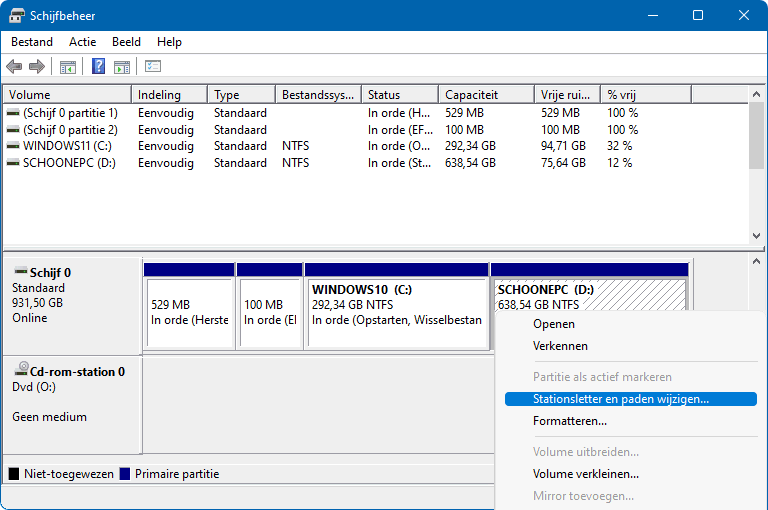
KLIK SNEL DOOR... |
De interne schijf van een computer is meestal uitgerust met slechts één grote systeempartitie (de C:-schijf). Deze situatie is niet zo praktisch omdat de persoonlijke gegevens (zoals de persoonlijke documenten, muziek, video’s, e-mail, e.d.) zodoende tussen de systeembestanden van Windows terechtkomen. Dit is niet alleen onoverzichtelijk, maar maakt het ook nog eens lastig om Windows opnieuw te installeren of een systeemback-up terug te plaatsen zonder hierbij het risico te lopen dat persoonlijke bestanden verloren gaan. Het advies is daarom om de C:-partitie uitsluitend te reserveren voor de systeembestanden van Windows (en bijbehorende software), de persoonlijke bestanden (zoals de persoonlijke documenten, muziek, video’s, e-mail, e.d.) naar een aparte D:- partitie te verplaatsen en bij voorkeur nog een extra E:-partitie aan te maken voor systeemback-ups. Om een dergelijke situatie te creëren, zal de systeempartitie eerst verkleind moeten worden. Op de vrijgekomen (oftewel ‘niet toegewezen’) schijfruimte kunnen vervolgens nieuwe partities worden aangemaakt.
LET OP: Normaal gesproken bevat de interne schijf naast de systeempartitie C: nog enkele verborgen partities (de herstel-, EFI- en MSR-partities; zie kader), het advies is om deze niet te verwijderen.
Beschikt de pc over één interne schijf van 1 TB, dan zou de indeling er als
volgt uit kunnen zien:
| PARTITIE | GROOTTE | NAAM |
| 1000 GB | Schijf 1 (SSD-schijf) | |
| (verborgen) | 600 MB | Herstel-/Recoverypartitie |
| (verborgen) | 100 MB | EFS-systeempartition |
| (verborgen) | 128 MB | MSR-partitie |
| C: | 250 GB | WINDOWS (NTFS) |
| D: | 600 GB | DATA (NTFS) |
| E: | 150 GB | BACK-UP (NTFS) |
De pc kan ook zijn uitgerust met twee aparte
schijven: een snelle SSD-schijf (van bijvoorbeeld 500 GB) voor de
Windows-installatie, en een relatief trage traditionele harde schijf (van
bijvoorbeeld 1 TB) die wordt opgedeeld in partities voor het opslaan van
persoonlijke bestanden en het maken van een systeemback-up. De indeling zou er
dan als volgt uit kunnen zien:
| PARTITIE | GROOTTE | NAAM |
| 500 GB | Schijf 1 (SSD-schijf) | |
| (verborgen) | 600 MB | Herstel-/Recoverypartitie |
| (verborgen) | 100 MB | EFS-systeempartition |
| (verborgen) | 128 MB | MSR-partitie |
| C: | 500 GB | WINDOWS (NTFS) |
| 2 TB | Schijf 2 (harde schijf) | |
| D: | 1,8 TB | DATA (NTFS) |
| E: | 200 GB | BACK-UP (NTFS) |
VERBORGEN SYSTEEMPARTITIESTer ondersteuning van Windows bevat de interne schijf (naast de C:-schijf) de volgende verborgen systeempartities:
|
De partitie-indeling wordt bij voorkeur direct goed aangemaakt tijdens de installatie van Windows (waarbij de setup wordt opgestart vanaf een installatiemedium). Op deze manier kan de héle schijf namelijk in één moeite geleegd worden (het is echter ook mogelijk partities uit te sluiten, bijvoorbeeld de datapartitie). Is Windows eenmaal opnieuw geïnstalleerd dan kan de partitie-indeling ook altijd nog achteraf vanuit Windows worden aangepast. In uitzonderlijke gevallen kan het zelfs nodig zijn om alternatieve partitioneringssoftware te gebruiken, bijvoorbeeld om een partitie verder te kunnen verkleinen dan met de partitioneringstools van Windows mogelijk is. Het verkleinen van de Windows-partitie is overigens niet zonder risico, stel daarom voordat je gaat partitioneren altijd eerst alle belangrijke gegevens veilig!
Op het moment dat de setup vraagt op welke partitie Windows geïnstalleerd moet worden, kan de schijf opnieuw gepartitioneerd worden: verwijder alle reeds aanwezige partities en maak direct een nieuwe Windows-partitie van de gewenste omvang aan (minimaal 250 GB). De resterende ruimte kan worden aangewend voor partities voor persoonlijke data en back-ups. Deze extra partities kunnen tijdens de setup worden aangemaakt, of na afloop vanuit Windows via Schijfbeheer (zie hierna). Zie elders op de website voor uitgebreide informatie over het doorlopen van de setup van Windows 11.
Ook wanneer Windows niet opnieuw wordt geïnstalleerd, kan de partitie-indeling worden aangepast. Dat kan met Schijfbeheer (te openen via het Win-X menu) of via Instellingen > Systeem > Opslag > Geavanceerde opslaginstellingen > Schijven en volumes. Omdat Schijfbeheer de partitie-indeling beeldend weergeeft, heeft deze tool de voorkeur. Met Schijfbeheer kan je onder andere de volgende aanpassingen maken:
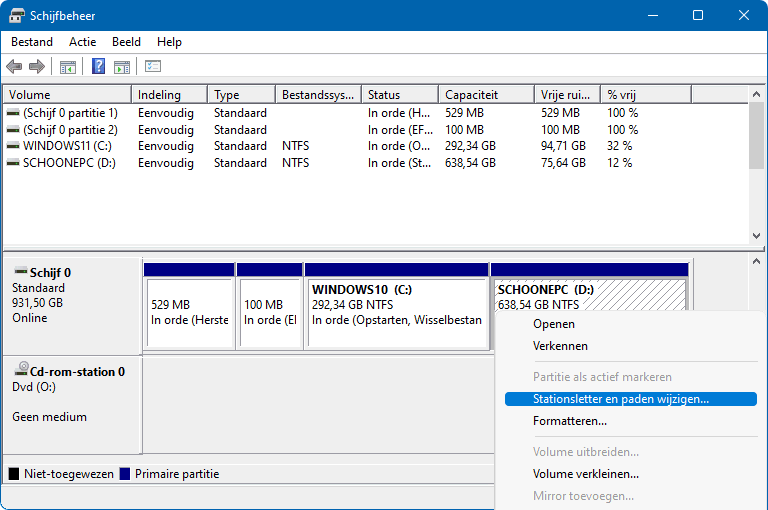
Via ‘Schijven en volumes’ zijn vergelijkbare opties beschikbaar om de partitie-indeling aan te passen:
Bij het verkleinen van de systeempartitie met Schijfbeheer en ‘Schijven en volumes’ wordt alleen ongebruikte ruimte aan het einde van de partitie vrijgemaakt. Omdat hierbij geen bestanden verplaatst kunnen worden, hangt de maximaal haalbare verkleining dus af van de opslaglocatie van het laatste (systeem)bestand op de partitie. Het resultaat is hierdoor vaak teleurstellend. Alternatieve partitioneringstools hebben wel de mogelijkheid om bestanden (zoals de pagefile, de hibernation file, de systeemherstelbestanden e.d.) te verplaatsen zodat er meer vrije ruimte aan het einde van de partitie overblijft. Een goede gratis partitioneringstool is EaseUS Partition Master Free. Sommige bewerkingen kunnen echter niet met de gratis versie van EaseUS Partition Master worden uitgevoerd, in die gevallen kan ook de tool MiniTool Partition Wizard Free worden gebruikt. Houd er wel rekening mee dat het laten verplaatsen van bestanden op de systeempartitie niet zonder risico is!
LET OP: Beide partitioneringstools zijn van Chinese makelij, wat bedenkingen oproept betreffende de privacy. Er zijn echter nauwelijks tot geen gratis alternatieven. Om het gebruik van dergelijke tools te voorkomen, is het advies om tijdens de setup dus al goed na te denken over de gewenste partitiegrootte!
FOUTMELDING BIJ OPSTARTEN NA VERKLEINEN WINDOWS 11-PARTITIENadat de Windows-partitie is verkleind, kan het opstartproces soms behoorlijk in de war zijn gebracht. Het systeem toont dan direct bij de eerste keer opstarten een foutmelding. Meestal is dit probleem eenvoudig te herstellen door op te starten vanaf een Windows 11 installatiemedium: accepteer de taal- en toetsenbordinstellingen en kies de optie Mijn pc herstellen. Selecteer vervolgens opnieuw de toetsenbordindeling (Verenigde Staten (internationaal) of een andere indeling, al naar gelang het gebruikte toetsenbord), tegel Problemen oplossen, tegel Opstartherstel en kies het besturingssysteem. |
PARTITIES VERWIJDEREN MET DISKPARTLukt het niet om een partitie te verwijderen, probeer het dan eens met DiskPart. DiskPart is een commandogebaseerde tool voor het partitioneren van een schijf en wordt opgestart met het commando DISKPART in de Terminal (Beheerder). Geef het commando LIST DISK voor het tonen van een overzicht van de aangesloten schijven en controleer eerst of de vermelde schijfnummers overeenkomen met de nummers in Schijfbeheer. Selecteer vervolgens de probleemschijf (in dit voorbeeld schijf 1) met het commando SELECT DISK 1 en geef het commando LIST PARTITION voor een overzicht van de partities op de schijf. Controleer nauwkeurig of de vermelde partities overeenkomen met de in Schijfbeheer weergegeven partities! Ben je er zeker van dat de juiste schijf is geselecteerd, dan kunnen de partities stuk voor stuk worden verwijderd: selecteer de eerste partitie met het commando SELECT PARTITION 1 en verwijder deze met het commando DELETE PARTITION OVERRIDE. Herhaal deze procedure voor alle te verwijderen partities op schijf 1 (wis je liever in één keer de gehele schijf, geef dan na het selecteren van de schijf het commando CLEAN). Sluit DiskPart tot slot af met het commando EXIT en sluit de Windows Terminal. Nadat alle partities zijn verwijderd, kan de schijf vanuit Schijfbeheer opnieuw worden gepartitioneerd.
|
Elke nieuw aangemaakte partitie moet eerst worden geformatteerd en voorzien van een bestandssysteem voordat deze binnen Windows gebruikt kan worden. Het formatteren van een partitie is eenvoudig: klik met rechts op de partitie in de Windows Verkenner of in Schijfbeheer en kies voor Formatteren. Er wordt vervolgens gevraagd naar het type bestandssysteem (NTFS of FAT32), de clustergrootte, de gewenste volumenaam en of de partitie snel geformatteerd moet worden.
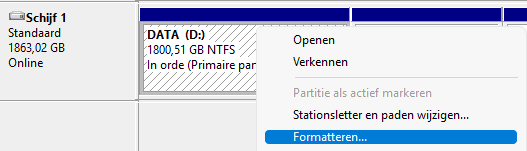
Standaard wordt de systeempartitie met het bestandssysteem NTFS geformatteerd. NTFS is niet alleen stabieler, maar heeft tevens het voordeel dat Encrypted File System (EFS) dan beschikbaar komt (EFS is een tool om bestanden middels encryptie te beveiligen). Kies alleen FAT32 als er een speciale reden is om af te wijken. Verlaag de standaard clustergrootte (het aantal bytes dat elk blok gegevens in beslag neemt) alleen wanneer de partitie uitsluitend voor kleine bestanden wordt gebruikt, zo wordt efficiënter gebruik gemaakt van de schijfruimte. Geef een volumenaam op voor de partitie (deze kan altijd nog worden gewijzigd met een rechter muisklik op de schijfletter in de Windows Verkenner, optie Eigenschappen). Doorgaans voldoet de snelle formattering (waarbij alleen de ‘inhoudsopgave’ van de partitie wordt overschreven).
TIP: Het formatteren is tevens een handige methode om snel alle bestanden van een partitie of USB-stick te verwijderen.
© 2001-2024 - Menno Schoone - SchoonePC - Rotterdam - Privacyverklaring