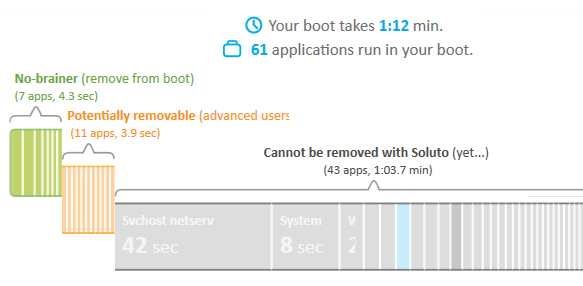
Websites worden door webservers toegankelijk gemaakt: elke server heeft een eigen IP-adres, een unieke cijferreeks waarmee ze op het internet te vinden zijn. Deze IP-adressen worden gekoppeld aan unieke domeinnamen zodat ze makkelijker te onthouden zijn. De in het adresveld van de browser opgegeven domeinnaam wordt door de DNS-server van de internetprovider (DNS staat voor Domain Name System) vertaald naar het bijbehorende IP-adres (voor de website www.SchoonePC.nl is dat bijvoorbeeld 83.172.188.58). De browser maakt vervolgens gebruik van dit IP-adres om de website op te vragen. Echter, vóórdat contact wordt gelegd met de DNS-server, wordt eerst het op de pc opgeslagen HOSTS-bestand geraadpleegd. Zolang dit bestand leeg is, heeft het geen invloed. Heeft de gebruiker echter een lijst met domeinnamen (en bijbehorende IP-adressen) aan het HOSTS-bestand toegevoegd, dan wordt automatisch het bij de domeinnaam vermelde IP-adres gebruikt. Er hoeft dan dus ook geen tijdrovende DNS-aanvraag meer te worden gedaan.
Het HOSTS-bestand kan echter ook worden gebruikt om onbetrouwbare websites en/of bandbreedte slurpende (en dus snelheidsbeperkende) advertentieservers te blokkeren. Wordt de betreffende domeinnaam namelijk aan het HOSTS-bestand toegevoegd met een verwijzing naar het IP-adres 127.0.0.1 (het IP-adres van de computer) of 0.0.0.0 (een niet bestaand IP-adres), dan wordt als het ware een doodlopende weg gecreëerd. Zodra wordt geprobeerd een via het HOSTS-bestand geblokkeerde website of advertentie te laden, toont de browser een melding dat de pagina niet kan worden gevonden. Zodoende wordt de inhoud van ongewenste websites automatisch geblokkeerd. Dit maakt het internetten niet alleen veiliger, maar óók aanzienlijk sneller!
KLIK SNEL DOOR... |
Er is slechts een simpele tekstverwerker als Kladblok nodig om websiteadressen aan het HOSTS-bestand toe te voegen. Maak wel eerst een back-up van het bestand C:\Windows\System32\Drivers\etc\HOSTS (let op: de naam van het HOSTS-bestand heeft géén extensie) voordat er wijzigingen in worden aangebracht. Nadat een back-up van het bestand is gemaakt, kan het originele bestand worden bewerkt: open Kladblok met aanvullende administratorrechten (zoek ‘Kladblok’ via de zoekfunctie van Windows, klik met rechts op de vermelding en selecteer Als administrator uitvoeren), selecteer Alle bestanden (*.*) in plaats van Tekstdocumenten (*.txt) en blader via Bestand, Openen naar de genoemde locatie om het bestand HOSTS te openen. Het standaard HOSTS-bestand ziet er ongeveer als volgt uit:
# localhost: Needs to stay like this to work
# 127.0.0.1 localhost
# ::1 localhost
Regels beginnend met een #-teken bevatten enkel opmerkingen, het originele HOSTS-bestand bevat dus nog geen verwijzingen. In onderstaande voorbeeldregel wordt de website www.google.nl geblokkeerd door deze te koppelen aan het niet bestaande IP-adres 0.0.0.0 (let op: de blokkade van deze website is uiteraard niet gewenst, deze regel moet dus niet daadwerkelijk aan het HOSTS-bestand worden toegevoegd!):
0.0.0.0 www.google.nl
Het is nogal bewerkelijk om voor elke ongewenste website het HOSTS-bestand handmatig aan te passen. Gelukkig zijn er kant-en-klare HOSTS-bestanden te downloaden met up-to-date lijsten van ongewenste websites en advertentienetwerken (zie de website https://winhelp2002.mvps.org/hosts.htm, exacte downloadlocatie van het HOSTS-bestand: https://winhelp2002.mvps.org/hosts.txt). Sla het HOSTS-bestand op (bijvoorbeeld in de map Documenten), verwijder de extensie TXT (zodat de bestandsnaam wordt gewijzigd in HOSTS in plaats van HOSTS.txt) en kopieer dit bestand naar de map C:\Windows\System32\drivers\etc (hiermee wordt het oude HOSTS-bestand overschreven).
Houd altijd in gedachten dat het HOSTS-bestand is aangepast, het HOSTS-bestand kan namelijk ook ten onrechte een gewenste website blokkeren. Zo kan het gebeuren dat een foutmelding verschijnt tijdens het aanmelden omdat voor de aanmeldprocedure gebruik wordt gemaakt van een in het HOSTS-bestand genoemd websiteadres! Door het HOSTS-bestand te legen (of tijdelijk een andere naam te geven) kan worden onderzocht of het HOSTS-bestand de veroorzaker van de foutmelding is. Is dat het geval, dan moet vervolgens worden achterhaald om welk websiteadres het gaat (gebruik daarvoor eventueel de verderop vermelde procedure) zodat deze uit het HOSTS-bestand kan worden verwijderd.
LET OP: Hoe groter het HOSTS-bestand, hoe langer de service SVCHOST netserv erover doet om dit bestand in te lezen. Zo zorgde een HOSTS-bestand met 30.000 regels ervoor dat het opstarten van mijn computer ruim 20 seconden langer duurde!
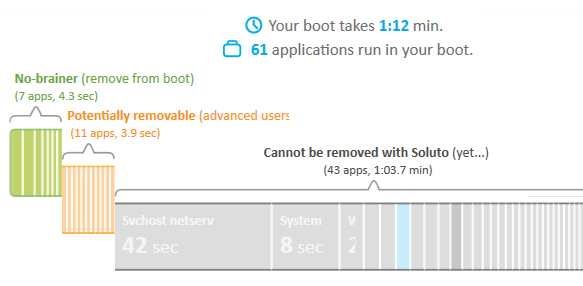
DOOR SPY- OF MALWARE AANGEBRACHTE WIJZIGINGENZoals uitgelegd, kan het HOSTS-bestand worden gebruikt om een domeinnaam naar elk willekeurig IP-adres te laten verwijzen. Dit is nuttig in geval je ongewenste websites en advertentienetwerken wilt blokkeren, maar deze methode kan ook door kwaadwillende software worden misbruikt. Zo kan je tijdens het internetbankieren op een betrouwbaar ogende maar in werkelijkheid frauduleuze website terecht komen. En dat terwijl in de adresregel van de browser de juiste domeinnaam wordt getoond! Het is dus verstandig het HOSTS-bestand af en toe eens te controleren op dergelijke (door een virus of spyware aangebrachte) verwijzingen. En als je toch gaat controleren op verdachte wijzigingen, controleer dan ook even of de in het register vermelde opslaglocatie van het HOSTS-bestand niet is aangepast door spy- of malware (waardoor Windows naar een ander, door malware aangepast bestand wordt doorverwezen). De opslaglocatie staat vermeld in de registerwaarde DataBasePath, heeft meestal de waarde %SystemRoot%\System32\drivers\etc en is terug te vinden in de registersleutel HKLM\SYSTEM\ CurrentControlSet\Services\ Tcpip\Parameters. |
Een gedownload HOSTS-bestand moet af en toe worden vervangen door een nieuwe, up-to-date versie. Het internet staat immers niet stil, er komen steeds weer nieuwe websites bij. De tool HostsMan (download: https://winhelp2002.mvps.org/HostsMan_4.7.105.zip) kan dit gelukkig eenvoudig uit handen nemen: door HostsMan periodiek naar updates te laten zoeken, weet je zeker dat het HOSTS-bestand up-to-date blijft! Open het ZIP-bestand, dubbelklik op het toepassingsbestand hm om HostsMan op te starten (geef aan dat het archiefbestand moet worden uitgepakt) en voorzie HostsMan vervolgens van administratorrechten (knop Run HostsMan as Administrator).
Zodra HostsMan wordt afgesloten, minimaliseert de app automatisch naar het systeemvak. Met een dubbelklik op het HostsMan-icoontje in het systeemvak is het basisvenster weer te openen. Wordt Windows opnieuw opgestart dan moet de app echter weer via het opstartbare bestand geopend worden. Gebruik je HostsMan regelmatig, pin de app dan aan de taakbalk vast (via een rechter muisklik op het taakbalkicoontje, optie Aan taakbalk vastmaken) zodat je niet steeds op zoek hoeft naar het opstartbare bestand!

Klik op de link Manage Sources om bronnen voor automatische updates te selecteren. Activeer bij voorkeur alleen MVPS Hosts, Peter Lowe’s AdServers List en Malware Domain List, hoe meer bronnen je selecteert hoe groter de kans op ongewenst geblokkeerde websites en andere problemen. Klik op de knop Check for Updates (de in het volgende scherm voorgestelde optie Update hosts file voldoet) om de laatste versies te downloaden en direct in het HOSTS-bestand te verwerken. De instellingen van het updateproces zijn vervolgens aan te passen via de link Configure updater (in het basisscherm). Standaard worden de gevonden updates samengevoegd met het reeds aanwezige HOSTS-bestand (optie Merge with Hosts file in het keuzemenu), het HOSTS-bestand kan echter ook in zijn geheel worden vervangen (optie Replace Hosts file). Let wel op want met laatstgenoemde optie worden alle eerdere, dus óók de handmatig aangebrachte wijzigingen overschreven!
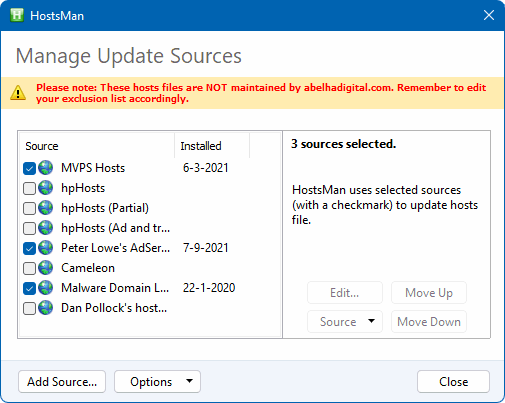
Wordt een website (of een gedeelte daarvan) ongewenst door het HOSTS-bestand geblokkeerd, dan is het zaak te achterhalen welke vermelding daar verantwoordelijk voor is zodat deze uit het HOSTS-bestand kan worden verwijderd. Gaat het om de bezochte website zelf dan is het wel duidelijk om welk adres het gaat. Wordt de pagina echter automatisch doorgelinkt (bijvoorbeeld om het bezoekersgedrag te kunnen meten) dan is de juiste URL lastiger te achterhalen. In dat geval kan de tool voor webontwikkelaars DevTools duidelijkheid verschaffen. Deze tools zijn in elke browser standaard aanwezig, hier wordt de methode voor Microsoft Edge besproken.
Sluit de browser eerst af en schakel het HOSTS-bestand tijdelijk uit ( via HostsMan, groene knop Disable Hosts) zodat geen enkel websiteadres wordt geblokkeerd. Start Edge weer op, open met de F12-toets de DevTools en navigeer naar het tabblad Network. Open vervolgens de ongewenst geblokkeerde website (omdat het HOSTS-bestand is uitgeschakeld moet deze nu wel keurig worden geladen). Voeg met een rechter muisklik op een van de kopteksten (bijvoorbeeld Name) de kolom Domain toe, zodat is te zien vanaf welke domeinen er nog meer bestanden worden opgevraagd (bijvoorbeeld www.google.com voor het meten van bezoekersgedrag). Controleer deze domeinen secuur door alle vermeldingen stuk voor stuk na te lopen.
Nu bekend is welke domeinnamen voor problemen kunnen zorgen, zijn deze via HostsMan, Edit, Exclusion List permanent uit het HOSTS-bestand te halen (dus ook tijdens het automatisch updaten van het HOSTS-bestand). Deze lijst met uitsluitingen kan ook naar andere computers worden overgezet door de toegevoegde regels met de knop Export veilig te stellen en vervolgens op de andere PC met de knop Import weer toe te voegen.
TIP: Hoeft een door het HOSTS-bestand veroorzaakte blokkade slechts eenmalig te worden omzeild, dan kan dat makkelijker door alle vensters te sluiten en het HOSTS-bestand even uit te schakelen (via het programma HostsMan, groene knop Disable Hosts). Deze methode is aanzienlijk makkelijker dan het uitzoeken en verwijderen van de voor de ongewenste blokkade verantwoordelijke regel(s) in het HOSTS-bestand...
© 2001-2025 - Menno Schoone - SchoonePC - Rotterdam - Privacyverklaring