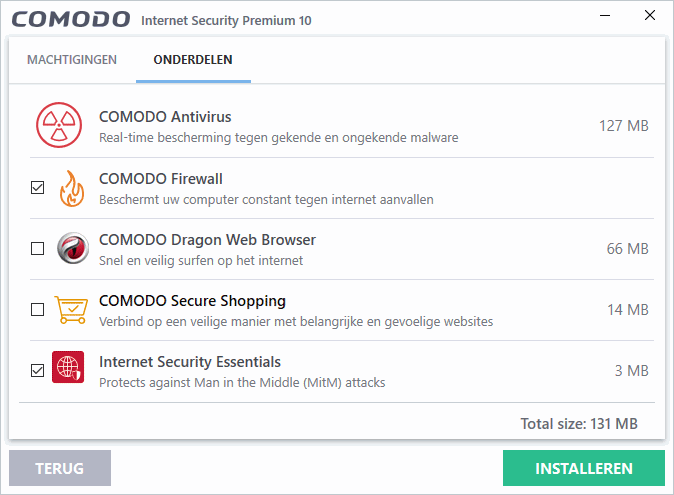
LET OP: Ondanks dat Comodo Internet Security inmiddels niet meer gratis is, laat ik deze handleiding online staan. Realiseer je verder dat Windows 10 van zichzelf afdoende is beveiligd!
Deze pagina gaat over het beveiligingspakket Comodo Internet Security. Deze software bevat een uitstekende firewall, een virusscanner inclusief antimalware functie en sandbox-technologie (dankzij deze 'zandbak' worden twijfelachtige programma’s automatisch in een virtuele omgeving opgestart waardoor ze geen ongewenste systeemwijzigingen kunnen aanbrengen). Hoewel deze extra's ten goede komen aan de beveiliging van Windows, kan Comodo ook prima alleen als firewall of virusscanner worden ingezet.
KLIK SNEL DOOR... |
WAT DOET EEN FIREWALL?Een firewall is noodzakelijk om veilig op het internet te kunnen surfen: het maakt de computer ontoegankelijk en onzichtbaar voor andere computers op het internet (en desgewenst óók voor de computers in het netwerk waarop de computer is aangesloten). Dit is belangrijk om te voorkomen dat onbevoegden via de internet-/netwerkverbinding toegang kunnen krijgen tot de persoonlijke gegevens. Geavanceerde softwarematige firewalls kunnen tevens worden gebruikt om het verkeer van programma's (waaronder dus ook virussen, spyware e.d.) te controleren zodat ongewenste uitwisseling van persoonlijke gegevens voortijdig kan worden geblokkeerd. Heeft de virusscanner een virus over het hoofd gezien dan kan de firewall dus verdere schade voorkomen... Het mag duidelijk zijn dat een firewall de internetverbinding een stuk veiliger maakt! |
LET OP: Wordt een beveiligingspakket van een andere producent gebruikt en wilt u deze vervangen door Comodo? Zorg er dan voor dat deze software eerst wordt verwijderd voordat met de setup van Comodo wordt begonnen, anders gaan ze gegarandeerd met elkaar in conflict!
De setup begint met het selecteren van de gewenste taal, standaard is deze ingesteld op Netherlands – By Community. Deactiveer in het volgende scherm de optie om Yahoo! in te stellen als startpagina en standaard zoekmachine van alle browsers en klik op de knop Volgende. Om te voorkomen dat privacygevoelige informatie naar Comodo wordt verzonden, is het verstandig om op tabblad MACHTIGINGEN de drie opties uit te vinken (Comodo Secure DNS is niet nodig, de DNS van de eigen internetprovider is snel genoeg en OpenDNS is een prima alternatief), Geef op tabblad ONDERDELEN aan welke onderdelen moeten worden geďnstalleerd: COMODO Antivirus (de virusscanner), COMODO Firewall (de firewall) en Internet Security Essentials (controleert de communicatie via beveiligde verbindingen op ‘man-in-the-middle’-aanvallen) zijn voldoende, COMODO Dragon Web Browser (een alternatieve webbrowser die veiliger zou zijn) en COMODO Secure Shopping (voor een veiligere verbinding met websites ter voorkoming van het onderscheppen van persoonlijke gegevens) kunnen beter worden uitgeschakeld. Laat ook dit onderdeel bij voorkeur aan staan. Rond de setup af met de knop INSTALLEREN, knop Voltooi.
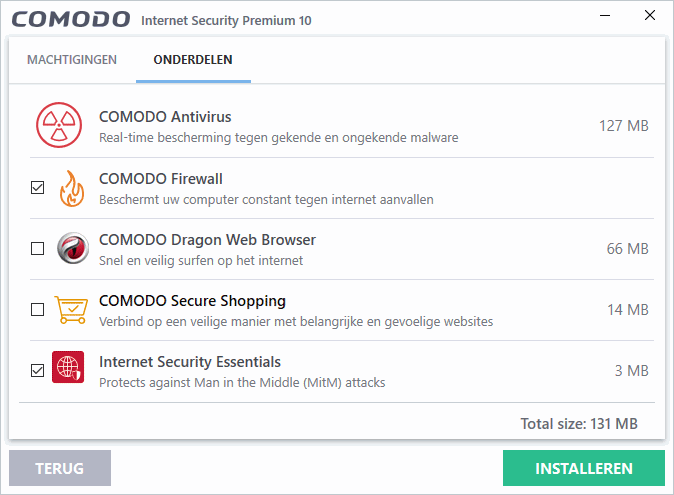
Zodra de setup is afgerond, wordt de antivirusdatabase bijgewerkt en een snelle scan uitgevoerd (wordt de scan uitgesteld dan zal deze in een later stadium automatisch nogmaals worden gestart).
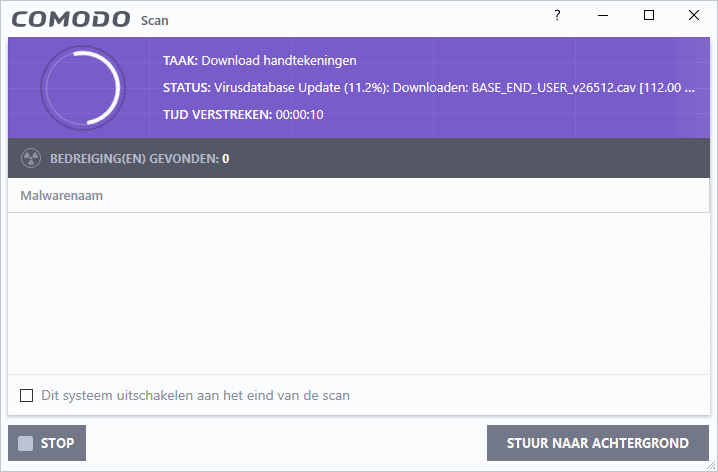
Ter afronding van de installatie van Comodo moet Windows opnieuw worden gestart. Zodra een (bekabeld of draadloos) netwerk wordt gedetecteerd, toont Comodo een pop-up met de vraag of het gaat om het netwerk thuis, op het werk of in een publieke ruimte. Vertrouw je het gebruikte netwerk niet, kies dan voor de laatste optie zodat het onmogelijk wordt om via een andere computer toegang te verkrijgen tot gedeelde mappen met persoonlijke bestanden (de gekozen locatie kan later altijd nog worden aangepast via het uitgebreide basisscherm, knop INSTELLINGEN, onderdeel Firewall, sub Netwerkzones, optie Toon GEEN popup alarmen en behandel locatie als).
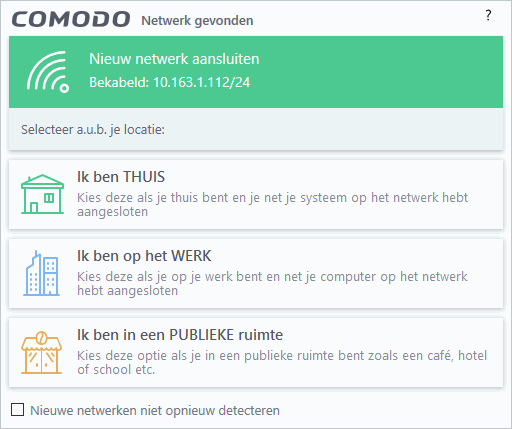
TIP: De terugkerende Comodo-reclame kan met de optie Dit venster niet opnieuw tonen (links onderin het scherm) permanent worden uitgeschakeld. Na verloop van tijd toont Comodo nog een venster over het up-to-date houden van Comodo, waarbij op slinkse wijze wordt getracht Yahoo! in te laten stellen als startpagina en standaard zoekmachine. Vergeet dus niet de betreffende optie te deactiveren voordat op de knop AANVAARD wordt geklikt!
De internetactiviteiten kunnen eenvoudig worden gecontroleerd via het programma-icoontje in het systeemvak: een rood schildje, eventueel aangevuld met pijltjes ter indicatie van down- en/of uploadactiviteiten. Met een dubbelklik op het icoontje (of via de Comodo-tegel in het Startscherm) opent het basisvenster van Comodo: een eenvoudige omgeving met slechts enkele opties. Met de knop Update worden de virusdefinities bijgewerkt (op zich is dat niet nodig aangezien ze volgens de standaard instellingen elke 6 uur al automatisch worden bijgewerkt). Met de knop Scan kan de computer handmatig worden gecontroleerd op eventuele besmettingen. Wordt een programma of app geblokkeerd terwijl je er zeker van bent dat deze te vertrouwen is, dan is dat met de knop Deblokkeer applicaties ongedaan te maken (plaats een vinkje bij de betreffende app, knop DEBLOKKEER).
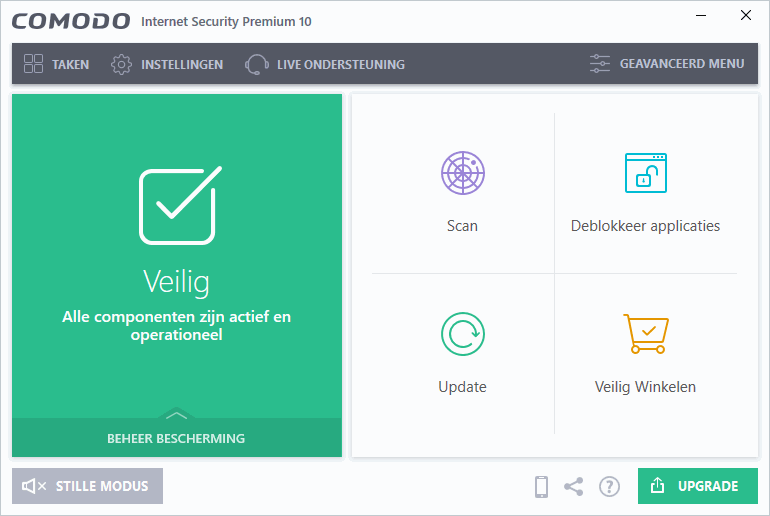
Klik rechtsboven op de link GEAVANCEERD MENU om het uitgebreidere basisscherm te openen (via de link BASISWEERGAVE wordt weer teruggekeerd). Via dit uitgebreide basisscherm zijn de verschillende onderdelen (waaronder Antivirus, Auto-Containment en Firewall) afzonderlijk in en uit te schakelen.
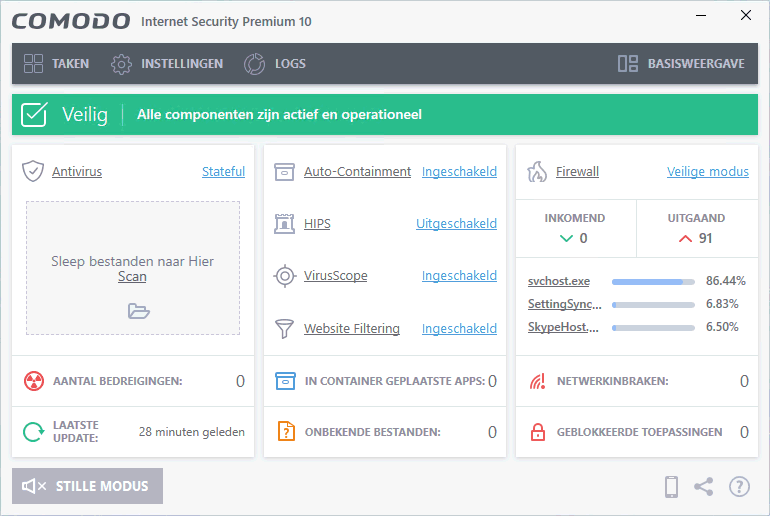
De knop TAKEN (links bovenin het basisscherm) opent een venster met tabbladen voor het algemene takenoverzicht (ALGEMENE TAKEN), de Firewall-instellingen (FIREWALL TAKEN), de zandbak-instellingen (CONTAINMENT TAKEN) en de geavanceerde taken (GEAVANCEERDE TAKEN). Het loont de moeite om de instellingen even te doorlopen (via de knop INSTELLINGEN). Zo kan de taal worden aangepast (onderdeel Interface), de widget op het bureaublad worden verborgen (deactiveer de optie Toon desktop widget; dit kan overigens ook met een rechter muisklik op de widget, kies optie Widget, deactiveer de optie Tonen), kunnen de geluidseffecten worden uitgeschakeld (deactiveer de optie Speel geluid af als er een alarm wordt getoond) en kan de knop UPGRADE uit het basisscherm worden verwijderd (deactiveer de optie Toon de ‘Upgrade’ knop op het hoofdscherm).
Afbeelding is aangepast (Containmet ipv Zandbak, en Geavanceerde Bescherming is toegevoegd.
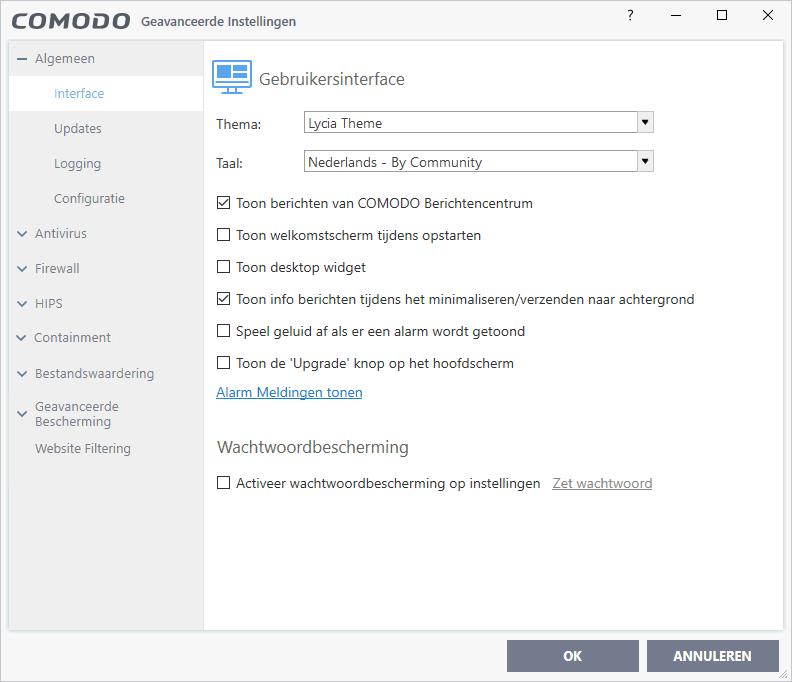
De Auto-Containment (ook wel zandbak genoemd) houdt continu het gedrag van programma's in de gaten: onbekende programma’s worden automatisch in een virtuele omgeving opgestart waardoor ze geen ongewenste systeemwijzigingen kunnen aanbrengen. Wordt een programma ten onrechte in de zandbak uitgevoerd, navigeer dan via de knop INSTELLINGEN, onderdeel Containment, sub Containment instellingen, onderdeel Virtualiseer de toegang niet naar de link de volgende bestanden/mappen en klik met rechts op het betreffende programma, optie Toevoegen zodat deze voortaan buiten de zandbak om wordt opgestart. Soms zorgt de zandbak zelf voor problemen, bijvoorbeeld omdat een programma als gevolg van de virtualisatie geen lees- en schrijfrechten meer heeft voor specifieke mappen. In dat geval kan de Auto-Containment wellicht beter (al dan niet permanent) worden uitgeschakeld via de sub Auto-Containment (of direct vanuit het uitgebreide basisvenster door bij Auto-Containment de link Ingeschakeld te wijzigen in Uitgeschakeld).
Comodo Firewall reguleert welke processen toegang krijgen tot het netwerk en/of internet. Standaard wordt al het inkomende en uitgaande verkeer van vertrouwde programma’s toegestaan, het is echter ook mogelijk om voor elk programma dat verbinding met internet maakt handmatig akkoord te gaan. Deze optie kan worden geactiveerd door via de knop INSTELLINGEN, onderdeel Firewall, sub Firewall instellingen (of direct via de link Firewall in het uitgebreide basisvenster), de optie Firewall inschakelen (Aanbevolen) te wijzigen van Veilige modus in Aangepaste beveiligingsregels en de optie Alarmen niet tonen uit te schakelen. Voor elk nieuw proces dat verbinding wil gaan maken met internet, wordt dan een pop-up getoond met de vraag of het betreffende programma wel toegang mag krijgen.
De pop-up bevat de opties Toestaan en Blokkeren waarmee de toegangsrechten tot het internet kunnen worden toegewezen dan wel geweigerd. Is de optie Antwoord onthouden (links onderin) aangevinkt dan zal de firewall het antwoord onthouden. Twijfel je of een specifiek programma wel veilig kan worden gebruikt, beantwoord de pop-up dan in eerste instantie met Blokkeren zonder het antwoord te laten onthouden (deactiveer in dit geval de optie Antwoord onthouden). Blijkt het betreffende programma hierna niet (meer) te functioneren? Start de computer dan opnieuw op en beantwoord de pop-up ditmaal met Toestaan.
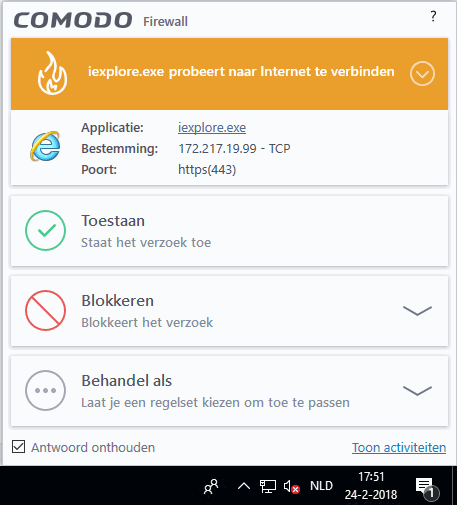
TIP: Wil je voorkomen dat een op te starten programma persoonlijke informatie via internet kan verspreiden, klik dan in het uitgebreide basisscherm op de link rechts naast Firewall en wijzig deze in Alles blokkeren. Hiermee worden alle internetactiviteiten in één keer geblokkeerd! Deze blokkade blijft van toepassing totdat de firewall via dezelfde link weer in Veilige modus wordt gezet.
De firewall blokkeert standaard al het binnenkomende verkeer van programma’s die (nog) niet op de lijst van vertrouwde programma’s voorkomen. Dit kan voor problemen zorgen bij het functioneren van bepaalde software of bij het aanleggen van een netwerkverbinding vanaf een andere computer. Is er een vermoeden dat de problemen door Comodo worden veroorzaakt, controleer dan de logbestanden om te achterhalen of het betreffende bestand inderdaad door Comodo wordt geblokkeerd. Het logbestand met een overzicht van geaccepteerde en geblokkeerde netwerkactiviteiten is te benaderen via de knop LOGS, keuzebox TONEN, optie Firewall Gebeurtenissen (wijzig eventueel Filter op datum/tijd in Geen filtering). Blijkt een proces ten onrechte geblokkeerd dan kan dat met behulp van de applicatieregels worden rechtgezet.
De Comodo Firewall maakt gebruik van applicatieregels om vast te leggen welke processen toegang mogen hebben tot het netwerk en/of internet. Applicatieregels worden automatisch aangemaakt wanneer programma's aan de veilige lijst worden toegevoegd, ze kunnen echter ook handmatig worden aangemaakt. Het venster Applicatieregels (toegankelijk via de knop INSTELLINGEN, onderdeel Firewall, sub Applicatieregels) toont een overzicht van de processen waarvoor (handmatig of automatisch) regels zijn ingesteld.
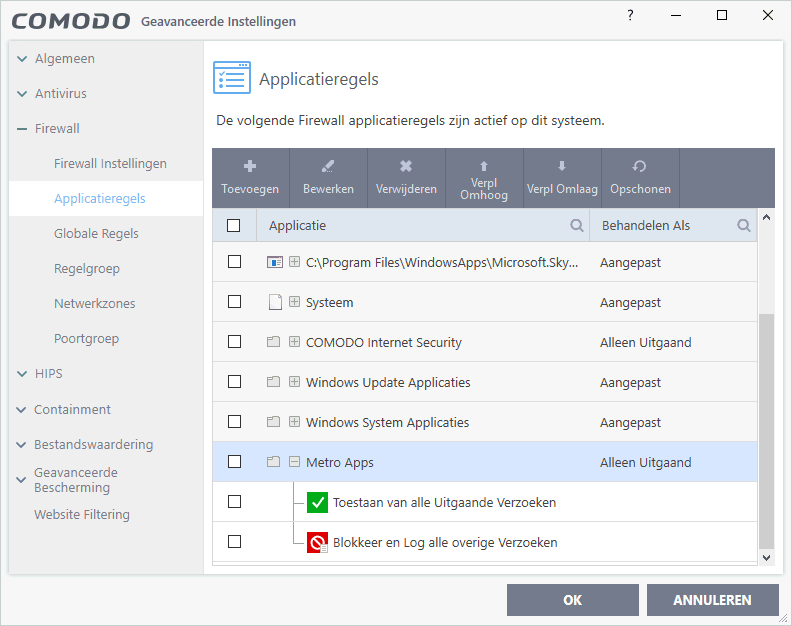
Mocht een proces ten onrechte toegang tot internet hebben verkregen dan kan de bijbehorende applicatieregel altijd nog achteraf worden gewijzigd: dubbelklik op het programma-icoontje en dubbelklik vervolgens in het venster Applicatie regel op de applicatieregel met een groen vinkje om het scherm Firewallregels te openen. Kies bij Actie voor Blokkeren, Vraag (als je het niet zeker weet) of Toestaan (wanneer een proces ten onrechte wordt geblokkeerd). Er zijn ook zelfgedefinieerde regels toe te voegen: knop Toevoegen (bovenin het venster Geavanceerde instellingen), keuzebox Selecteren, optie Gestarte processen (selecteer het te blokkeren proces, deze moet wel opgestart zijn).
© 2001-2024 - Menno Schoone - SchoonePC - Rotterdam - Privacyverklaring