
Gmail wordt meestal online via http://mail.google.com gelezen, maar het kan ook met een e-mailprogramma zoals Outlook. Om het Gmail-account lokaal vanuit een e-mailprogramma te beheren, moeten de berichten met het POP-protocol worden gedownload. Dit gaat niet zonder slag of stoot, eerst moet namelijk in de online interface via het tandwiel, knop Alle instellingen bekijken, tabblad Doorsturen en POP/IMAP de optie POP aanzetten voor alle e-mail worden geactiveerd. Hierbij wordt de pagina https://mail.google.com/mail/u/0/#settings/fwdandpop geopend (zie ook de supportpagina van Google: http://mail.google.com):

Daarna kan in het e-mailprogramma het Gmail-adres als nieuw account worden toegevoegd. Geef het Gmail-adres op als gebruikersnaam, de mailserver pop.gmail.com voor inkomende en smtp.gmail.com voor uitgaande e-mail.

Gebruik bij de aanvullende instellingen respectievelijk de poorten 995 en 465 voor een volgens het SSL-protocol versleutelde verbinding met de POP3- en SMTP-servers (deze instellingen kunnen bij de meeste e-mailprogramma's via het tabblad Geavanceerd worden ingesteld). Voor uitgaande e-mail is verificatie vereist, de daarvoor benodigde optie moet dus ook geactiveerd worden.

Google staat niet meer toe dat het wachtwoord van het Google-account wordt gebruikt, er moet daarom een speciaal app-wachtwoord voor het e-mailprogramma worden aangemaakt. Dit app-wachtwoord kan alleen worden gebruikt voor het beheren van je e-mail. Voor het aanmaken van een app-wachtwoord is het wel noodzakelijk om tweestapsverificatie te activeren. Er zijn dus twee stappen nodig:
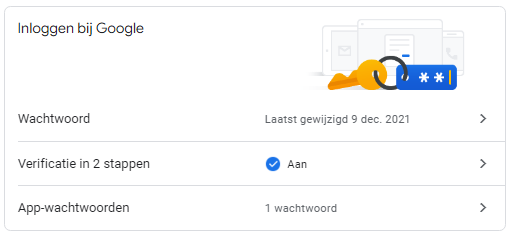
Tweestapsverificatie is te activeren via de beveiligingspagina van het Google-account (https://myaccount.google.com/security), onderdeel Inloggen bij Google, activeer optie Verificatie in 2 stappen. Met tweestapsverificatie wordt bij de eerste keer aanmelden niet alleen om het wachtwoord gevraagd, maar ook om een naar de mobiele telefoon verzonden code (of om een goedkeuring vanuit de app op de mobiele telefoon). Deze extra controleslag maakt het voor derden haast onmogelijk om toegang tot het Google-account te krijgen! Is tweestapsverificatie nog niet geactiveerd dan is het dus belangrijk om dat zo snel mogelijk alsnog te doen.
Maak vervolgens voor het betreffende e-mailprogramma een uniek app-wachtwoord aan via de pagina https://myaccount.google.com/apppasswords. Selecteer in het geopende venster achtereenvolgens E-mail en Anders (aangepaste naam), en wijzig het veld in iets herkenbaars (bijvoorbeeld de naam van het e-mailprogramma).
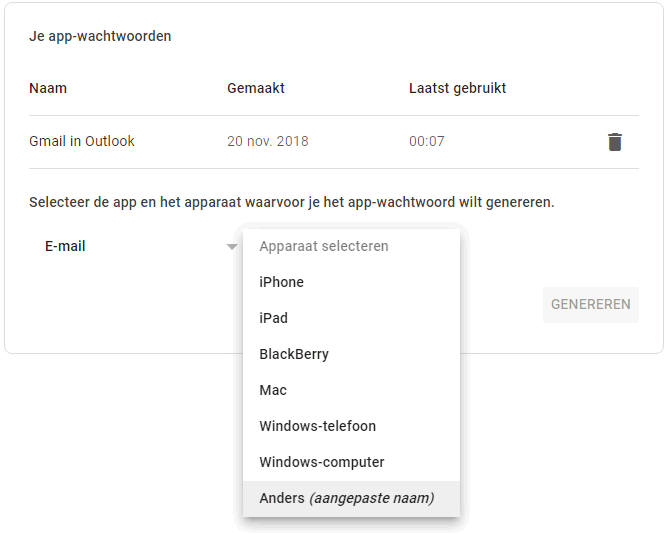
Hiermee wordt voor het betreffende e-mailprogramma (app) eenmalig een uniek 16-letterig app-wachtwoord gegenereerd. Selecteer dit wachtwoord met de muis en kopieer deze met de toetscombinaties Ctrl-C en Ctrl-V naar het veld voor het wachtwoord in het betreffende e-mailprogramma (negeer de spaties). Hierna moet de e-mail van Gmail weer probleemloos beheerd kunnen worden. Dit app-wachtwoord hoef je verder niet te onthouden, er kan immers altijd weer een nieuwe worden aangemaakt.
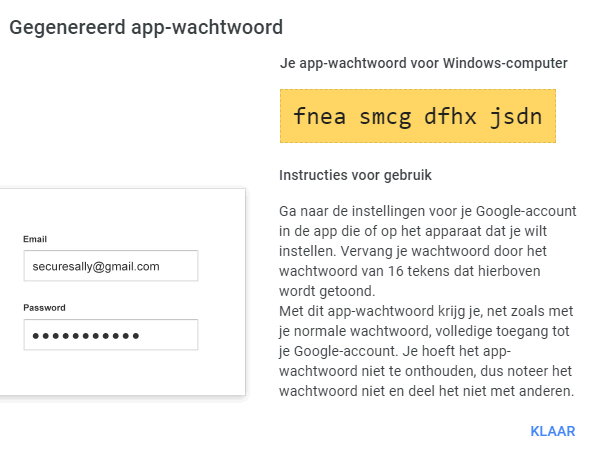
Wordt foutcode 0x800CCC90 of 0x800CCC92 getoond dan is het noodzakelijk om bij Google expliciet toestemming te regelen voor het downloaden van e-mail. Open hiervoor de pagina www.google.com/settings/security (log zo nodig eerst in), schakel tweestapsverificatie in en maak een app-wachtwoord aan. Het is belangrijk dat dit unieke 16 letterige app-wachtwoord in het e-mailprogramma wordt gebruikt!
© 2001-2024 - Menno Schoone - SchoonePC - Rotterdam - Privacyverklaring