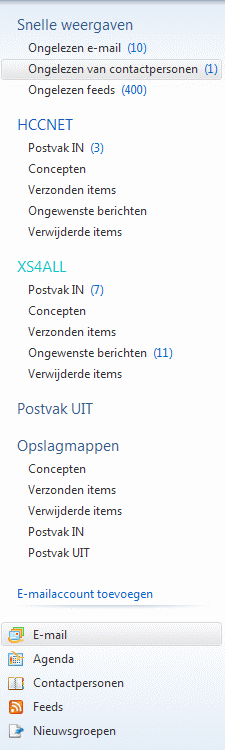
Het gratis e-mailprogramma Windows Live Mail (of kortweg WLM) is onderdeel van de Windows Live Essentials (download: http://windows.microsoft.com/nl-NL/windows-live/download-windows-live-essentials) en biedt als een van de weinigen ondersteuning voor het beheren van een Hotmail/Live-account. Windows Live Mail is voorzien van een Nederlandstalige spellingscontrole, een agenda, een beheermodule voor RSS-feeds en een filter voor ongewenste e-mail. Windows Live Mail is daarom een goed alternatief voor het inmiddels behoorlijk verouderde Outlook Express (het standaard e-mailprogramma van Windows XP). WLM biedt overigens nauwelijks voordelen ten opzichte van het commerciŽle Outlook (het e-mailprogramma van het Office-pakket), het is voor Outlook-gebruikers dus niet echt interessant om over te stappen...
LET OP: De informatie op deze pagina gaat over de oude versie van Windows Live Mail en is alleen bedoeld voor gebruikers van Windows XP/Vista die WLM reeds hebben geÔnstalleerd. De nieuwe versie (Windows Live Mail 2012) kan namelijk alleen worden gebruikt onder Windows 7, 8.x en 10!
De installatie van Windows Live Mail is vrij eenvoudig. Indien van toepassing worden de instellingen van het te vervangen e-mailprogramma Outlook Express (inclusief e-mailaccounts, bijbehorende e-mailberichten en contactpersonen) automatisch overgenomen, na installatie is het programma dus direct klaar voor gebruik. Ter voorkoming van onnodige systeemvervuiling is het wel verstandig de tijdens de setup aangeboden extra opties (de integratie van Bing, het wijzigen van de startpagina, het meehelpen verbeteren van Windows Live, het installeren van de Windows Live Toolbar en de vele andere Live-producten) uit te schakelen. Blijkt Windows Live Mail overigens niet aan de verwachtingen te voldoen dan kan het voorheen gebruikte e-mailprogramma zů weer in gebruik worden genomen (laat bij het configureren van het e-mailaccount de e-mail eventueel op de server staan zodat deze niet weer overgezet hoeft te worden wanneer het oorspronkelijke programma weer in gebruik wordt genomen).
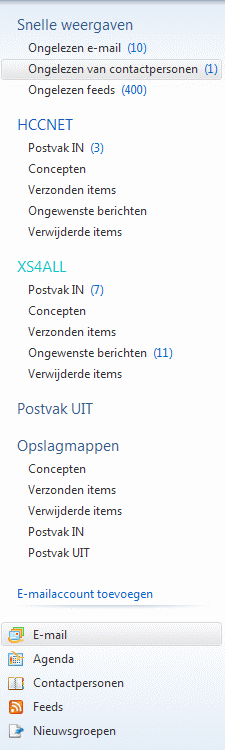
Windows Live Mail lijkt totaal niet op zijn voorganger Outlook Express. Zo worden de e-mailberichten nu per e-mailaccount opgesplitst (bijzonder handig bij het beheren van meerdere e-mailadressen), zijn ongelezen e-mailberichten en RSS-feeds te bereiken via de map Snelle weergaven en worden ongelezen berichten in deze snelle weergave op basis van het adresboek opgesplitst in die van bekende en onbekende afzenders. Op het eerste gezicht dus een compleet nieuwe aanpak maar wanneer de werkbalk zichtbaar wordt gemaakt (via de Alt-toets; met de toetscombinatie Alt-M-M wordt de werkbalk permanent zichtbaar), blijkt al snel dat de meeste opties in Windows Live Mail op dezelfde plek zitten. De knop Verzenden/ontvangen is overigens vervangen door de knop Synchroniseren.
Het instellen van een Windows Live Mail e-mailaccount is niet moeilijk.De e-mailprovider voorziet in de meeste gevallen al in de hiervoor benodigde gegevens, zoals het e-mailadres, gebruikersnaam, wachtwoord, POP3- en SMTP-server. Klik via de menubalk in Windows Live Mail op Extra, Accounts. Het hier vermelde, standaard door Windows aangemaakte nieuwsgroepaccount kan eventueel worden verwijderd (met de knop Verwijderen). Na een druk op de knop Toevoegen... verschijnt de wizard voor het instellen van het e-mailaccount. Kies E-mailaccount, knop Volgende en doorloop de procedure.
De wizard begint met het invullen van de naam en het e-mailadres (geef het e-mailadres wel correct op, anders zullen ontvangers niet in staat zijn de e-mail te beantwoorden!). In het volgende scherm moeten de POP3- en SMTP-server worden opgegeven (zie de door de provider verstrekte gegevens). De POP3-server is de server voor inkomende e-mail, de SMTP-server is dat voor uitgaande e-mail (meestal moet uit veiligheidsoverwegingen verplicht gebruik worden gemaakt van de SMTP-server van de internetprovider). Vul tevens de aanmeldings-ID in, dit is de door de provider opgegeven gebruikersnaam, deze komt meestal overeen met (het eerste gedeelte van) het e-mailadres.
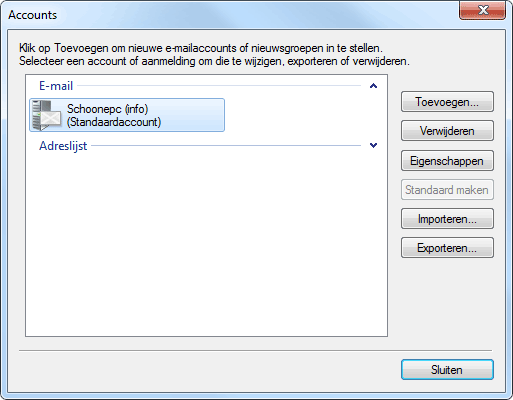
De eigenschappen van het zojuist aangemaakte e-mailaccount kunnen via de knop Eigenschappen worden gewijzigd. Wijzig bijvoorbeeld de naam van het account (zodat deze in dit accountbeheer gemakkelijk kan worden herkend), en pas zo nodig de poortnummers aan op het tabblad Geavanceerd. Onderaan dit tabblad kan ook worden ingesteld dat Windows Live Mail de binnenkomende berichten (eventueel voor een bepaalde tijd) op de mailserver moet laten staan. Deze optie is handig wanneer de e-mail op twee verschillende computers gedownload moet kunnen worden. Door de bewaartijd op de server tot een paar weken te beperken, wordt voorkomen dat de mailbox volloopt en er geen e-mail meer kan worden ontvangen.
De standaard instellingen van Windows Live Mail zijn op een aantal onderdelen voor verbetering vatbaar. Het is wellicht zinvol de volgende instellingen te wijzigen:
De voorbeeldweergave uitschakelen:
Beeld, Indeling,
activeer bij het onderdeel
Leesvenster de optie
Onderaan de berichtenlijst of schakel desnoods de optie
Het leesvenster weergeven
uit.
Niet standaard vragen een leesbevestiging te verzenden:
Extra, Opties, tabblad Bevestigingen, kies Nooit een leesbevestiging verzenden.
Beantwoorde personen niet standaard toevoegen aan het Adresboek:
Extra, Opties, tabblad Verzenden, zet de optie Degenen die ik beantwoord
na de derde keer automatisch in mijn adresboek opnemen uit.
Spelling controleren voor het verzenden van de e-mail (helaas
niet Nederlandstalig beschikbaar):
Extra, Opties, tabblad Spellingscontrole, activeer de optie Altijd spelling controleren voor verzenden.
Verwijderde items automatisch definitief verwijderen uit de map Verwijderde items:
Extra, Opties, tabblad Geavanceerd, knop Onderhoud, activeer de optie Berichten uit de map Verwijderde items verwijderen bij afsluiten.
Het automatisch comprimeren van de database uitschakelen (comprimeren
kan onleesbare of zelfs verdwenen berichten tot gevolg hebben):
Extra, Opties, tabblad Geavanceerd, knop Onderhoud, haal het vinkje weg bij de optie De database comprimeren
uitvoeren na ... keer afsluiten.
Verplaatsen van de knop
Synchroniseren (deze knop komt overeen met de knop
Verzenden/ontvangen uit andere e-mailprogramma's) naar links van de werkbalk:
Klik met rechts op de werkbalk en kies
Werkbalk aanpassen, selecteer
Organiseren, klik op het pijltje omhoog totdat de knop naar de juiste plek is verhuisd.
Wordt gebruikgemaakt van een aparte opslaglocatie (bijvoorbeeld een aparte datapartitie) zodat de persoonlijke bestanden van de systeembestanden gescheiden kunnen worden, verplaats dan ook de database van Windows Live Mail naar deze locatie. De opslaglocatie voor het gehele archief (dus inclusief de agenda en RSS-feeds) kan eenvoudig worden gewijzigd: Extra, Opties, tabblad Geavanceerd, knop Onderhoud, knop Archiefmap, knop Wijzigen, navigeer naar de nieuwe map en bevestig de wijziging met de knop OK. Na een herstart van Windows Live Mail wordt het originele e-mailarchief automatisch naar de nieuwe locatie gekopieerd. Tot slot kunnen met behulp van de Windows Verkenner de bestanden en mappen handmatig van de oorspronkelijke locatie worden verwijderd. Windows Live Mail slaat de e-mailgegevens standaard op in de map C:\Documents and Settings\inlognaam\Local Settings\Application Data\Microsoft\Windows Live Mail (de opslagmap is standaard verborgen en zal dus eerst zichtbaar moeten worden gemaakt). Controleer wel voor de zekerheid eerst even of de opslaglocatie succesvol is gewijzigd en de e-mailgegevens toegankelijk zijn!
TIP: Elders op deze website staat uitgebreid beschreven hoe het verplaatsen van de persoonlijke bestanden naar een aparte datapartitie in zijn werk gaat en de problemen die zich daarbij kunnen voordoen.
De contactpersonen worden apart opgeslagen. Deze worden standaard opgeslagen in de map C:\Documents and Settings\inlognaam\Local Settings\Application Data\ Microsoft\Windows Live Contacts. Het wijzigen van de opslaglocatie is echter niet zo eenvoudig. Sluit WLM en verplaats deze map vanuit de Windows Verkenner naar de gewenste locatie (bijvoorbeeld D:\inlognaam\Windows Live Contacts). Mits de Windows-partitie is voorzien van het bestandssysteem NTFS, kan vervolgens met behulp van het volgende Junction-commando (download: https://docs.microsoft.com/nl-nl/sysinternals/downloads/junction) een symbolische link naar deze nieuwe map worden aangemaakt (gebruik hiervoor het opdrachtvenster):
JUNCTION -s "%USERPROFILE%\Local Settings\Application Data\Microsoft\Windows Live Contacts" "D:\inlognaam\Windows Live Contacts"
TIP: Plaats het bestand JUNCTION.EXE in de root van de C:-schijf (dus niet in een submap) en geef na het openen van de opdrachtprompt eerst het commando CD\ voordat bovenstaand commando wordt uitgevoerd. Na afloop kan het bestand JUNCTION.EXE eventueel weer worden verwijderd.
LET OP: Wordt er aangemeld met een Windows Live ID (Extra, Opties, tabblad Verbinding, knop Aanmelden), dan worden de contactpersonen automatisch online opgeslagen. Het wijzigen van de opslaglocatie is dan niet echt zinvol.
Zie elders op deze website voor meer handige tips met betrekking tot het versturen van e-mail.
© 2001-2024 - Menno Schoone - SchoonePC - Rotterdam - Privacyverklaring