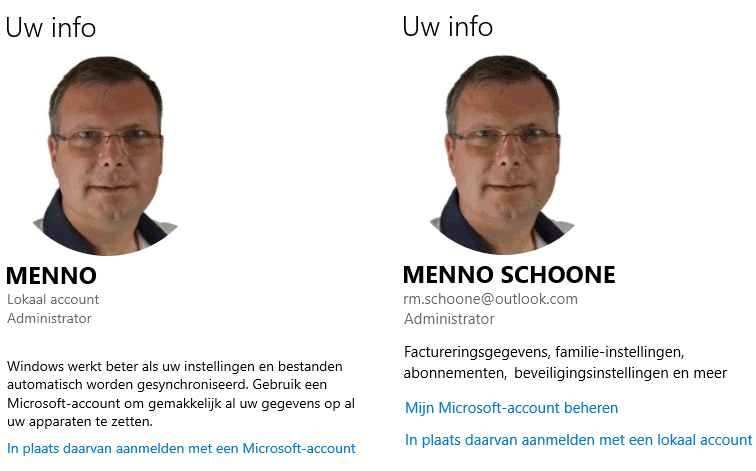
Het is raadzaam om voor iedere gebruiker een eigen gebruikersaccount aan te maken, elk persoon heeft namelijk eigen voorkeursinstellingen, documenten, e-mail, contactpersonen, agenda, internetfavorieten en wellicht ook nog een chatprogramma. Bereid dit goed voor, het instellen van een gebruikersaccount kost namelijk al snel een half uur werk! Via Instellingen, onderdeel Accounts, sub Familie en andere gebruikers is in een handomdraai een gebruikersaccount aan te maken en te koppelen aan een Microsoft-account. Zijn meerdere gebruikersaccounts aangemaakt, dan zijn deze vanuit het aanmeldscherm te selecteren om op te starten. Deze pagina geeft uitleg over de instelopties, het omzeilen van de beperkte rechten en het scheiden van persoonlijke bestanden en systeembestanden. Tevens passeren enkele aan gebruikersaccounts gerelateerde problemen de revue.
Aan het einde van de installatie van Windows wordt een eerste gebruikersaccount aangemaakt. Omdat Microsoft graag wil dat dit gebruikersaccount aan een Microsoft-account wordt gekoppeld (zodat synchronisatie van instellingen met de servers van Microsoft kan plaatsvinden), wordt deze standaard aangeboden. Via de link Offlineaccount is het echter ook mogelijk om direct een ‘ouderwets’ lokaal aan te maken. Het starten met een lokaal gebruikersaccount heeft als voordeel dat er geen persoonlijke gegevens met Microsoft gedeeld kunnen worden.
Microsoft-accounts kunnen achteraf altijd nog worden omgezet naar een lokaal account (via Instellingen, onderdeel Accounts, sub Uw info, ,link In plaats daarvan aanmelden met een lokaal account), en omgekeerd kunnen lokale accounts ook altijd weer worden omgezet naar een Microsoft-account (link In plaats daarvan aanmelden met een Microsoft-account). Extra gebruikersaccounts kunnen worden toegevoegd via Instellingen, onderdeel Accounts, sub Gezin en andere gebruikers, knop Iemand anders aan deze pc toevoegen. De optie voor een lokaal account is verstopt achter de link Ik beschik niet over de aanmeldgegevens van deze persoon, link Gebruiker zonder Microsoft-account toevoegen.
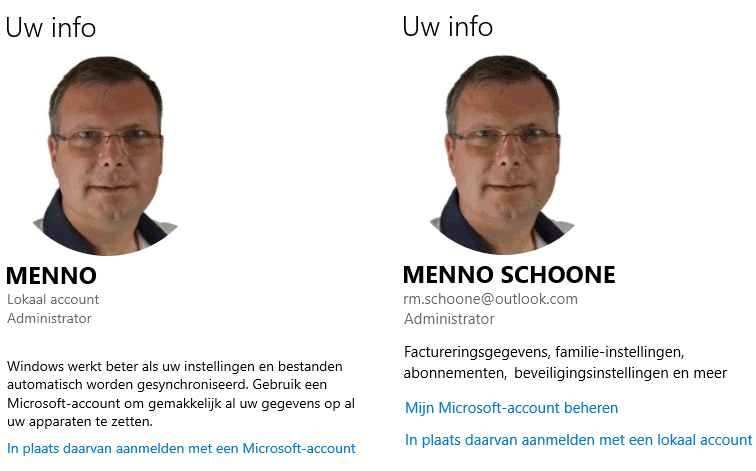
lokaal account vs. Microsoft-account
Omdat de naam van de onder C:\Gebruikers aangemaakte gebruikersmap achteraf niet meer is te wijzigen (zie kader verderop), is het verstandig om eerst een lokaal gebruikersaccount aan te maken en deze pas achteraf te koppelen aan een Microsoft-account. Dit heeft twee voordelen: de persoonlijke mappen (zoals Documenten en Afbeeldingen) worden niet direct naar de map OneDrive verplaatst, en de zelfgekozen naam wordt als accountnaam gebruikt (in plaats van het eerste deel van het e-mailadres). Plaats in de naam bij voorkeur géén spatie. De voor het account aangemaakte gebruikersmap bevat dan namelijk óók een spatie, en sommige programma’s kunnen daar niet mee overweg.
Windows werkt met Administrator-accounts met uitgebreide beheerrechten (ook wel administratorrechten genoemd) en Standaardgebruiker-accounts met beperkte beheerrechten (zodat ze geen systeemwijzigingen kunnen doorvoeren, tenzij zij over de aanmeldgegevens van een administratoraccount beschikken). Het eerst aangemaakte gebruikersaccount in een nieuwe Windows-installatie is altijd een administratoraccount, elk daaropvolgend account wordt automatisch als standaardgebruiker ingesteld. Omdat de beperkte rechten tijdens het afstellen van een gebruikersaccount voor problemen kunnen zorgen, is het verstandig om het account na het aanmaken eerst om te zetten naar een administratoraccount (direct met de knop Accounttype wijzigen, of achteraf via Instellingen, onderdeel Accounts, sub Gezin en andere gebruikers) en deze pas terug te zetten naar een standaard gebruikersaccount (als je dat al wil...) nadat alle programma’s zijn geïnstalleerd en de bijbehorende instellingen zijn doorlopen. Let wel op dat er minimaal één administratoraccount actief blijft omdat anders alleen nog via het verborgen administratoraccount controle over Windows verkregen kan worden! Zie elders op deze website voor meer informatie over beheerrechten.
De naam van een gebruikersaccount (in bovenstaand voorbeeld respectievelijk ‘Menno’ en ‘Menno Schoone’) kan altijd nog achteraf worden gewijzigd. Is het gebruikersaccount gekoppeld aan een Microsoft-account dan is de naam online aan te passen via de link https://account.microsoft.com/profile/edit-name (meld aan met het betreffende Microsoft-account). De naam van een lokaal account is te wijzigen via het configuratiescherm, onderdeel Gebruikersaccounts, link Uw accountnaam wijzigen.
NAAM GEBRUIKERSMAP WIJZIGENHet wijzigen van de naam van een gebruikersaccount heeft geen effect op de naam van de gebruikersmap (C:\Gebruikers\inlognaam). Wil je de mapnaam tóch wijzigen (bijvoorbeeld omdat de fabrikant een ongepaste naam heeft gekozen) dan is dat alleen mogelijk door een nieuw lokaal gebruikersaccount aan te maken (via Instellingen, onderdeel Accounts, sub Gezin en andere gebruikers, knop Iemand anders aan deze pc toevoegen, link Ik beschik niet over de aanmeldgegevens van deze persoon, link Gebruiker zonder Microsoft-account toevoegen) en deze in te stellen als administratoraccount (klik op het account, knop Accounttype wijzigen). Wijzig meteen het accounttype in een administratoraccount door het aangemaakte account aan te klikken, knop Accounttype wijzigen. Zet vervolgnes alle bestanden en instellingen over (alsof een back-up wordt teruggezet) en verwijder het oorspronkelijke gebruikersaccount (via sub Gezin en andere gebruikers, selecteer het account, knop Verwijderen). TIP: Wordt het gebruikersaccount bij het aanmaken direct aan een Microsoft-account gekoppeld dan is de naam van de gebruikersmap gelijk aan de eerste reeks letters en cijfers van het e-mailadres, eventueel aangevuld met een nietszeggende reeks tekens. Is dit ongewenst, maak dan eerst een lokaal gebruikersaccount met een zelfgekozen naam aan en koppel deze pas later aan een Microsoft-account. Is het Microsoft-account al aan een ander gebruikersaccount gekoppeld dan is het noodzakelijk deze eerst los te koppelen (via Instellingen, onderdeel Accounts, sub Uw info, link In plaats daarvan aanmelden met een lokaal account) voordat het aan het nieuwe lokale account kan worden gekoppeld. |
Wordt de pc door meerdere personen gebruikt, bevat het gevoelige informatie of betreft het een mobiel apparaat, dan is het zinvol om het gebruikersaccount via Instellingen, onderdeel Accounts, sub Aanmeldingsopties te beveiligen met een wachtwoord, pincode, afbeeldingswachtwoord en/of biometrische ontgrendeling (zoals gezichtsherkenning of vingerafdrukherkenning). Veel Windows-gebruikers denken dat de toegang tot de persoonlijke gegevens afdoende wordt beveiligd door het account te voorzien van een wachtwoord. Iemand met fysieke toegang tot de computer kan echter tot meer informatie toegang krijgen dan je voor mogelijk houdt. Met de juiste tools is een wachtwoord eenvoudig te omzeilen, en via het verborgen administratoraccount is het vrij eenvoudig toegangsrechten tot beveiligde accounts en persoonlijke bestanden te verkrijgen. Waan je dus niet al te snel veilig, het beveiligen met een wachtwoord is slechts een eerste verdedigingslinie!
TIP: Worden het aanmeld- en vergrendelingsscherm als vervelend ervaren en is deze extra beveiligingsschil toch niet nodig (omdat je de enige gebruiker bent), dan kunnen ze net zo goed worden uitgeschakeld.
Voor elk nieuw gebruikersaccount wordt op de C:-schijf in de map C:\Gebruikers een submap aangemaakt voor opslag van persoonlijke bestanden en instellingen. De afbeelding laat zien hoe deze gebruikersaccountmap er in de Windows Verkenner uitziet. Let op: is het gebruikersaccount gekoppeld aan een Microsoft-account dan is de accountnaam afgekort en bewerkt waardoor deze niet altijd herkenbaar is.
Nieuw aangemaakte gebruikersaccountmappen worden automatisch voorzien van mappen voor Afbeeldingen, Bureaublad, Documenten, Downloads, Muziek, OneDrive, Video's, en nog een belangrijke (standaard verborgen) map AppData met persoonlijke Windows- en software-instellingen. In eerste instantie heeft alleen het bijbehorende gebruikersaccount toegang tot deze persoonlijke mappen, maar in noodgevallen (bijvoorbeeld wanneer het gebruikersaccount ontoegankelijk is geworden) kunnen andere administratoraccounts ook altijd nog met een take ownership toegang krijgen.
LET OP: Alle systeemmappen hebben in de basis een Engelstalige naam en worden vertaald naar de voor de gebruikersinterface ingestelde taal. Zo heten de mappen Gebruikers en Documenten in werkelijkheid Users en Documents.
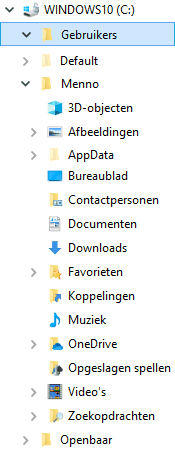
Wordt op tabblad Beeld, knop Opties, tabblad Weergave de optie Beveiligde besturingssysteembestanden verbergen (aanbevolen) uitgevinkt dan blijken in de gebruikersmap ook nog een tiental ontoegankelijke, verborgen snelkoppelingen te staan. Deze hebben als enig doel oude programma's uit het Windows XP-tijdperk met een symbolische link automatisch naar de nieuwe locatie door te sturen (deze symbolische links geven bij aanklikken een foutmelding met de mededeling dat de toegang tot de locatie is geweigerd).
De gebruikersmap met persoonlijke bestanden (documenten, afbeeldingen, muziek, video's, e-mailarchief e.d.) wordt op de C:-schijf en dus op de Windows-partitie opgeslagen, midden tussen de systeembestanden van het besturingssysteem. Ontstaan er echter problemen waardoor Windows niet meer opstart, dan wordt het nog een hele klus (en in sommige gevallen onmogelijk) om de persoonlijke bestanden nog veilig te stellen. Deze bestanden kunnen daarom beter worden gescheiden van de systeembestanden door ze op een andere locatie op te slaan, bij voorkeur op een aparte datapartitie (bijvoorbeeld in de map D:\Menno). Het periodiek uitvoeren van een geautomatiseerde back-up van de persoonlijke gegevens wordt zo stukken eenvoudiger. En omdat de datapartitie buiten schot blijft bij het herinstalleren van Windows (al dan niet met een systeemback-up), staan de persoonlijke gegevens hier relatief veilig. Een aparte datapartitie heeft dus grote voordelen, met name wanneer Windows niet meer wil opstarten!
Het is van groot belang dat de bestanden op de juiste manier worden verplaatst, zodat Windows en extra geïnstalleerde software ook gelijk op de hoogte worden gebracht van de gewijzigde opslaglocatie. Elders op deze website staat uitgebreid beschreven hoe het verplaatsen van de persoonlijke bestanden in zijn werk gaat.
Ben je het wachtwoord van het gebruikersaccount vergeten of loop je tegen andere aanmeldproblemen aan? Op de pagina over het aanmeldscherm wordt uitgelegd hoe daarmee om te gaan.
Bij elke essentiële systeemwijziging wordt eerst door Gebruikersaccountbeheer om toestemming gevraagd voordat de wijziging daadwerkelijk wordt doorgevoerd, ongeacht of je gebruik maakt van een standaard- of een administratoraccount. Volgens de standaard instellingen wordt daarbij het bureaublad gedimd zodat niets meer toegankelijk is totdat je de vraag van Gebruikersaccountbeheer hebt beantwoord. Op de pagina over Gebruikersaccountbeheer staat uitgelegd hoe het vragen om toestemming door Gebruikersaccountbeheer kan worden aangepast of desnoods helemaal uitgeschakeld.
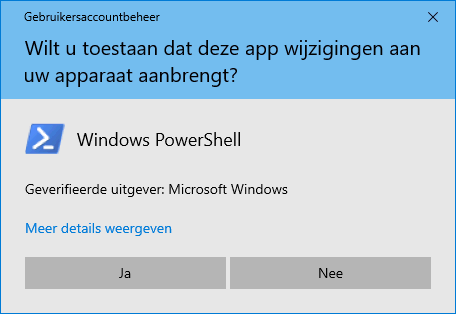
Toont Windows de melding dat een bewerking niet kan worden uitgevoerd omdat de rechten te beperkt zijn? Start de betreffende app dan eens op als administrator, de extra beheerrechten die de app hiermee verkrijgt kunnen het probleem namelijk oplossen. Het klinkt tegenstrijdig, maar ook administratoraccounts starten programma’s standaard op zonder de extra administratorrechten.
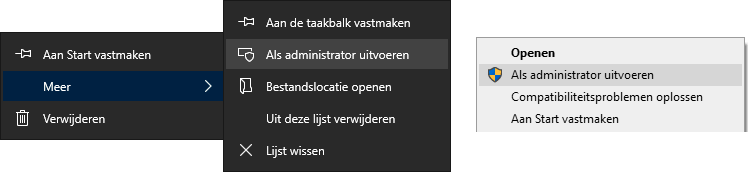
‘Als administrator uitvoeren’ vanuit het startmenu (links) en de Windows Verkenner (rechts)
Kan een bepaald gebruikersaccount niet worden gemaakt of verwijderd? Met behulp van het commando NET USER kan de wijziging alsnog worden uitgevoerd. Open via een rechter muisklik op Start de Windows PowerShell (Admin) en geef het commando NET USER om een lijst van alle aangemaakte gebruikersaccounts op te roepen. Met het commando NET USER inlognaam /ADD wordt een gebruiker toegevoegd, en met het commando NET USER inlognaam /DELETE wordt er een verwijderd. Vooral het laatste commando kan nog wel eens van pas komen. Het commando NET biedt overigens meer mogelijkheden, geef de commando's NET en NET HELP voor een overzicht.
Wordt bij het aanmelden van het gebruikersaccount de melding De service User Profile-service verhindert het aanmelden. Gebruikersprofiel kan niet worden geladen. getoond (en is het account dus ontoegankelijk), probeer dan eens of het terugzetten van een systeemherstelpunt helpt: herstart Windows in de veilige modus, open een nog werkend administratoraccount en pas systeemherstel toe via Instellingen, onderdeel Systeem, sub Info, link Systeembeveiliging. Is er geen werkend administratoraccount meer, activeer dan eerst het verborgen administratoraccount.
Een alternatief voor systeemherstel is het vervangen van de standaard verborgen systeemmap C:\Gebruikers\Default door een kopie van een andere Windows 10-computer. Ga hiervoor naar een goed werkende computer, start Windows op in de veilige modus, zorg ervoor dat verborgen mappen zichtbaar zijn in de Windows Verkenner en kopieer de map Default naar een USB-stick (formatteer deze eerst in het bestandsformaat FAT32, zo wordt voorkomen dat de machtigingen van de gekopieerde map ook worden overgenomen). Start vervolgens vanaf de probleemcomputer Windows op in veilige modus en overschrijf de map Default met de naar de USB-stick gekopieerde map.
Heb je per ongeluk je laatste administratoraccount verwijderd of is er geen toegang meer toe (bijvoorbeeld omdat je het wachtwoord bent vergeten), dan is het niet meer mogelijk om systeemwijzigingen aan te brengen. Gelukkig beschikt Windows nog over een verborgen administratoraccount! Vanuit dit account (met de naam Administrator) kan een nieuw administratoraccount worden aangemaakt, of het accounttype van een reeds aanwezig standaard gebruikersaccount worden omgezet naar een administratoraccount. Zie elders op deze website voor meer informatie.
© 2001-2024 - Menno Schoone - SchoonePC - Rotterdam - Privacyverklaring