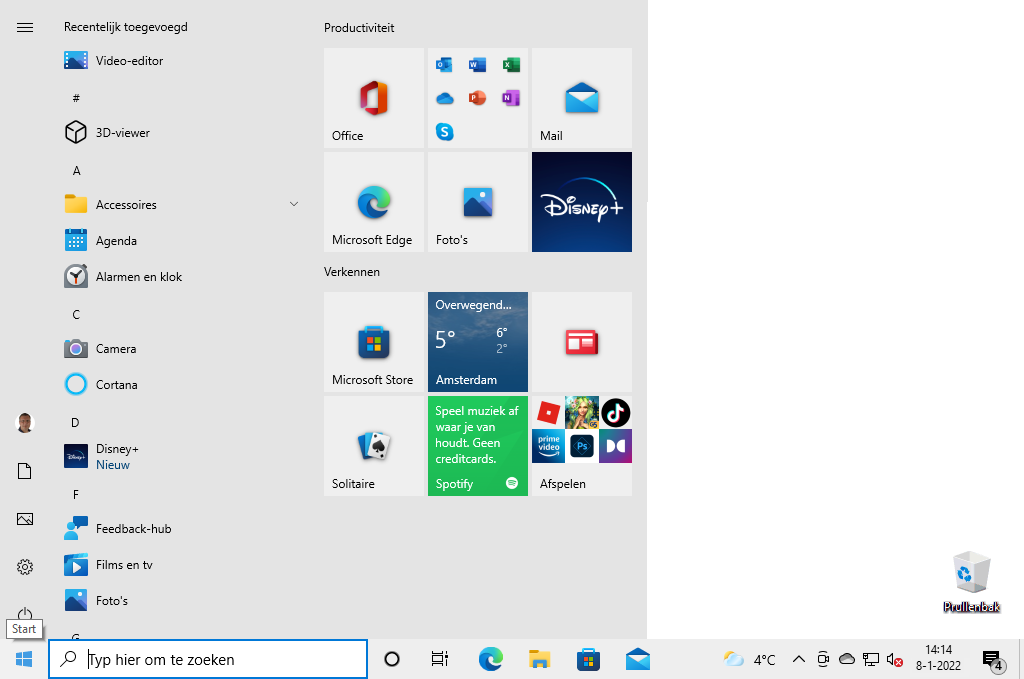
Deze pagina bespreekt de User Interface (UI), oftewel de gebruikersinterface van Windows 10. Denk aan het startmenu (door Microsoft Start genoemd), de tegels, het Win-X menu, Taakweergave, virtuele bureaubladen met tijdlijn, de taakbalk, het systeemvak (inclusief actiecentrum) en de zoekfunctie.
KLIK SNEL DOOR... |
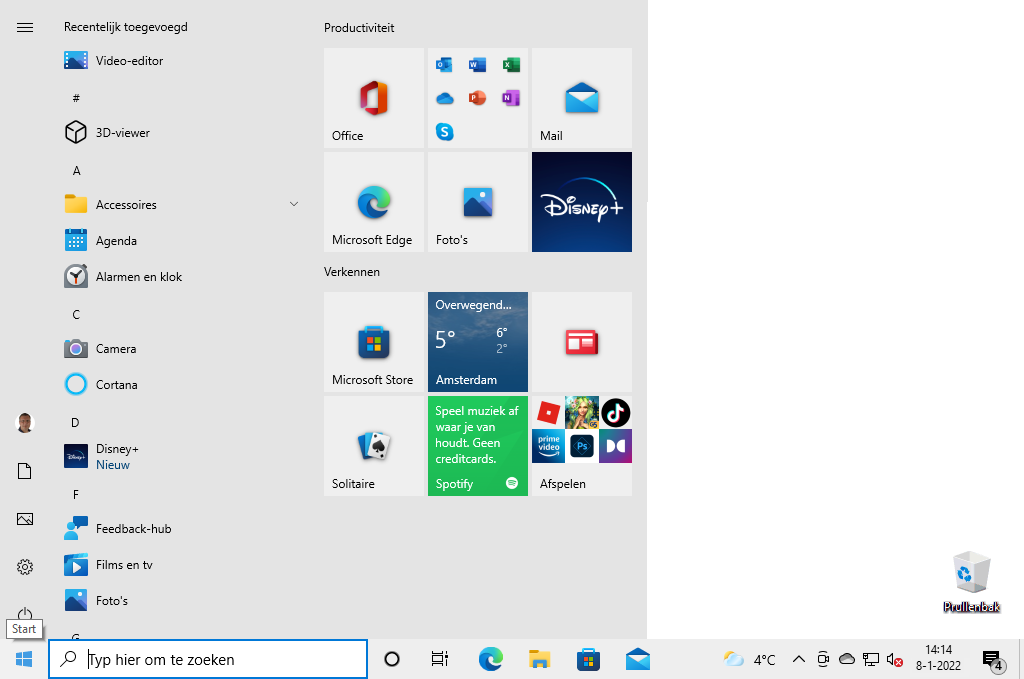
TIP: Wil je meer kleur in het startmenu en de taakbalk? Dat kan via Instellingen, onderdeel Persoonlijke instellingen, sub Kleuren, je moet alleen even weten hoe!
De gebruikersinterface van Windows maakt gebruik van contextmenu’s: kleine venstertjes met onderwerpspecifieke opties en instellingen. Een contextmenu opent met een rechter muisklik op een item (voor aanraakschermen: door langdurig op een item te drukken). Contextmenu’s zijn op vele plekken te vinden: je vind ze onder andere bij Windows-onderdelen (zoals de taakbalk en het bureaublad), bij de apps in het startmenu en bij mappen en bestanden in programma’s (bijvoorbeeld in de Windows Verkenner). In sommige gevallen opent een uitgebreider contextmenu wanneer tijdens de rechter muisklik ook de Shift-toets wordt ingedrukt (bijvoorbeeld bij de aan de taakbalk vastgemaakte apps).
Windows 10 kent twee weergavemodi: de desktop- en de tabletmodus. De desktopmodus (zie bovenstaande afbeelding) beschikt over de klassieke Windows-elementen: bureaublad, taakbalk (met startknop, zoekvak, snelkoppelingen en systeemvak) en een startmenu, ideaal voor aansturing met toetsenbord-en-muis. De tabletmodus draait om het (voor aanraakbewegingen geoptimaliseerde) startscherm. Met aanraakbewegingen kan minder nauwkeurig worden genavigeerd, vandaar dat de vormgeving soberder en robuuster is dan bij de desktopmodus. Probeer de instellingen van het configuratiescherm maar eens te doorlopen op een tablet... Om deze reden is het instellingenmenu toegevoegd, geoptimaliseerd voor aanraakschermen.
Er is nog een groot verschil: apps worden in de desktopmodus elk in hun eigen venster geopend, terwijl ze in de tabletmodus schermvullend worden weergegeven. Moderne apps kunnen in de desktopmodus met het kruisje worden afgesloten (net als de oude vertrouwde bureaubladprogramma’s), in de tabletmodus kan dat ook door de bovenrand met een veegbeweging naar beneden te trekken. Bij aanraakschermen kan via de knop Tabletmodus in het verderop besproken actiecentrum handmatig worden geschakeld tussen beide modi (zie ook Instellingen, onderdeel Systeem, sub Tablet). De tabletmodus is dus ideaal voor eenvoudig te bedienen toepassingen (apps), terwijl de op productiviteit gerichte desktopgebruiker zijn vertrouwde programma’s eerder zal bedienen vanuit de bureaubladinterface.
TIP: Wordt op een tablet in de desktopmodus gewerkt dan kan het interessant zijn om de tekstgrootte aan te passen (via Instellingen, onderdeel Toegankelijkheid, sub Beeldscherm, kopje Tekst groter maken) en/of de weergave in zijn geheel te vergroten (kopje Alles groter maken). Nadeel is wel dat er dan minder informatie op het beeldscherm past. Als alternatief kan een muis, stylus (een soort pen met rubberen dopje), digitale pen en/of toetsenbord uitkomst bieden. Denk daarbij aan een toetsenbord dat aan het scherm kan worden gekoppeld (zoals bij een Surface tablet), of anders via een USB-adapter draadloos contact maakt.
Het menu Start, oftewel het startmenu van Windows, opent via de knop met het Windows-logo (uiterst links op de taakbalk). Het startmenu wordt in de tabletmodus schermvullend weergegeven, in de desktopmodus is het een openklappend venster waarvan de breedte en hoogte zijn aan te passen door middel van het verslepen van de rechter- en/of bovenrand. Volgens de standaard instellingen bevat het startmenu een verticale balk met knoppen, een lijst met geïnstalleerde apps en een venster met tegels (snelkoppelingen naar veelgebruikte apps, systeemtools, favoriete websites e.d.). De lijst met apps kan eventueel worden verborgen via Instellingen, onderdeel Persoonlijke instellingen, sub Start, schakel de optie Lijst met apps in Startmenu weergeven uit (gebruik vervolgens de knoppen Alle apps en Vastgemaakte tegels links bovenin menu Start om te switchen tussen de lijst en het tegelvenster).
De verticale balk bevat tevens knoppen voor de accountopties, de Windows Verkenner, het venster Instellingen en de aan/uit-knop. Dit rijtje kan worden uitgebreid met knoppen voor de mappen met persoonlijke documenten en afbeeldingen, mappen met muziek, video’s, gedownloade bestanden, het netwerk en de persoonlijke map (een verzamelmap met alle persoonlijke mappen). Klik met rechts op de knop Instellingen (het tandwieltje links onderin het menu Start), optie Deze lijst aanpassen (ook toegankelijk via Instellingen, onderdeel Persoonlijke instellingen, sub Start, link Kiezen welke mappen in Start worden weergegeven).
TIP: Opent Start niet meer dan zijn er verschillende mogelijkheden om dit probleem op te lossen. Op de pagina over systeemherstel wordt daar verder op ingegaan.
DE AAN/UIT-KNOP VAN WINDOWSDe aan/uit-knop is op verschillende manieren toegankelijk: via Start, het Win-X menu (zie verderop), de toetscombinatie Ctrl-Alt-Del, de toetscombinatie Alt-F4 of het aanmeldscherm (dat opent door het gebruikersaccount af te melden via de gebruikersaccountknop in Start). Tot slot is het ook nog mogelijk de computer uit te zetten door de fysieke aan-/uitknop op de computerkast in te drukken. |
De lijst met apps toont een overzicht van recent toegevoegde apps, meestgebruikte apps, door Microsoft aanbevolen apps (oftewel verkapte reclame) en een alfabetisch geordende lijst met alle geïnstalleerde apps en systeemtools. Mapjes kunnen via het neerwaarts gerichte pijltje worden uitgeklapt zodat de onderliggende onderdelen worden getoond. Klik op een letter om het alfabet-overzicht te openen waarmee snel naar een specifiek item kan worden genavigeerd (de meest praktische manier om een app te vinden is echter nog steeds via de zoekfunctie op de taakbalk...).
De lijst is lang en daardoor enigszins onoverzichtelijk. Zet waar nodig (via Instellingen, onderdeel Persoonlijke instellingen, sub Start) de opties Recent toegevoegde apps weergeven, Meestgebruikte apps weergeven en/of Af en toe suggesties in Start weergeven uit zodat de lijst overzichtelijker wordt.
De tegelweergave (knop Vastgemaakte tegels) is naar eigen smaak in te delen. Het contextmenu van tegels (dat opent met een rechter muisklik op of het ingedrukt houden van de tegel) bevat app-gerelateerde opties, zoals het vastmaken aan (of losmaken van) Start en de taakbalk, het aanpassen van het tegelformaat, het als administrator uitvoeren van de app, het uit- of inschakelen van de onrustig ogende Live-tegels, het verwijderen (deïnstalleren) van de app, een overzicht van recent geopende bestanden en de app-instellingen (ook te bereiken via Instellingen, onderdeel Apps, sub Apps en onderdelen, selecteer de betreffende app, link Geavanceerde opties).
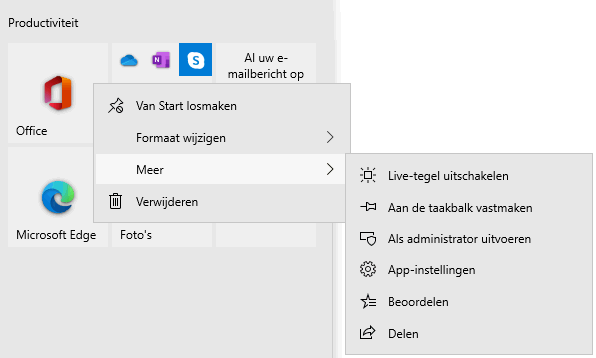
Direct na installatie bevat Start al tegels voor door Microsoft ontwikkelde apps. Apps uit de Microsoft Store, van internet gedownloade programma’s en de reeds aanwezige systeemtools kunnen hieraan worden toegevoegd (bijvoorbeeld via het contextmenu van de app, optie Aan Start vastmaken). Zijn zowel de lijst-als de tegelweergave geactiveerd (Instellingen, onderdeel Persoonlijke instellingen, sub Start, optie Lijst met apps in Startmenu weergeven) dan kunnen vermeldingen uit de lijst door middel van slepen eenvoudig aan het tegelgedeelte worden toegevoegd. Onbelangrijke tegels kunnen naar een minder prominente plek worden versleept of van het tegelvenster worden losgemaakt (via het contextmenu van de tegel, optie Van Start losmaken). Moet de app helemaal van de computer worden verwijderd, gebruik dan de optie Verwijderen in het contextmenu (of via Instellingen, onderdeel Apps, sub Apps en onderdelen).
Is de computer met internet verbonden dan tonen sommige tegels actuele, steeds wisselende informatie (bijvoorbeeld de weersverwachting van de tegel Weer en actuele berichten van de tegel Nieuws). Heb je last van een traag openend startmenu of vind je deze zogenaamde Live-tegels storend dan zijn ze uit te schakelen via het contextmenu, optie Meer, optie Live-tegel uitschakelen. Wordt de informatie op de live-tegels niet (meer) automatisch ververst terwijl de optie Live-tegel inschakelen nog wel is geactiveerd dan wordt de toegang tot internet mogelijk door de beveiligingssoftware geblokkeerd. Dit probleem zou opgelost moeten zijn na het toevoegen van een uitsluitingsregel aan de beveiligingssoftware.
Door tegels van apps ‘op elkaar te stapelen’, worden ze samengevoegd tot één tegelmap. Tegelmappen zijn te herkennen aan de kleine icoontjes die op de tegels zijn afgebeeld. Klik op een tegelmap om deze open te klappen zodat de apps toegankelijk worden (een opengeklapte tegelmap is te herkennen aan het pijltje in de tegel). Na het openklappen is de tegelmap desgewenst te voorzien van een naam. Door nogmaals op de tegel te klikken, wordt de tegelmap weer gesloten. Tegelmappen zijn ideaal om Start overzichtelijk te houden zónder daarvoor tegels te hoeven verwijderen.

ingeklapte tegelmap uitgeklapte tegelmap
Door middel van slepen zijn de tegels te verplaatsen zodat de tegelindeling beter aansluit op de persoonlijke voorkeuren. Dat kan binnen een groep, naar een andere groep of naar een leeg gedeelte van het startmenu om een nieuwe groep aan te maken. Elke tegelgroep heeft een groepsnaam, door op de titelbalk te klikken kan deze naam worden aangepast (nieuwe groepen hebben nog geen naam, de betreffende balk is daarom standaard verborgen). Een tegelgroep kan middels deze titelbalk in zijn geheel naar een andere positie worden versleept, of met een rechter muisklik, optie Groep van Start losmaken worden verwijderd.
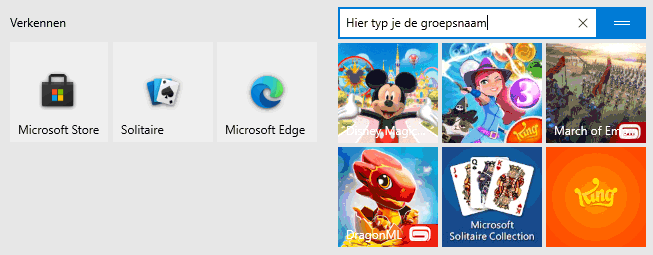
MENU START VASTZETTENIs het startmenu naar wens ingedeeld en wil je niet dat er nog wijzigingen in aangebracht worden? Zet de indeling van het startmenu dan vast door met de register-editor de DWORD-registerwaarde LockedStartLayout met de waarde 1 toe te voegen aan de registersleutel HKCU\SOFTWARE \Policies \Microsoft \Windows (of HKLM\SOFTWARE \Policies \Microsoft \Windows\ om de startmenu’s van alle gebruikersaccounts vast te zetten). Moet het startmenu in de toekomst toch weer gewijzigd worden, verwijder de registerwaarde dan of wijzig deze tijdelijk in 0. Onthoud wel dat je het startmenu met een registertweak hebt vastgezet, zodat je je niet suf hoeft te zoeken naar een oplossing wanneer het menu ooit nog eens aangepast moet worden! |
Met een rechter muisklik op de knop Start (bij aanraakschermen: door langdurig op Star te drukken) opent een menu met enkele veelgebruikte systeemtaken en opties voor slaapstand, afsluiten en herstarten. Dit menu is ook te openen met de toetscombinatie Win-X, vandaar dat het ook wel het Win-X menu wordt genoemd.
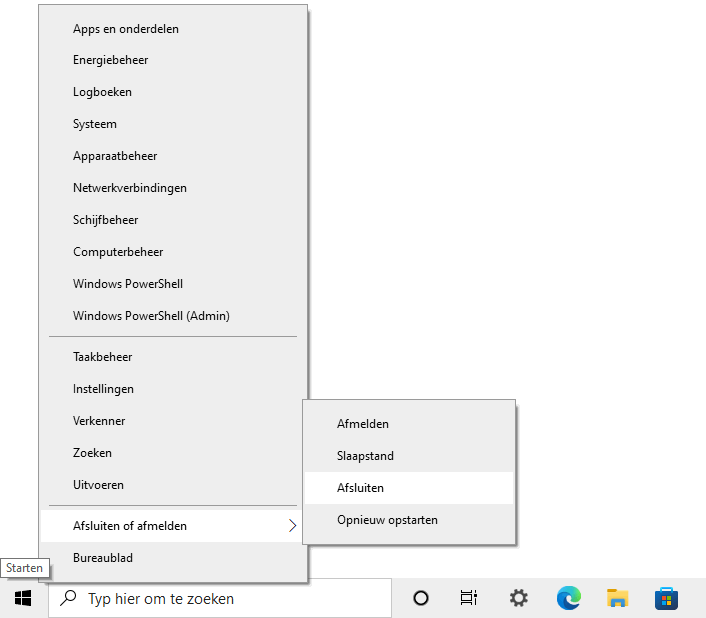
Het Win-X menu bevat wél een verwijzing naar het venster Instellingen, maar niet naar het inmiddels naar de achtergrond gedrukte configuratiescherm. Gebruik je het configuratiescherm toch nog regelmatig, dan kan deze met de volgende tweak alsnog aan het Win-X menu worden toegevoegd: download het bestand configuratiescherm.zip (directe downloadlink), pak het ZIP-bestand uit en kopieer de snellkoppeling naar de standaard verborgen systeemmap C:\Gebruikers\inlognaam\ AppData\Local\Microsoft\ Windows\WinX\Group2 en herstart de computer.
Via het Actiecentrum-icoontje in het systeemvak van de taakbalk (bij aanraakschermen: met een veegbeweging vanaf de rechterrand naar het midden van het scherm) opent een venster met allerhande meldingen van Windows, de Microsoft Store, alarmen, agenda-items, Skype-oproepen, meldingen van social media als Facebook en Twitter en vele andere apps. Wordt er een nieuwe melding aan het actiecentrum toegevoegd dan laat het Actiecentrum-icoontje in het systeemvak dat zien (zie afbeelding). Het belang van de meldingen loopt nogal uiteen: van serieuze systeemgerelateerde problemen tot notificaties van social media en vragen van Windows Feedback. De kans is dus groot dat dit venster (zeker bij aanraakschermen!) regelmatig wordt geraadpleegd.
Meldingen kunnen via het kruisje eenvoudig uit het actiecentrum worden verwijderd. Zorgt de grote hoeveelheden meldingen van een specifieke app of Windows-onderdeel voor veel ergernis, blokkeer deze dan met een rechter muisklik op het bericht, optie Alle meldingen uitschakelen voor ..... Wil je de pop-ups in het systeemvak en/of het afspelen van geluiden blokkeren, klik dan met rechts op een melding van deze app, optie Instellingen voor meldingen openen en deactiveer de opties Banners met meldingen weergeven en/of Een geluid afspelen wanneer er een melding binnenkomt. Wil je de meldingsinstellingen van meerdere apps aanpassen, klik dan rechts bovenin het actiecentrum op de link Meldingen beheren, hiermee wordt het venster Instellingen, onderdeel Systeem, sub Meldingen en acties geopend. Scroll naar het kopje Meldingen van deze afzenders ontvangen om per app in te stellen of deze meldingen mag tonen (klik eventueel op de app-tegel om specifieke wijzigingen aan te brengen). Via het configuratiescherm, onderdeel Beveiliging en onderhoud, taak Instellingen voor Beveiliging en onderhoud wijzigen zijn diverse meldingen uit te schakelen. Wees hier wel terughoudend in, want het kan zijn dat Windows vervolgens geen waarschuwing meer toont wanneer het beveiligingsniveau (eventueel onbedoeld) wordt verlaagd!
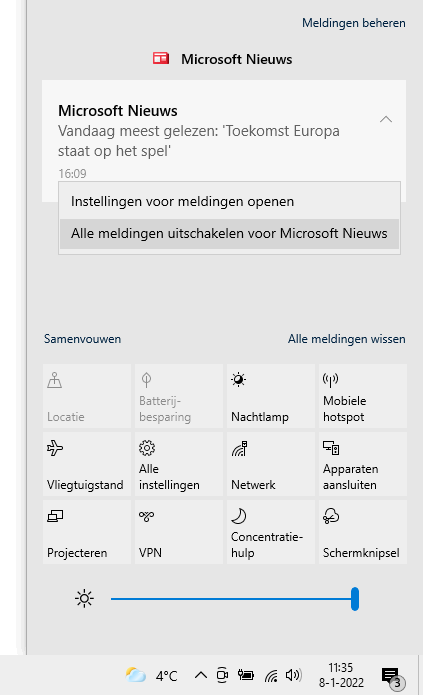
ONJUIST AANTAL MELDINGEN ACTIECENTRUM
Wordt bij het icoontje in het systeemvak voortdurend aangegeven dat er nog een x aantal ongelezen meldingen zijn terwijl het actiecentrum toch echt leeg is, dan heb je te maken met een (aan een privacyinstelling gerelateerde) bug. Dit is op te lossen door via Instellingen, onderdeel Privacy, sub Achtergrond-apps de optie Apps mogen op de achtergrond worden uitgevoerd te activeren en Windows opnieuw op te starten. Staat de optie al aan? Schakel hem dan eerst uit, herstart Windows, zet hem weer aan en herstart Windows nogmaals.
|
Onderin het actiecentrum is een gedeelte gereserveerd voor de zogenaamde ‘snelle acties’, oftewel knoppen voor veelgebruikte functies zoals het Instellingen-venster, het aansluiten van (draadloze) apparatuur, de batterijbesparende stand, bluetooth, het automatisch roteren van het beeldscherm, de wifi-verbinding, de locatiebepaling en de vliegtuigstand. Via de link Samenvouwen zijn alleen de bovenste vier knoppen zichtbaar. De ‘snelle acties’ kunnen desgewenst van het actiecentrum worden losgemaakt, losgemaakt, toegevoegd of naar een andere plek versleept via een rechter muisklik in een leeg gedeelte van het actiecentrum, optie Bewerken (of via Instellingen, onderdeel Systeem, sub Meldingen en acties, link Uw snelle acties bewerken). Bij apparaten met een accu (tablets en laptops) is onderin het actiecentrum nog een schuifregelaar toegevoegd waarmee de lichtintensiteit van het scherm kan worden aangepast.
HET ACTIECENTRUM UITSCHAKELENHeb je geen behoefte aan het actiecentrum dan kan deze met de registereditor worden uitgeschakeld: voeg in de registersleutel HKCU\SOFTWARE\ Policies\Microsoft\ Windows\Explorer de DWORD-waarde DisableNotificationCenter met de waarde 1 toe (ontbreekt de sleutel Explorer, maak deze dan eerst handmatig aan). Na een herstart van Windows is het actiecentrum verdwenen. Het actiecentrum is in ere te herstellen door de registerwaarde te wijzigen in 0 (of door de registerwaarde simpelweg weer te verwijderen). |
Onderaan het bureaublad bevindt zich de taakbalk met daarin van links naar rechts de startknop, de zoekfunctie, de knop Taakweergave, de vastgepinde programmaknoppen en geheel rechts het systeemvak met de knop Nieuws en interesses, snelkoppelingen naar de op de achtergrond draaiende apps en Windows-onderdelen, de datum-/tijdvermelding, de knop voor het actiecentrum en tot slot de knop Bureaublad weergeven (minimaliseert alle openstaande vensters; tevens te activeren met de toetscombinatie Win-D).
In tabletmodus (zie afbeelding) is de indeling iets anders: startknop, knop Vorige (voor het terugkeren naar het vorige venster), zoekfunctie, de knop Taakweergave, vastgepinde programmaknoppen en een uitgekleed systeemvak met de knop Nieuws en interesses, snelkoppelingen naar Windows-onderdelen, datum-/tijdvermelding en de knop voor het actiecentrum. Activeer via een rechter muisklik op de taakbalk de optie App-pictogrammen weergeven om ook de vastgepinde apps op de taakbalk te tonen.

De zoekfunctie naast de startknop is multifunctioneel: de zoekresultaten bevatten apps, instellingen (voor bijvoorbeeld printers, resolutie e.d.), bestanden en de optie om met de zoekmachine Bing op internet verder te zoeken. De zoekfunctie wordt volgens de standaard instellingen weergegeven als een zoekvak. Dit zoekvak is te verbergen (via een rechter muisklik op de taakbalk, optie Zoeken, optie Verborgen) of te wijzigen in een knop (optie Zoekpictogram weergeven). Zie elders op deze website voor meer informatie over de zoekfunctie.
De persoonlijke zoekassistent Cortana helpt je (al dan niet met spraakgestuurde opdrachten) bij het zoeken met de zoekmachine Bing, het afspelen van muziek en het opstarten van apps, maar ook bij het opvragen van privacygevoelige informatie zoals het helpen herinneren aan afspraken, het opzoeken van adresgegevens van je contacten en wellicht zelfs het achterhalen van je DigiD. Cortana is te openen met het cirkelvormige Cortana-icoontje rechts naast de zoekfunctie.

Cortana werkt voorlopig alleen wanneer de weergavetaal van Windows is ingesteld op Engels, Duits, Spaans, Italiaans, Portugees, Chinees of Japans (via Instellingen, onderdeel Tijd en taal, sub Taal). Voor een goede werking is het verder van belang dat de ingestelde regio is afgestemd op deze weergavetaal. Omdat de Nederlandse taal en regio (nog) niet worden ondersteund, voegt Cortana vooralsnog niets toe voor Nederlandse en Belgische gebruikers. Op zich geen reden om te treuren, de zoekmachine Bing blijkt in de praktijk namelijk toch van slechte kwaliteit te zijn. De Cortana-knop kan dus net zo goed van de taakbalk worden verwijderd door via een rechter muisklik op de taakbalk de optie De knop Cortana weergeven te deactiveren. Desgewenst is Cortana ook in zijn geheel uit het opstartproces van Windows te halen (via Instellingen, onderdeel Apps, sub Opstarten) zodat er niet onnodig systeembronnen bezet worden gehouden.
Met de toetscombinatie Win-Tab, het icoontje rechts naast de zoekfunctie (voor aanraakschermen: met een veegbeweging vanaf de linkerrand) opent de Taakweergave. De taakweergave bevat een overzicht van alle openstaande apps zodat snel van app gewisseld kan worden (vergelijkbaar met het taakvenster dat met de toetscombinatie Alt-Tab wordt getoond), en daaronder een tijdlijn die tot dertig dagen terug laat zien welke bestanden en websites zijn geopend (ook wel de activiteitengeschiedenis genoemd). Met de tijdlijn kan een eerder uitgevoerde activiteit snel worden hervat. Met deze activiteitengeschiedenis kan een eerder uitgevoerde activiteit snel worden hervat. Taakweergave heeft tevens een optie om met meerdere virtuele bureaubladen te werken
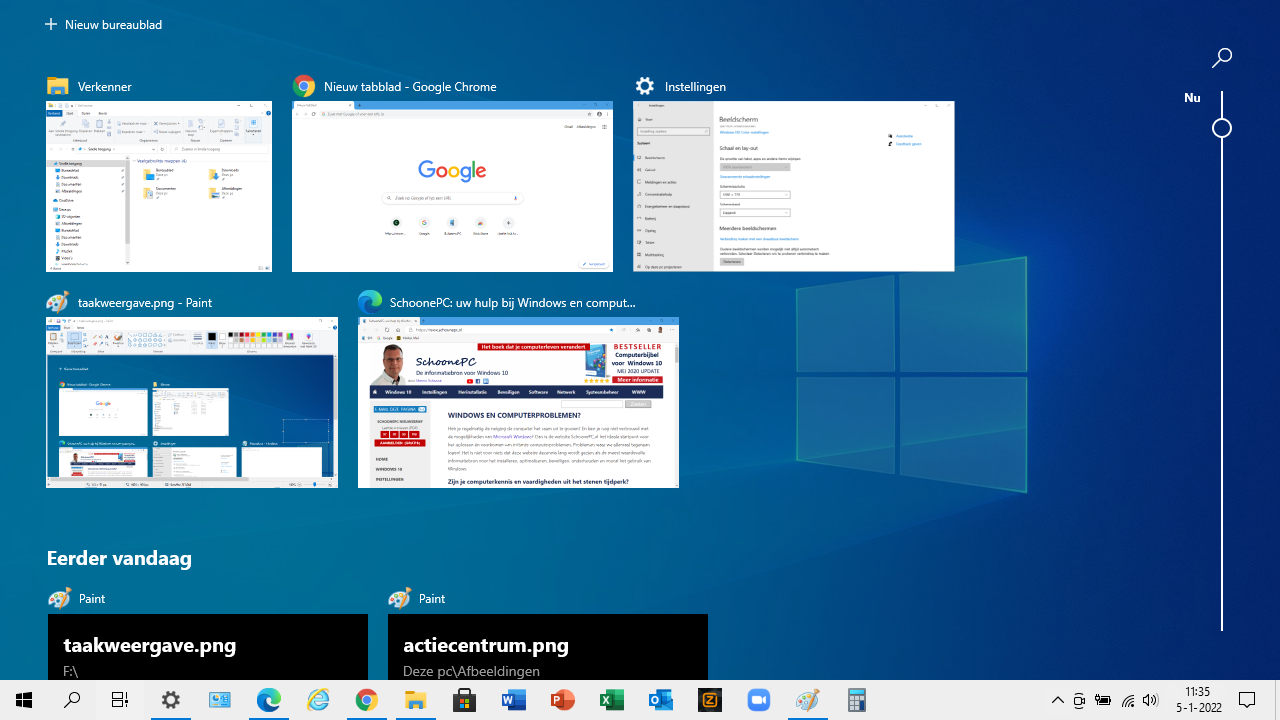
Is het gebruikersaccount gekoppeld aan een Microsoft-account dan wordt de activiteitengeschiedenis in de cloud opgeslagen zodat deze ook op andere apparaten kan worden hervat (handig om op een ander apparaat ontbrekende apps alsnog in een handomdraai te installeren). De instellingen van de activiteitengeschiedenis zijn te wijzigen via Instellingen, onderdeel Privacy, sub Activiteitsgeschiedenis. Is het uit privacyoverwegingen ongewenst dat een back-up van de activiteitengeschiedenis in de cloud wordt opgeslagen, deactiveer dan de optie Mijn activiteitengeschiedenis verzenden naar Microsoft. Deactiveer ook het gebruikte Microsoft-account zodat de op andere apparaten uitgevoerde en online opgeslagen activiteiten niet op de tijdlijn van dit apparaat worden weergegeven. Is de opslag van de activiteiten sowieso ongewenst, deactiveer dan ook de optie Mijn activiteitengeschiedenis bewaren op dit apparaat. De in de tijdlijn weergegeven tips zijn uit te schakelen via Instellingen, onderdeel Systeem, sub Multitasking, deactiveer de optie Suggesties in de tijdlijn weergeven.
Zodra je een app opent, wordt het app-icoontje in de vorm van een knop aan de taakbalk toegevoegd. Staan er meer vensters van dezelfde app open dan worden de knoppen ‘gestapeld’ weergegeven. Veelgebruikte apps zijn als snelkoppelingen aan de taakbalk vast te maken zodat ze niet meer omslachtig via Start opgestart hoeven te worden. Klik hiervoor vanuit Start met rechts op de betreffende app en selecteer in het contextmenu de optie Meer, Aan de taakbalk vastmaken. Of nóg makkelijker: open de betreffende app, klik met rechts op het in de taakbalk geplaatste icoontje en kies Aan de taakbalk vastmaken. Op deze manier kunnen zelfs het venster Instellingen en het configuratiescherm snel toegankelijk worden gemaakt! De volgorde van de knoppen op de taakbalk kan door middel van slepen worden aangepast. Wordt een app niet meer gebruikt, dan is deze op vergelijkbare wijze (met een rechter muisklik op de knop, optie Van taakbalk losmaken) weer van de taakbalk los te maken.
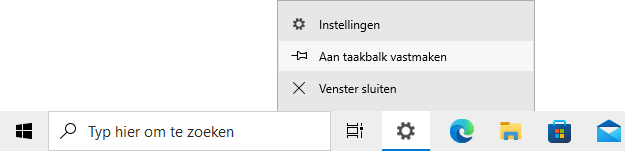
TIP: De standaard aanwezige zoekfunctie (direct rechts naast de startknop) kan eventueel worden verborgen via een rechter muisklik op de taakbalk, optie Zoeken, optie Verborgen (of met de optie Zoekpictogram weergeven worden gewijzigd in een knop). De knop Taakweergave is op vergelijkbare wijze te verbergen met het deactiveren van de optie Knop Taakweergave weergeven.
PROBLEMEN MET VASTGEPINDE APPSIs het icoontje van een vastgepinde app plots verdwenen (zodat bij een mouseover slechts een leeg vierkantje zichtbaar is) en laat de app zich niet meer losmaken van de taakbalk? Dit is te herstellen door de taakbalk te resetten: navigeer met de registereditor naar de registersleutel HKCU\SOFTWARE\ Microsoft\Windows\ CurrentVersion\ Explorer\Taskband, verwijder alle onderliggende registerwaarden (waaronder FavoritesResolve en Favorites) en meld tot slot het gebruikersaccount opnieuw aan. Let op, want alle vastgemaakte apps worden hierdoor verwijderd! Maak zo nodig vooraf eerst een schermafdruk van de taakbalk zodat je de indeling na de registertweak weer in ere kunt herstellen. |
De opmaak van de taakbalk van het bureaublad is te wijzigen via het contextmenu dat opent met een rechter muisklik op de taakbalk, optie Taakbalkinstellingen (of via Instellingen, onderdeel Persoonlijke instellingen, sub Taakbalk). Met het activeren van de optie Kleine taakbalkknoppen gebruiken worden de pictogrammen op de taakbalk verkleind en halveert de taakbalk in hoogte (dit heeft als nadeel dat de datum niet meer in het systeemvak wordt getoond). Eventueel kan de optie De taakbalk automatisch verbergen in bureaubladmodus (en desgewenst ook de optie De taakbalk automatisch verbergen in de tabletmodus) worden geactiveerd zodat de taakbalk alleen zichtbaar is wanneer de cursor eroverheen wordt bewogen. De hoogte van de taakbalk is te verdubbelen zodat er meer ruimte voor programmaknoppen en de datumnotatie is. Hiervoor moet de taakbalk eerst worden ontgrendeld (deactiveer de optie Taakbalk vergrendelen), de rand van de taakbalk omhoog worden gesleept en tot slot de taakbalk weer worden vergrendeld.
LET OP: In tabletmodus is de taakbalk slechts beperkt aan te passen. De handigste aanpassing is wellicht het toevoegen van apps die ook op de taakbalk worden getoond. Deactiveer hiervoor via Instellingen, onderdeel Systeem, sub Tablet de optie App-pictogrammen op de taakbalk verbergen in de tabletmodus.
De aan de taakbalk vastgemaakte apps kunnen ook met het toetsenbord worden geopend, geactiveerd of geminimaliseerd. Gebruik hiervoor de Windows-toets in combinatie met een numerieke toets: het cijfer 1 staat voor de eerste app op rij in de taakbalk, cijfer 2 voor de tweede app op rij, etc. Staan er voor het betreffende programma meerdere vensters open, dan kan de toetscombinatie worden gebruikt om via de miniatuurweergaven door de vensters te bladeren.
Wanneer met de muis over een app-knop in de taakbalk wordt bewogen, opent een pop-upvenster met miniatuurweergaven van alle openstaande vensters van die specifieke app. Deze functie is vooral handig wanneer meerdere vensters van dezelfde app open staan, en het venster dat je nu net nodig hebt achter andere vensters is verborgen. Via de miniatuurweergaven zijn deze ‘verborgen’ vensters snel te activeren (door op de bijbehorende miniatuurweergave te klikken) of af te sluiten (via kruisje rechts bovenin het miniatuurvenster). En wil je alleen even een korte blik op een van de vensters werpen, zonder deze te activeren? Beweeg de muis dan over een miniatuurweergave (zonder erop te klikken): het bijbehorende venster wordt hiermee tijdelijk naar de voorgrond gebracht, terwijl alle overige vensters tijdelijk worden geminimaliseerd.
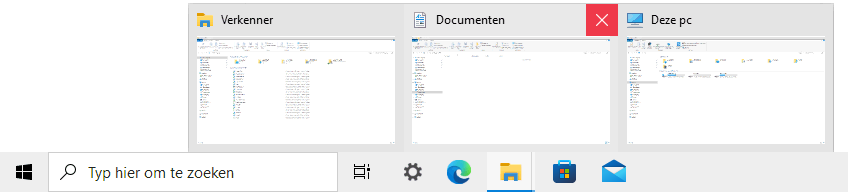
MET EEN MUISKLIK HET LAATSTGEBRUIKTE VENSTER OPENENVind je het praktischer als met een muisklik op een app-icoontje direct het laatst geopende venster van de betreffende app wordt geactiveerd (in plaats van het pop-upvenster)? Dit kan worden gerealiseerd met een registertweak: maak met de register-editor in de registersleutel HKCU\ Software\ Microsoft\ Windows\ CurrentVersion\ Explorer\ Advanced de 32-bits DWORD-waarde LastActiveClick aan met de waarde 1 en start Windows opnieuw op. Bijkomend voordeel: door herhaaldelijk op de app-knop te klikken, kan nu snel door alle geopende vensters worden gebladerd (en het pop-upvenster met miniaturen is nog steeds toegankelijk met een muisbeweging). |
Met een rechter muisklik op een vastgepind taakbalk-icoontje opent de bij het programma behorende Jumplist. Afhankelijk van het betreffende programma bevat deze lijst snelkoppelingen naar recent geopende bestanden of webpagina’s en programma-afhankelijke opties (zoals het openen van een nieuw venster, het sluiten van alle openstaande vensters, de app vastmaken aan/losmaken van de taakbalk e.d.). De afbeelding toont de bij het configuratiescherm behorende Jumplist. De Jumplist toont slechts een beperkt aantal recent geopende items. Een regelmatig te openen bestand kan eventueel ook aan de Jumplist van de betreffende app worden vastgepind zodat deze altijd snel toegankelijk is: klik daarvoor met rechts op de in de Jumplist getoonde (recent gebruikte) snelkoppeling en kies Aan deze lijst vastmaken.
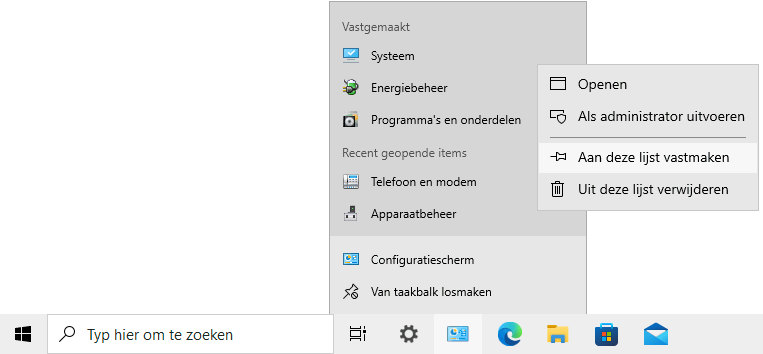
PROBLEEM MET DE JUMPLIST OPLOSSENHet wil nog wel eens gebeuren dat een Jumplist van een specifiek programma er van het ene op het andere moment de brui aan geeft waardoor er geen recent geopende en vastgemaakte bestanden meer in de jumplist wordt getoond. Controleer in dat geval eerst via Instellingen, onderdeel Persoonlijke instellingen, sub Start of de optie Recent geopende items weergeven in Jumplists bij Start of op de taakbalk en in de snelle toegang voor de Verkenner wel is geactiveerd. Als dat het geval is, dan moet de oplossing gezocht worden in het resetten van de probleemveroorzakende jumplist (enig minpunt is dat de vastgepinde items hierna wel weer opnieuw aan de jumplist worden vastgemaakt moeten worden). Dit kan door het systeembestand te verwijderen dat de gegevens van de betreffende jumplist bevat. De systeembestanden voor de verschillende jumplists worden opgeslagen in de map %APPDATA%\ Microsoft\ Windows\ Recent\ AutomaticDestinations (kopieer deze link en plak hem in de adresbalk van de Windows Verkenner en verwijder de spaties). Deze map is behoorlijk gevuld, en uit de bestandsnamen is niet op te maken bij welke programma’s ze horen. Het juiste bestand zal daarom moeten worden achterhaald door gebruik te maken van een teksteditor als Kladblok (te openen via de zoekfunctie in de taakbalk). Hiermee kan de inhoud van de bestanden worden doorzocht op vermeldingen van bestandsnamen die voorheen in de falende jumplist stonden. Dit klinkt simpel, de bestanden bevatten echter zoveel informatie dat het achterhalen van het juiste bestand een behoorlijk lastige opgave is. Is het betreffende bestand eenmaal gevonden dan is het voldoende deze te verwijderen om de betreffende jumplist te resetten. Als alternatief voor dit tijdrovende zoekklusje zouden alle in de map aanwezige bestanden ook in één keer verwijderd kunnen worden, dat betekent dan wel dat hiermee de vastgepinde items van álle jumplists verloren gaan. |
Gebruik je meerdere beeldschermen dan wordt de taakbalk automatisch op alle aangesloten schermen weergegeven. Dit kan eventueel worden aangepast met een rechter muisklik op een leeg gedeelte van de taakbalk, optie Taakbalkinstellingen (of via Instellingen, onderdeel Persoonlijke instellingen, sub Taakbalk), deactiveer de optie Taakbalk weergeven op alle beeldschermen. Een over meerdere beeldschermen verdeelde taakbalk wordt opgesplitst in een hoofdtaakbalk (voor het hoofdscherm) en een aanvullende taakbalk (voor elk extra beeldscherm één). Jammer genoeg zijn er geen mogelijkheden om de vastgepinde programmaknoppen naar eigen inzicht over de verschillende taakbalken te verdelen. Als alternatief is er wel een instelling om de knoppen op beide taakbalken tegelijk weer te geven (Taakbalkknoppen weergeven op, optie Alle taakbalken), er zou echter meer mogelijk moeten zijn...
Het systeemvak (rechts op de taakbalk) bevat naast de knop naar het actiecentrum en de datum- en tijdweergave ook snelkoppelingen naar de op de achtergrond draaiende apps en veelgebruikte Windows-onderdelen. Denk bijvoorbeeld aan de knop Nieuws en interesses, de knop Personen, de app Nu vergaderen, het geluidsvolume, de netwerkverbinding, de accu, de Windows Ink-werkruimte, het schermtoetsenbord en de taalbalk. Klik met rechts op een leeg gedeelte van de taakbalk om Windows-onderdelen in- of uit te schakelen. Een aantal items in dit venster zijn direct vanuit dit menu aan te passen, andere zijn verstopt onder de optie Taakbalkinstellingen (ook te openen via Instellingen, onderdeel Persoonlijke instellingen, sub Taakbalk), link Systeempictogrammen in- of uitschakelen. Stel via de link Selecteren welke pictogrammen op de taakbalk worden weergegeven in welke pictogrammen direct zichtbaar zijn in het systeemvak (optie Aan), en welke worden verborgen achter het opwaarts gerichte pijltje van het systeemvak (optie Uit). De pictogrammen kunnen desgewenst ook door middel van verslepen tussen dit venster en het systeemvak worden verplaatst.
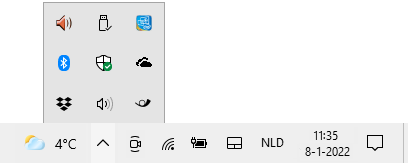
Het systeemvak is standaard voorzien van een klok en de datum (door de taakbalk te verhogen wordt ook de dag van de week toegevoegd). Met een klik op de datum/tijd opent de kalender en een digitale klok. Dit venster bevat ook een om direct een agenda-item aan de app Agenda toe te voegen. Heb je geen behoefte aan deze optie, verberg deze dan via de link Agenda verbergen (of verwijder de app Mail en Agenda).
Staat de datum en/of tijd niet goed ingesteld dan kan deze worden gewijzigd via Instellingen, onderdeel Tijd en taal, sub Datum- en tijd. Wil je secondes toevoegen aan de tijdweergave in het systeemvak, open dan de register-editor, navigeer naar de registersleutel HKCU\Software\Microsoft\Windows\CurrentVersion\Explorer\Advanced en voeg de DWORD-registerwaarde ShowSecondsInSystemClock toe met waarde 1. Na een herstart van Windows zijn de seconden zichtbaar.
Zijn meerdere invoertalen en toetsenbordindelingen geïnstalleerd (bij Instellingen, onderdeel Tijd en taal, sub Taal) dan toont het systeemvak de taalbalk waarmee tussen de verschillende invoertalen kan worden geswitcht (in de afbeelding de knop NLD).
Het speaker-icoontje (knop Luidsprekers) opent een venster waarmee het geluidsniveau kan worden aangepast. Met een rechter muisklik op dit icoontje, optie Volumemixer openen wordt de volumemixer geopend: een handige tool voor het aanpassen van het volume van afzonderlijke geluidskanalen, waaronder de systeemgeluiden en het geluid van apps zoals de browser Edge, mediaplayer etc. De instellingen voor het geluid zijn te wijzigen via Instellingen, onderdeel Systeem, sub Geluid.
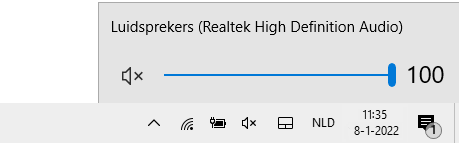
Het camera-icoontje in het systeemvak (knop Nu vergaderen) opent een keuzemenu om online te vergaderen via Skype. Kies voor Nu vergaderen om zelf een vergadering op te starten, of kies Deelnemen aan een vergadering om via een toegezonden link aan een bestaande meeting deel te nemen. Is er geen behoefte aan deze vergaderfunctie, verberg de knop Nu vergaderen dan met een rechter muisklik op het icoontje, optie Verbergen. De knop kan desgewenst weer aan het systeemvak worden toegevoegd via Instellingen, onderdeel Persoonlijke instellingen, sub Taakbalk, link Systeempictogrammen in- en uitschakelen.
![]() zie instructievideo
nieuwsbrief 104 op 13:25
zie instructievideo
nieuwsbrief 104 op 13:25
De knop Nieuws en interesses toont het actuele lokale weer direct op de taakbalk, en het laatste nieuws is met een enkele klik direct toegankelijk. De in het nieuwsvenster getoonde feeds zijn eventueel online aan te passen via de knop Interesses beheren. Het checken van nieuwsfeiten en het weer wordt doorgaans via de mobiel gedaan, het lijkt er dan ook op dat Microsoft met deze nieuwe widget de concurrentie met de mobiel wil aangaan! Heb je geen behoefte aan de widget, schakel deze dan uit via een rechter muisklik op de taakbalk, optie Nieuws en interesses, optie Uitschakelen (met de optie Pictogram en tekst weergeven is de widget weer in te schakelen).
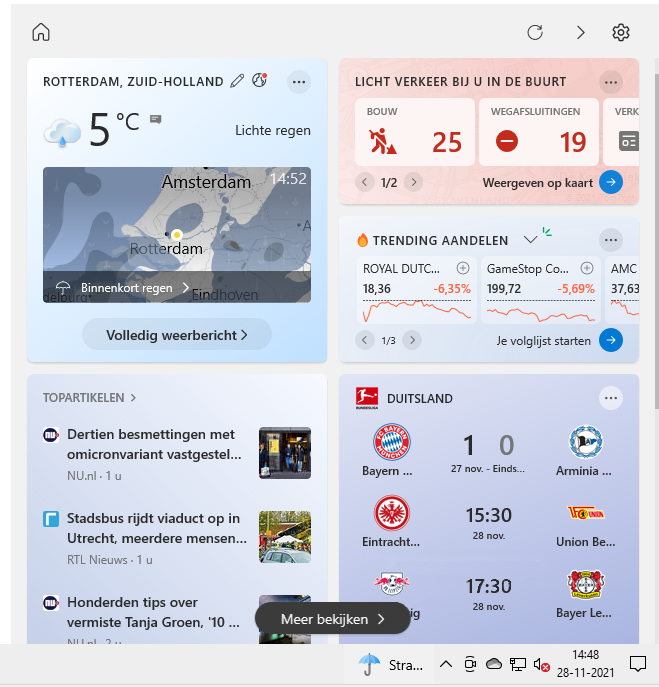
Om het risico op gegevensverlies te minimaliseren, moest een via USB aangesloten externe schijf, USB-stick of andersoortige opslag vroeger eerst netjes worden afgemeld via de optie Hardware veilig verwijderen en media uitwerpen in het systeemvak. Inmiddels is dit niet meer nodig, schrijfcache wordt voor dergelijke media namelijk niet meer gebruikt. Dit heeft wel als nadeel dat een aangesloten opslagapparaat traag kan reageren, in dat geval kan je de schrijfcache alsnog inschakelen (via Apparaatbeheer, onderdeel Schijfstations, rechter muisklik op de betreffende schijf, optie Eigenschappen, tabblad Beleidsregels, activeer de optie Beste prestaties). Hierna is het natuurlijk wél weer noodzakelijk om de opslag softwarematig los te koppelen!
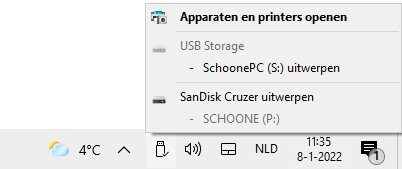
Met een rechter muisklik op de taakbalk, optie Knop Windows Ink-werkruimte weergeven wordt de Windows Ink-werkruimte als knop (een icoontje van een schrijvende pen) aan het systeemvak toegevoegd. Met deze knop wordt de Ink-werkruimte geactiveerd waarmee digitale schetsen kunnen worden gemaakt, bewaard en/of gedeeld. Je kunt kiezen voor een leeg whiteboard (om je ideeën te schetsen) of een afdruk van het volledige scherm (om daar vervolgens aantekeningen aan toe te voegen). Deze feature is alleen interessant wanneer wordt gewerkt met een aanraakscherm, in combinatie met een digitale pen.
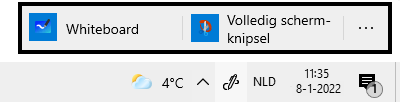
Een schermtoetsenbord is met name makkelijk voor aanraakschermen, maar kan ook met een gewoon scherm nuttig zijn wanneer er even geen toetsenbord is aangesloten. Maak je regelmatig gebruik van het schermtoetsenbord, voeg dan een snelkoppeling aan het systeemvak toe via een rechter muisklik op de taakbalk, optie Knop Schermtoetsenbord weergeven.
Door een bestandsmap als werkbalk aan de taakbalk vast te pinnen zijn de snelkoppelingen in deze map (zoals veelgebruikte apps, persoonlijke documenten, e.d.) snel vanuit het systeemvak te openen (via het »-teken). Zo kunnen de mappen met snelkoppelingen naar geïnstalleerde programma's als werkbalk aan de taakbalk worden vastgepind (het gaat dan om de standaard verborgen systeemmappen C:\Gebruikers\inlognaam\ AppData\Roaming\ Microsoft\Windows\Menu Start\Programma's en C:\ProgramData\Microsoft\ Windows\Menu Start\Programma's). Het toevoegen van een nieuwe werkbalk gaat als volgt: klik met rechts op de taakbalk, optie Werkbalken, optie Nieuwe werkbalk als werkbalk en selecteer de gewenste map. Voor de overzichtelijkheid kan de werkbalk overigens beter worden gekoppeld aan een eigen map met snelkoppelingen naar favoriete programma's, apps en persoonlijke documenten (bijvoorbeeld D:\Menno\SnelStart).
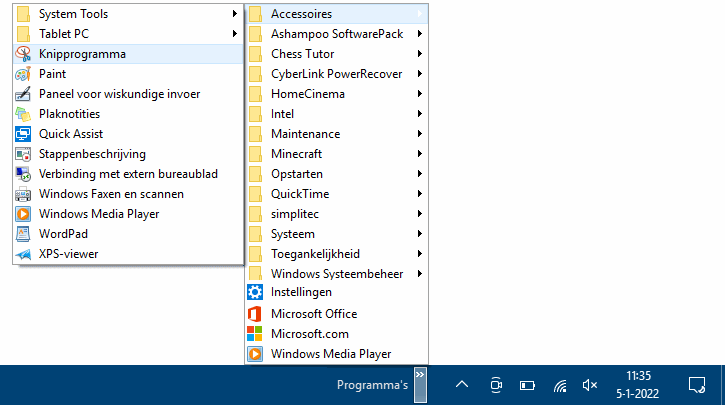
Alle apps (bijvoorbeeld de Office-programma’s, de Windows Verkenner e.d.) openen in een venster. Deze vensters kunnen schermvullend worden weergegeven, in aangepaste grootte, of geminimaliseerd naar de taakbalk (bij minimaliseren is de app nog wel in gebruik, maar niet geopend op het bureaublad). De bekendste manier om de weergave van het venster aan te passen, gaat via de knoppen Minimaliseren, Maximaliseren/Vorig formaat en Sluiten rechts bovenin het venster.
Er zijn echter meer manieren om vensters te openen, maximaliseren, minimaliseren en/of af te sluiten! Met een dubbelklik op de titelbalk van een venster wordt bijvoorbeeld snel gewisseld tussen Maximaliseren en Vorig formaat. En met de toetscombinatie Win-D worden alle geopende vensters direct naar de taakbalk geminimaliseerd of weer geopend. De Windows-toets in combinatie met de pijltjestoetsen doet programma’s maximaliseren, minimaliseren of naar voorgedefinieerde plekken verplaatsen (zie de Aero Snap-functie hierna). De toetscombinatie Win-Home minimaliseert alle openstaande programma’s, met uitzondering van het actieve venster (de oude situatie wordt hersteld door deze toetscombinatie nogmaals te gebruiken). Ook door het actieve venster met de linkermuisknop vast te houden en stevig te schudden, worden alle overige vensters geminimaliseerd. Dit wordt de Aero Shake-functie genoemd. En met de toetscombinatie Alt-F4 wordt het actieve venster afgesloten.
Met de Aero Snap-functie kunnen vensters in een handomdraai naar een voorgedefinieerde plek op het scherm worden verhuisd. Deze voorgedefinieerde plekken zijn op twee manieren te gebruiken:
Passen de voorgedefinieerde verhoudingen niet goed bij de inhoud van de geplaatste vensters? Beweeg de muis dan over de scheidingslijn tussen de vensters zodat een dikke lijn verschijnt. Door deze lijn te verslepen, kan de indeling van de vensters eenvoudig worden aangepast. Activeer eventueel de optie Vensters naast elkaar weergeven (toegankelijk via een rechter muis¬klik op taakbalk) zodat de openstaande programma’s netjes over het scherm verdeeld naast elkaar worden geplaatst. De instellingen van de Aero Snap-functie zijn eventueel aan te passen of uit te schakelen via Instellingen, onderdeel Systeem, sub Multitasking, onderdeel Vensters uitlijnen.
TIP: Wil je zelf zones kunnen instellen, kijk dan eens naar de PoweTtoy FancyZones van Microsoft.
Voor velen een bron van irritatie: apps die steeds maar weer op dezelfde ongewenste plek en/of in een ongewenst formaat openen. Hoewel Windows de laatst toegepaste locatie- en formaatwijziging zou moeten onthouden, blijkt dit in de praktijk zelden het geval. Er is gelukkig een simpele oplossing: klik met de rechtermuisknop op een leeg gedeelte van de titelbalk van het venster (indien aanwezig op het venstericoontje), kies Formaat wijzigen en wijzig de vensterranden door met de muis aan de hoeken en/of de randen te trekken. Herhaal deze procedure indien nodig totdat de nieuwe locatie permanent vastligt.
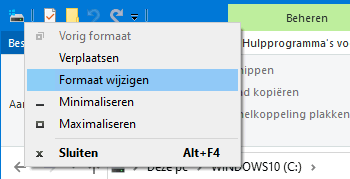
© 2001-2024 - Menno Schoone - SchoonePC - Rotterdam - Privacyverklaring