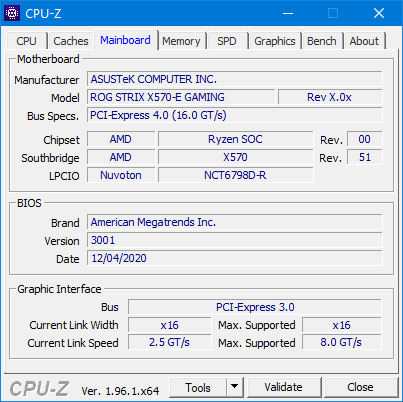Hardwaredrivers Windows 10 installeren
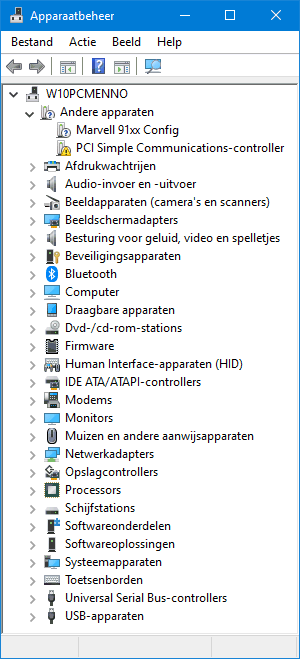 Windows
kan alleen goed functioneren als de hardware goed werkt. Je hebt niet alleen te
maken met de onderdelen van de computer zelf (zoals het moederbord, de
processor, het RAM-geheugen, de grafische kaart, de interne schijf, de
netwerkkaart, de geluidskaart e.d.) maar ook met randapparatuur, oftewel de
apparaten die op de computers zijn aangesloten (zoals de muis, het toetsenbord,
het beeldscherm, de printer, de geluidsboxen e.d.). Er zijn vele merken en
typen, de lijst met mogelijke hardware lijkt oneindig lang. Voor het goed
functioneren van deze hardware is het noodzakelijk de juiste drivers te
installeren. Om de gebruiker het zoekwerk naar deze drivers zoveel mogelijk uit
handen te nemen, is Windows standaard uitgerust met een grote database met
tienduizenden hardwaredrivers. In
Apparaatbeheer (te openen via een rechter muisklik op Start) staan de inmiddels door Windows gedetecteerde en
geïnstalleerde hardware-items.
Windows
kan alleen goed functioneren als de hardware goed werkt. Je hebt niet alleen te
maken met de onderdelen van de computer zelf (zoals het moederbord, de
processor, het RAM-geheugen, de grafische kaart, de interne schijf, de
netwerkkaart, de geluidskaart e.d.) maar ook met randapparatuur, oftewel de
apparaten die op de computers zijn aangesloten (zoals de muis, het toetsenbord,
het beeldscherm, de printer, de geluidsboxen e.d.). Er zijn vele merken en
typen, de lijst met mogelijke hardware lijkt oneindig lang. Voor het goed
functioneren van deze hardware is het noodzakelijk de juiste drivers te
installeren. Om de gebruiker het zoekwerk naar deze drivers zoveel mogelijk uit
handen te nemen, is Windows standaard uitgerust met een grote database met
tienduizenden hardwaredrivers. In
Apparaatbeheer (te openen via een rechter muisklik op Start) staan de inmiddels door Windows gedetecteerde en
geïnstalleerde hardware-items.
Drivers installeren
Staan er na het doorlopen van de Windows-setup nog niet herkende
hardware-items in Apparaatbeheer (gemarkeerd met een geel uitroepteken) dan
kunnen deze mogelijk nog via
Windows Update worden geïnstalleerd. Biedt ook
dit geen oplossing dan moet worden teruggevallen op de door de fabrikant
geleverde drivers. Deze worden nog wel eens op DVD meegeleverd bij de hardware, het is echter beter de drivers van de website van de
fabrikant te downloaden zodat de meest recente versie wordt
geïnstalleerd. Het installeren van de driver komt meestal neer op het uitvoeren
van het installatiebestand, de procedure voltrekt zich vervolgens (vrijwel)
automatisch.
Onbekende hardware achterhalen
Moeten de meest recente drivers van het moederbord, grafische kaart e.d. via
internet gedwonload worden maar heb je geen idee om welk merk en model het
gaat? Gelukkig zijn de gegevens van het moederbord, geheugen en de processor
eenvoudig te achterhalen met de tool CPU-Z (download:
www.cpuid.com/softwares/cpu-z.html). Op vergelijkbare wijze kunnen de
gegevens van de grafische kaart worden achterhaald met de tool GPU-Z
(download:
www.techpowerup.com/gpuz/). Heb je te maken met niet door Apparaatbeheer herkende
hardware en heb je zelf geen flauw idee? Probeer dan eens of de benodigde
gegevens te achterhalen zijn met Unknown Device Identifier (download:
www.zhangduo.com/udi.html).
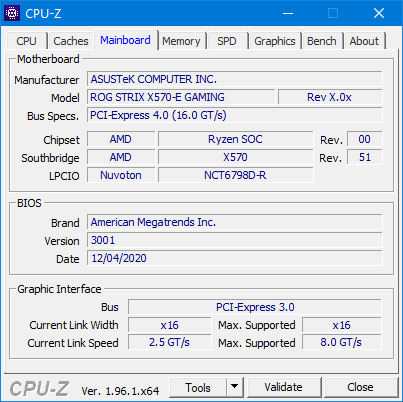
OOK DE WINDOWS 8-DRIVERS ZIJN TE GEBRUIKEN
Om compatibiliteitsproblemen te vermijden, hanteert Windows 10 hetzelfde
drivermodel als voor Windows 8. Hiermee wordt voorkomen dat hardware die onder
Windows 8 goed functioneerde, onder Windows 10 niet meer gebruikt kan worden.
Bij het ontbreken van Windows 10-drivers kan dus meestal nog worden
teruggegrepen naar de drivers voor Windows 8 (of zelfs Windows 7!). Wil je
hiervoor een ouder installatiebestand gebruiken, start deze dan via een rechter
muisklik, optie Compatibiliteitsproblemen oplossen en start de setup met
de optie Probeer de aanbevolen instellingen, knop Programma testen.
|
TERUGKEREN NAAR VORIG STUURPROGRAMMA
Soms mislukt de installatie van een nieuwe driver waardoor de hardware niet
goed meer functioneert. Klik dan met rechts op het bewuste hardware-item in
Apparaatbeheer, Eigenschappen, tabblad Stuurprogramma, knop
Vorig stuurprogramma om terug te keren naar de oude driver. Is de knop
Vorig stuurprogramma ontoegankelijk dan kan de oude driver met enig geluk
nog worden hersteld via de knop
Stuurprogramma bijwerken, knop Op mijn computer naar stuurprogramma’s
zoeken, knop Ik wil kiezen uit een lijst met stuurprogramma’s op mijn
computer, selecteer een oudere versie en vervolg met de knop Volgende.
Blijft de computer continu opnieuw opstarten waardoor het onmogelijk is het
vorige stuurprogramma te activeren? Onderbreek deze vicieuze cirkel dan door op
te starten vanaf een Windows 10-installatiemedium en de herstelprocedure te activeren.
|
HAPERENDE VIA USB VERBONDEN APPARATEN
Functioneert een via USB aangesloten apparaat niet naar behoren dan kunnen er
vele oorzaken zijn. Zo kan het haperen van een op een USB3-poort aangesloten
toetsenbord of muis worden opgelost door deze op een USB2-poort aan te sluiten.
Ook draadloze ontvangers kunnen last hebben van storing wanneer ze direct op de
computer worden aangesloten, hetgeen is op te lossen door een verlengkabel te
gebruiken.
Sommige USB-apparaten (zoals webcams) krijgen hun energie via de
USB-verbinding. Werkt het apparaat niet meer correct nadat de computer uit de
slaapstand is gekomen, dan wordt dat mogelijk veroorzaakt doordat de
uitgeschakelde energietoevoer niet wordt hersteld. Deze
problemen zijn ook op te lossen door de instellingen van de drivers van de USB-controller aan te passen: open
Apparaatbeheer, onderdeel Universal Serial Bus-controllers, open de eigenschappen
van de USB-hoofdhub, tabblad Energiebeheer, schakel hier
de optie De computer mag dit apparaat uitschakelen om energie te besparen
uit. Zijn er meerdere USB-hoofdhubs dan zal door middel van trial and error de
juiste hub achterhaald moeten worden.
|
VISUELE EFFECTEN UITSCHAKELEN
Treden er vertragingen op bij het
openen, minimaliseren, maximaliseren, verplaatsen en/of sluiten van vensters,
dan wordt de grafische kaart mogelijk te veel belast door de visuele effecten.
Dit is wellicht op te lossen door de
visuele effecten
minder veeleisend af te stellen.
|
SMART DE INTERNE SCHIJF LATEN CONTROLEREN
De meeste UEFI/BIOS-varianten beschikken over de optie SMART zodat
eventuele problemen met de interne schijf vroegtijdig worden gemeld. Er is dan
meestal nog voldoende tijd om de gegevens veilig te stellen. Omdat deze optie
heel wat ellende kan besparen, is het advies in het UEFI/BIOS te controleren of
SMART voor elke schijf is ingeschakeld. Zo niet, activeer de optie dan gelijk
even!
|
© 2001-2024 - Menno Schoone - SchoonePC - Rotterdam - Privacyverklaring
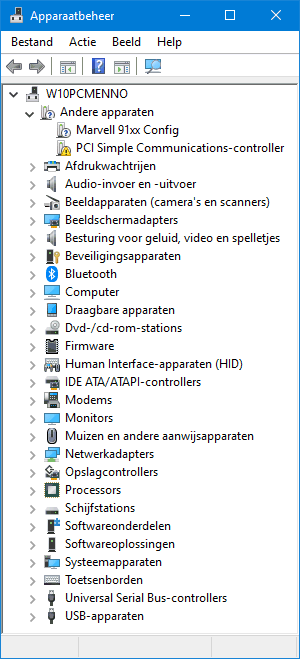 Windows
kan alleen goed functioneren als de hardware goed werkt. Je hebt niet alleen te
maken met de onderdelen van de computer zelf (zoals het moederbord, de
processor, het RAM-geheugen, de grafische kaart, de interne schijf, de
netwerkkaart, de geluidskaart e.d.) maar ook met randapparatuur, oftewel de
apparaten die op de computers zijn aangesloten (zoals de muis, het toetsenbord,
het beeldscherm, de printer, de geluidsboxen e.d.). Er zijn vele merken en
typen, de lijst met mogelijke hardware lijkt oneindig lang. Voor het goed
functioneren van deze hardware is het noodzakelijk de juiste drivers te
installeren. Om de gebruiker het zoekwerk naar deze drivers zoveel mogelijk uit
handen te nemen, is Windows standaard uitgerust met een grote database met
tienduizenden hardwaredrivers. In
Apparaatbeheer (te openen via een rechter muisklik op Start) staan de inmiddels door Windows gedetecteerde en
geïnstalleerde hardware-items.
Windows
kan alleen goed functioneren als de hardware goed werkt. Je hebt niet alleen te
maken met de onderdelen van de computer zelf (zoals het moederbord, de
processor, het RAM-geheugen, de grafische kaart, de interne schijf, de
netwerkkaart, de geluidskaart e.d.) maar ook met randapparatuur, oftewel de
apparaten die op de computers zijn aangesloten (zoals de muis, het toetsenbord,
het beeldscherm, de printer, de geluidsboxen e.d.). Er zijn vele merken en
typen, de lijst met mogelijke hardware lijkt oneindig lang. Voor het goed
functioneren van deze hardware is het noodzakelijk de juiste drivers te
installeren. Om de gebruiker het zoekwerk naar deze drivers zoveel mogelijk uit
handen te nemen, is Windows standaard uitgerust met een grote database met
tienduizenden hardwaredrivers. In
Apparaatbeheer (te openen via een rechter muisklik op Start) staan de inmiddels door Windows gedetecteerde en
geïnstalleerde hardware-items.