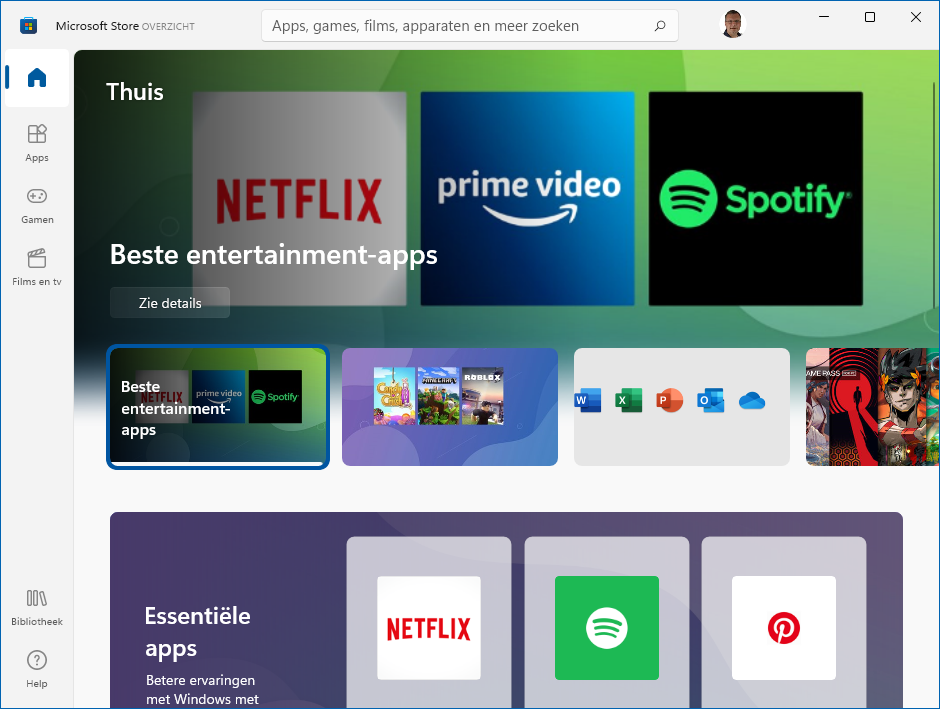
Bij apps wordt vaak gedacht aan kleine vanuit de Microsoft Store te installeren programmaĺs, die dankzij de sobere vormgeving en uitgeklede mogelijkheden eenvoudig met een aanraakscherm te bedienen zijn. Microsoft hanteert deze benaming echter ook voor de klassieke programmaĺs die vanaf de website van de fabrikant te downloaden zijn. Op zich niet zo vreemd omdat de benaming Ĺappĺ een afkorting van het woord Ĺapplicatieĺ is. Op deze pagina gaat het echter uitsluitend over de Microsoft Store en de apps die daar te downloaden zijn.
TIP: In de tabletmodus worden apps standaard schermvullend weergegeven. Door de bovenrand van de app met een veegbeweging helemaal naar beneden te trekken, wordt deze afgesloten.
KLIK SNEL DOOR...Met Windows 10 meegeleverde apps |
De Store (te openen via de snelkoppeling Microsoft Store in het startmenu) bevat allerhande apps, games en films die gratis of tegen een vergoeding gedownload kunnen worden. Je kan alleen downloaden uit de Store wanneer je bij de Store bent aangemeld met een Microsoft-account. Hoewel de Store nogal onoverzichtelijk oogt, kan je apps vrij eenvoudig vinden met de zoekfunctie (bovenin). De vanuit de Store ge´nstalleerde apps worden aan de app-lijst van het startmenu toegevoegd. Ongewenste apps zijn weer te verwijderen met een rechter muisklik op de app in het startmenu, optie Verwijderen (of via Instellingen, onderdeel Apps, sub Apps en onderdelen). Verwijderde apps zijn via de Store altijd weer opnieuw te installeren.
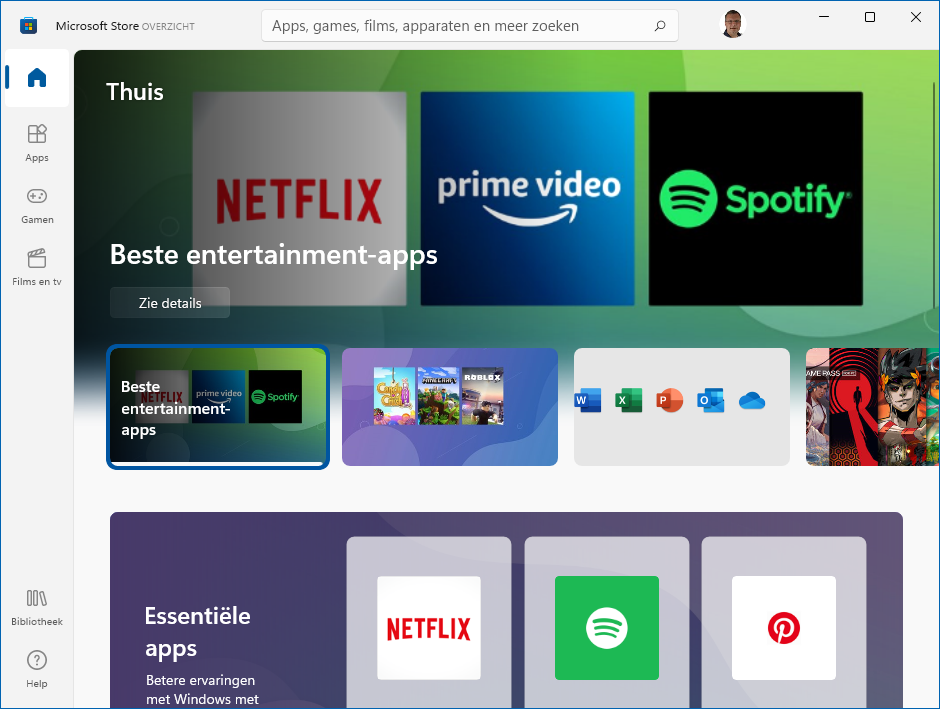
Via het account-icoontje, optie App-instellingen zijn de instellingen van de Store aan te passen. Standaard worden alle apps automatisch bijgewerkt, dus ook de apps die niet van Microsoft afkomstig zijn. Het enige dat je dus nog zelf moet bijhouden, zijn de updates voor programmaĺs die buiten de Store om zijn ge´nstalleerd (voor zover ze niet zelf over een automatische updatefunctie beschikken). Door de optie App-updates uit te schakelen worden de apps niet meer automatisch op de achtergrond geŘpdatet: doe dit alleen wanneer je er een goede reden toe hebt!
De Microsoft Store bevat zowel gratis als commerciŰle apps. Voordat apps kunnen worden gekocht of in-app aankopen gedaan, moet het scherm met betaalinstellingen worden doorlopen. Dat kan via het account-icoontje, optie Betalingswijzen (er kan met iDeal, incasso, creditcard, PayPal of mobiele facturering worden betaald). Je betalingsgegevens worden aan je Microsoft-account gekoppeld. Zit er regelmatig iemand anders achter je computer (bijvoorbeeld je kind), zorg dan dat bij de App-instellingen (te openen via het account-icoontje) de optie Aanmelden om iets te kopen is geactiveerd. De Store zal dan eerst om het wachtwoord van het betreffende Microsoft-account vragen voordat apps kunnen worden gekocht of in-app aankopen kunnen worden gedaan.
Aangekochte apps worden aan het Microsoft-account gekoppeld, niet aan het betreffende apparaat! Ze kunnen dus op alle pcĺs worden ge´nstalleerd waarop met het Microsoft-account wordt aangemeld (en als de optie Offlinemachtigingen is geactiveerd dan kunnen ze ook worden uitgevoerd wanneer de betreffende pc tijdelijk offline is). Verwijderde apps kunnen op een later tijdstip altijd weer opnieuw worden ge´nstalleerd via de knop Bibliotheek (hier staan alle via het Microsoft-account gedownloade apps, dus ˇˇk apps die met hetzelfde account op andere apparaten zijn ge´nstalleerd).
LET OP: Je kan alleen apps uit de Store downloaden en installeren wanneer de Store aan een Microsoft-account is gekoppeld. Een Microsoft-account kan echter op maximaal tien verschillende apparaten worden aangemeld. Wil je een elfde apparaat koppelen dan moet er dus eerst een van de andere apparaten worden ontkoppeld (via de pagina https://account.microsoft.com/devices/content).
Veel apps maken gebruik van privacygevoelige informatie (zoals de accountnaam, de accountafbeelding e.d.) en aangesloten apparatuur (zoals de webcam, microfoon en GPS voor de geografische locatie). Is het ongewenst dat apps hier toegang toe hebben, schakel de betreffende opties dan uit via Instellingen, onderdeel Privacy. Hoewel alle apps door Microsoft worden gecontroleerd, zijn problemen met de privacy (of zelfs oplichting) niet uit te sluiten. Wees dus voorzichtig en installeer apps alleen wanneer de maker voldoende vertrouwen uitstraalt, lees zo nodig eerst de recensies van andere gebruikers.
De Microsoft Store is dÚ plek om apps (opnieuw) te installeren. Moet de Store echter zÚlf opnieuw ge´nstalleerd worden, bijvoorbeeld omdat deze problemen vertoont of geheel is verdwenen. Dat kan Instellingen, onderdeel Apps, sub Apps en onderdelen, selecteer Microsoft Store, link Geavanceerde opties, knop Opnieuw instellen. Verwijder eventueel ook alle bestanden in de map C:\Gebruikers\ inlognaam\ AppData\ Local\ Packages\ Microsoft.WindowsStore_8wekyb3d8bbwe\LocalCache (maak hiervoor eerst de verborgen bestanden zichtbaar). Is het probleem hiermee niet opgelost, dan kan de Store alleen nog met een door Microsoft gedistribueerd PowerShell-scriptbestand worden hersteld (directe downloadlink: http://go.microsoft.com/fwlink/?LinkId=619547). Pak het ZIP-bestand uit in de zelf aan te maken map C:\Store (oftewel de map Store op de C:-schijf), start de Windows PowerShell (Admin) en geef achtereenvolgens de volgende commando's, elk gevolgd door een Enter (zoals in de afbeelding):
Set-ExecutionPolicy Unrestricted
CD C:\Store
.\reinstall-preinstalledApps.ps1 *Microsoft.WindowsStore* (beantwoord de vraag
met R)
WSRESET
Met deze commandoĺs worden achtereenvolgens de rechten vrijgegeven, de map Store geopend, de Microosft Store opnieuw ge´nstalleerd en vervolgens gereset. Tot slot kunnen de voorheen ge´nstalleerde apps opnieuw worden ingesteld en de rechten weer worden ingeperkt. Gebruik hiervoor de volgende commandoĺs:
Get-AppXPackage -AllUsers | Foreach
{Add-AppxPackage ľDisableDevelopmentMode ľRegister
ô$($_.InstallLocation)\AppXManifest.xmlö}
Set-ExecutionPolicy Restricted
Al met al nogal wat commando's, maar daarmee moet de Store wel weer zijn hersteld.
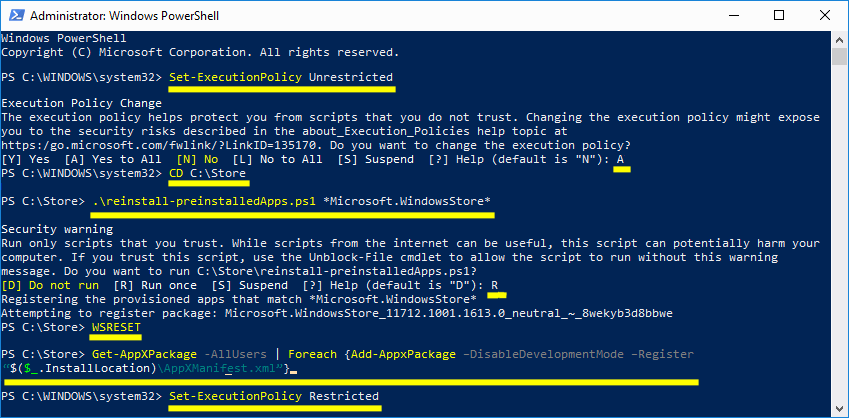
DE MICROSOFT STORE BLOKKERENZelfs een gebruikersaccount zonder administratorrechten heeft toegang tot de Microsoft Store en kan naar believen apps installeren. Dit is te voorkomen door de Store te blokkeren, hetgeen het makkelijkst gaat met de Editor voor lokaal groepsbeleid: open de editor en navigeer naar Computerconfiguratie, Windows-instellingen, Beveiligingsinstellingen, klik met rechts op Softwarerestrictiebeleid en voeg met de optie Nieuwe softwarerestrictiebeleidsregels extra opties toe. Klik vervolgens met rechts op de toegevoegde map Extra regels, optie Regel voor nieuw pad en geef Pad de volgende waarde: %programfiles%\WindowsApps\Microsoft.WindowsStore* Moet de Store toegankelijk blijven voor administratoraccounts (en dus alleen in geval van standaard gebruikersaccounts worden geblokkeerd), wijzig dan de optie Beveiligingsniveau van Niet toegestaan naar Basisgebruiker.
Nadat Windows opnieuw is opgestart, is het niet meer mogelijk een nieuwe app via de Store te installeren. Probeer je dat toch, dan toont Windows de melding Deze app is geblokkeerd door de systeembeheerder.
Wil je de toegang tot de Store herstellen dan moet je de aangemaakte padregel eerst weer verwijderen (met een rechter muisklik op de vermelding Softwarerestrictiebeleid), ˇf de optie Beveiligingsniveau wijzigen in Onbeperkt. Vergeet dus niet hoe de blokkade is aangebracht, anders wordt het een tijdrovende zoektocht om deze weer ongedaan te maken! |
Naast Mail en Agenda bevat Windows 10 nog veel meer voorge´nstalleerde apps en tools, een aantal daarvan worden hier besproken. Doorloop bij een nieuwe app altijd eerst even de instellingen (vaak te openen via het tandwieltje) zodat je een indruk krijgt van wat de mogelijkheden zijn. De meeste voorge´nstalleerde apps zijn gewoon te verwijderen via een rechter muisklik op de bijbehorende tegel (of via Instellingen, onderdeel Apps, sub Apps en onderdelen), selecteer de betreffende app, knop Verwijderen..Verwijderde apps zijn via de Store altijd weer opnieuw te installeren.
De app Fotoĺs is ingesteld als standaard fotoviewer. Een geopende foto is eenvoudig te bewerken met de opties bovenin het venster, bijvoorbeeld draaien (met 90/180/270 graden) en tekenen. Via de knop Afbeelding bewerken zijn extra opties beschikbaar, zoals spiegelen, bijsnijden, rechtzetten, het toepassen van een filter, verbeteren van de helderheid, vignettering (oftewel lichtafval: afnemende helderheid in de hoeken), rode ogen verwijderen en retoucheren.
TERUG NAAR WINDOWS PHOTO VIEWERHoewel de app Fotoĺs op zich prima is, verlangen velen terug naar de Windows Photo Viewer die we kennen van eerdere Windows-versies. Photo Viewer is in Windows 10 wel aanwezig, maar alleen toegankelijk na een registeraanpassing: download het bestand photoviewer.zip, pak het uit en voeg het registerbestand photoviewer.reg (middels een dubbelklik) toe aan het register (negeer de foutmelding). De Photo Viewer is nu toegankelijk via een rechter muisklik op een afbeelding, optie Openen met. Met de optie Kies een andere app, Altijd deze app gebruiken voor het openen van .xxx-bestanden kan Photo Viewer eventueel als standaard app worden ingesteld. |
Videobestanden (bijvoorbeeld MP4, MPEG, AVI e.d.) worden standaard geopend door de app Films en tv, de mediaplayer van Windows 10. Met deze mediaplayer zijn niet alleen de eigen video's te beheren maar ook bekende films online te kopen.
TERUG NAAR WINDOWS MEDIA PLAYERWil je liever de oude vertrouwde Windows Media Player als
standaard mediaplayer? Klik in de Windows Verkenner met rechts op een
videobestand, optie Openen met, optie Kies
een andere app, Is de Windows Media Player nog niet ge´nstalleerd? Ga dan naar Instellingen, onderdeel Systeem, sub Optionele onderdelen, link Meer Windows-functies en activeer onderdeel Mediaonderdelen. Ontbreekt dit onderdeel dan kan de Windows Media Player alsnog gedownload en ge´nstalleerd worden via sub Optionele onderdelen, optie Een optioneel onderdeel toevoegen, knop Installeren. |
Met de app Knippen en aantekenen kunnen delen van het scherm op eenvoudige wijze naar het klembord worden gekopieerd, en van daaruit geplakt. Gebruik de knop Nieuw of de toetscombinatie Win-Shift-S om het selectiemenu te openen. Je kan kiezen uit een rechthoekige selectie, een vrije vorm, het geselecteerde venster of het volledige scherm. De selectie wordt als knipsel op het virtuele klembord geplaatst en kan vervolgens eenvoudig met de toetscombinatie Ctrl-V (of Win-V) in een e-mailbericht, document of tekenprogramma worden geplakt. De selectie kan desgewenst ook eerst nog worden bewerkt met de balpen, markeerstift en/of gum. Voor strakke lijnen kan handig gebruik worden gemaakt van de liniaal en de gradenboog (ook wel protractor genoemd; de grootte van de boog is met het scrollwieltje van de muis aan te passen). Sla het bewerkte knipsel op met de knop Opslaan als of kopieer het opnieuw naar het virtuele klembord (met de knop KopiŰren of met de toetscombinatie Ctrl-C)..
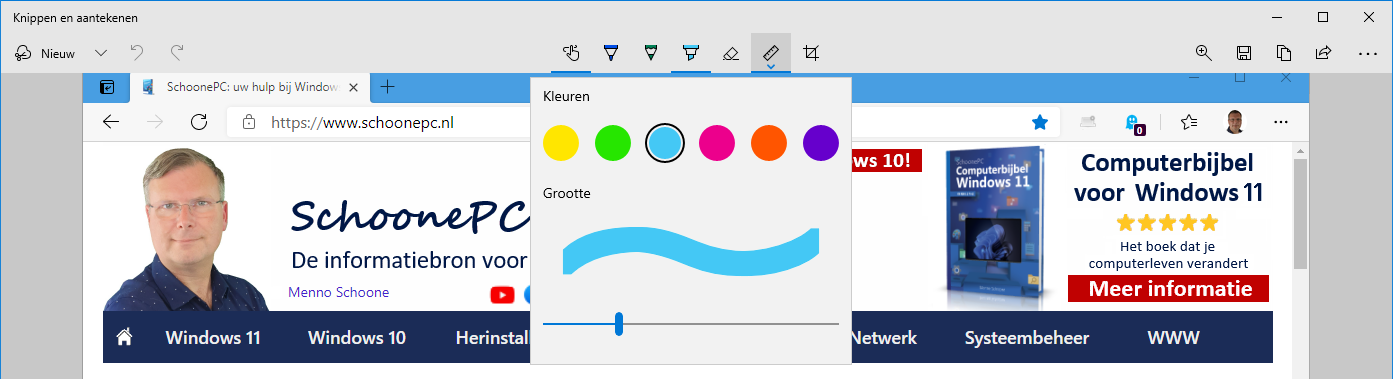
TIP: Open je het selectiemenu liever met de PrintScreen-toets in plaats van met de toetscombinatie Win-Shift-S, stel dit dan in via Instellingen, onderdeel Toegankelijkheid, sub Toetsenbord, activeer de optie De toets Scherm afdrukken gebruiken om schermopname te openen. Maak je regelmatig gebruik van deze app, maak hem dan vast aan de taakbalk!
De app Rekenmachine is een geavanceerde wetenschappelijke rekenmachine met diverse modi: standaard, wetenschappelijk, grafisch, programmeren en datumberekening. In de grafische modus kan je grafieken van meerdere formules tegelijk weergeven. Met behulp van de schuifbalk kan met de variabelen worden 'gespeeld', handig om het effect op de grafiek te onderzoeken. Een interessante optie voor middelbare scholieren!
TIP: Wordt de standaard rekenmachine regelmatig gebruikt, pin hem dan aan het beeldscherm vast (via de knop Op voorgrond houden).
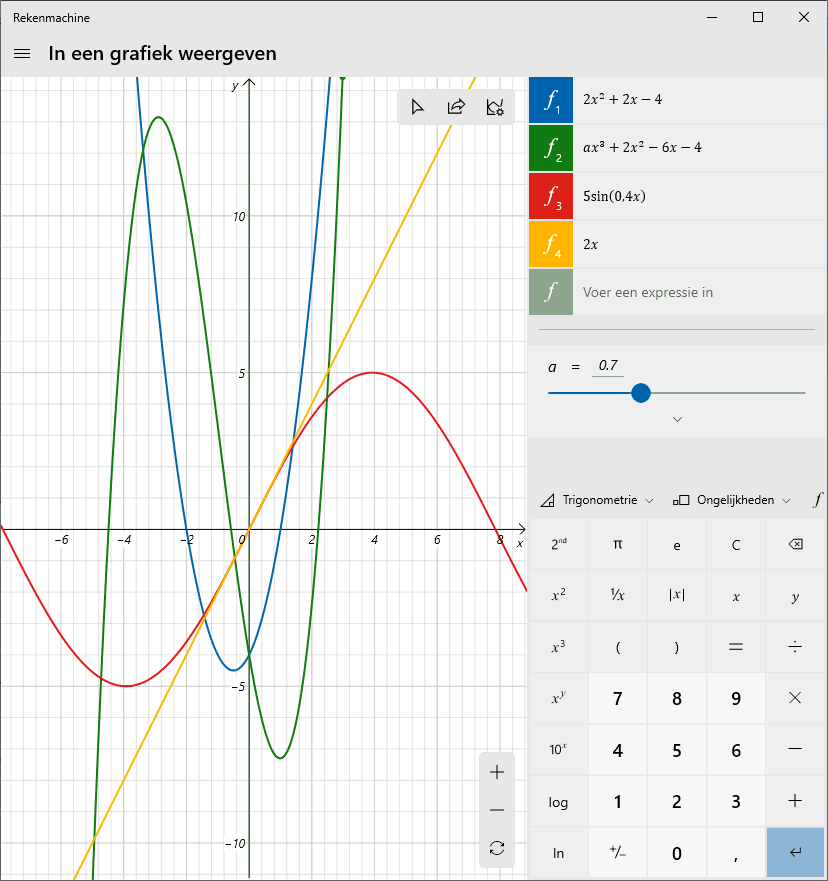
Via de knop Nu vergaderen (het camera-icoontje in het systeemvak) kunnen groepsvergaderingen worden opgestart of bijgewoond, waarbij gebruik wordt gemaakt van de in Windows ge´ntegreerde app Skype. Vergaderen kan met groepen tot 100 personen, met een maximale tijdsduur van 24 uur per sessie. Wil je zelf een vergadering opzetten, klik dan op de knop Nu vergaderen, geef je naam op, kopieer de getoonde link (knop Link kopiŰren) en deel deze met andere deelnemers, bijvoorbeeld via e-mail. Klik vervolgens op het afgesproken tijdstip op de knop Vergadering starten. Wil je als deelnemer meedoen aan een vergadering, klik dan op de toegezonden link of geef via de knop Deelnemen aan een vergadering de door de initiatiefnemer verzonden link op, de vergadering start dan automatisch op.
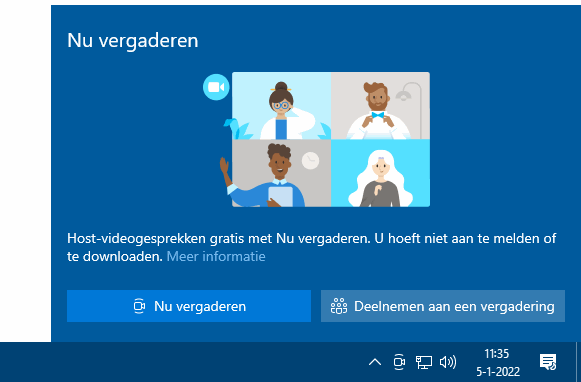
Wil je actief meedoen aan de vergadering dan moet je computer wel voorzien zijn van een werkende microfoon en camera! Zonder deze hardware kan je wel aanmelden, maar zijn de mogelijkheden beperkt tot meekijken, meeluisteren en eventueel communiceren via de chatfunctie... Wordt met meerdere personen vergaderd dan kan het prettig zijn om tijdelijk de microfoon te dempen (knop Dempen/Dempen opheffen) en/of de camera uit te zetten (knop Video uitschakelen/Video inschakelen). Is de microfoon of de camera ontoegankelijk, controleer dan bij de privacyinstellingen of de app Skype toegangsrechten heeft (via Instellingen, onderdeel Privacy, sub Camera en/of Microfoon). Standaard is de Rasterweergave actief zodat alle deelnemers in beeld zijn, deze weergave is eventueel te wijzigen in Sprekersweergave (via de optie rechts bovenin beeld).
Maak je geen gebruik van Skype dan kan de app worden verwijderd via Instellingen, onderdeel Apps, sub Apps en onderdelen, zoek Skype in de lijst met apps, knop Verwijderen. De widget Nu vergaderen blijft dan behouden zodat een vergadering altijd nog via de online omgeving Skype for Web (https://web.skype.com) kan worden bijgewoond. Heb je ook hier geen behoefte aan dan kan de widget verborgen worden via een rechter muisklik op het icoontje, optie Verbergen (weer zichtbaar maken gaat via Instellingen, onderdeel Persoonlijke instellingen, sub Taakbalk, link Systeempictogrammen in- en uitschakelen).
Met de app Plaknotities kan je de bekende papieren geeltjes ook virtueel gebruiken op je werkblad. Voor deze app is het handig om aangemeld te zijn met een Microsoft-account zodat de plaknotities ook online worden opgeslagen. Hierdoor zijn ze op elk apparaat beschikbaar waarop met het Microsoft-account wordt aangemeld.
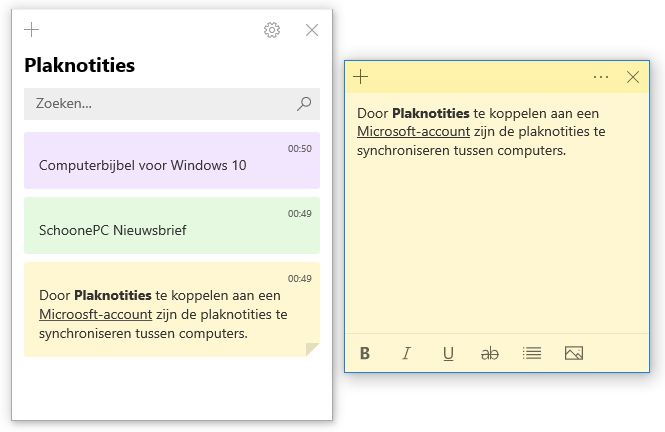
KLASSIEKE WINDOWS 7-SPELLETJES IN ERE HERSTELLENJe kent ze vast nog wel, de zogenaamd 'ontspannende' spellen uit Windows 7: Mijnenveger, Patience, FreeCell, Hartenjagen, Purble Place, Spider Solitaire, Chess Titans, Mahjong Titans, Backgammon, Checkers en Spades. Met de invoering van de Store zijn ze vervangen door zelf te downloaden apps (zoals de Microsoft Solitair Collection). Deze moderne apps zijn echter lang niet zo leuk als de klassieke Windows 7-spelletjes. Met Windows 7 games for Windows 10 (download: https://win7games.com/#games, negeer eventuele foutmeldingen en de aan het einde van de setup aangeboden Winaero Tweaker) zijn de originele spellen echter eenvoudig in ere te herstellen. Zodra de games zijn ge´nstalleerd, kan je ze openen via het startmenu. LET OP: Na de installatie van een onderdelenupdate zijn de spelletjes steevast verdwenen en moeten ze opnieuw ge´nstalleerd worden!
|
Functioneren apps niet meer naar behoren terwijl wel wordt voldaan aan de basisvoorwaarden (zoals een geactiveerde Windows 10-installatie, een minimale resolutie van 1024*768 pixels, aangemeld met een Microsoft-account en een ingeschakeld Gebruikersaccountbeheer) dan is er wat anders aan de hand. Problemen met de standaard met Windows meegeleverde apps (zoals Mail, Agennda etc.) zijn het snelste op te lossen door ze allen in ÚÚn keer opnieuw te installeren met het onderstaand commando in de Windows PowerShell (Admin) (te openen met een rechter muisklik op Start). Neem het commando secuur over om foutmeldingen te voorkomen:
Get-AppxPackage -AllUsers | Foreach {Add-AppxPackage -Register "$($_.InstallLocation)\AppXManifest.xml" -DisableDevelopmentMode}
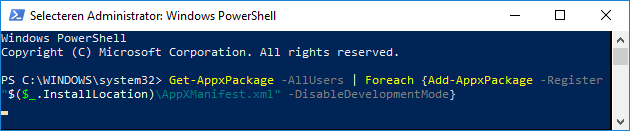
Is het probleem hier niet mee opgelost of betreft het een via de Store ge´nstalleerde app, dan kan een van de volgende opties mogelijk helpen:
WORDEN APPS ONGEWENST IN EEN ANDERE TAAL WEERGEGEVEN?Nadat een app is geŘpdatet, kan het gebeuren dat deze niet meer overweg kan met de ingestelde voorkeurstaal. De app zal dan automatisch de eerstvolgende taal uit het rijtje ge´nstalleerde talen gebruiken. Ter illustratie een voorbeeld uit Vlaams BelgiŰ: hier wordt vaak als voorkeurstaal Nederlands (BelgiŰ) ingesteld, en als tweede taal Franšais (Frans). Wanneer de app de voorkeurstaal niet meer ondersteunt, wijzigt de taal dus opeens van het Nederlands naar het Frans. Om de app weer in het Nederlands te krijgen, moet een Nederlands taalpakket worden ge´nstalleerd die wÚl door de app wordt ondersteund (bijvoorbeeld Nederlands (Nederland), dit gaat via Instellingen, onderdeel Tijd en taal, sub Taal). Vervolgens kan de volgorde van de ge´nstalleerde talen worden aangepast: activeer het taalpakket Nederlands (Nederland) en verschuif deze met de pijltjestoets naar boven totdat deze direct onder de voorkeurstaal Nederlands (BelgiŰ) komt te staan (of desgewenst helemaal bovenaan, als voorkeurstaal). Wordt er nog steeds een andere taal gebruikt, ook al staat Nederlands (Nederland) als voorkeurstaal ingesteld? Herstel de betreffende app dan eens naar de standaard instellingen. Dit kan bij via de Store ge´nstalleerde apps via Instellingen, onderdeel Apps, sub Apps en onderdelen, activeer de betreffende app, link Geavanceerde opties, knop Herstellen (of desnoods direct knop Opnieuw instellen). |
ę 2001-2024 - Menno Schoone - SchoonePC - Rotterdam - Privacyverklaring