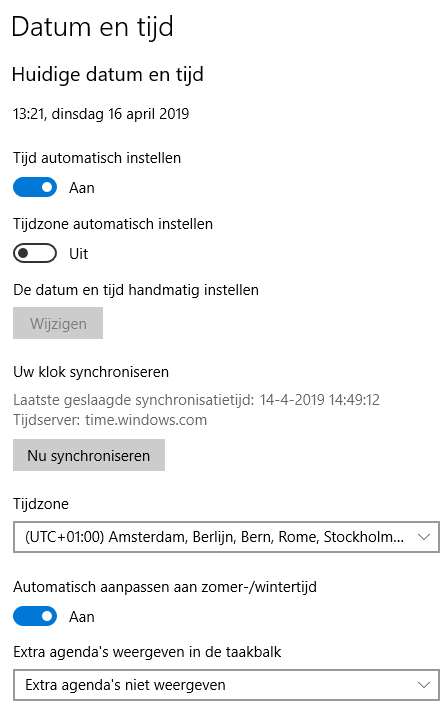
Deze pagina bevat informatie over het onderdeel Tijd en taal van het venster Instellingen.
KLIK SNEL DOOR...
|
Sub Datum en tijd bevat instellingen voor de tijd, zoals de tijdzone en zomer-/wintertijd. Loopt de tijd één of meerdere uren uit de pas, controleer dan of de tijdzone correct is ingesteld (moeten datum en tijd na elke herstart opnieuw worden ingesteld, vervang dan de knoopbatterij op het moederbord). Standaard wordt de systeemklok wekelijks gesynchroniseerd met de actuele tijd, desgewenst kan dat ook handmatig met de knop Nu synchroniseren. Twijfel je of de ingestelde tijd correct is, controleer deze dan even via de website www.time.is.
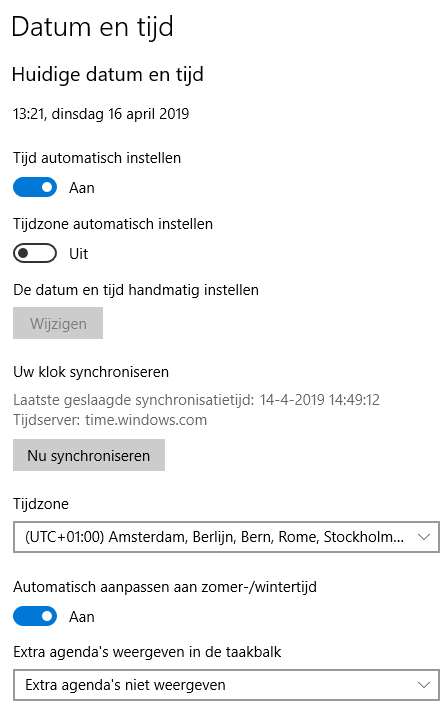
De bij sub Land/regio ingestelde locatie- en notatie-instellingen worden door Windows en apps gebruikt om locatiegerelateerde content aan te bieden. Via de link Gegevensnotaties wijzigen kan de weergave van de datum, dag en tijd naar eigen voorkeur worden aangepast.
Bovenin de sub Taal zijn in één oogopslag de taalgerelateerde instellingen te zien voor Windows, apps, regio, toetsenbord en spraak, met een klik op een van de opties wordt direct naar de bijbehorende instellingen genavigeerd. Onder deze opties staat de weergavetaal van Windows vermeld. Tijdens de setup van Windows wordt slechts één taal geïnstalleerd (het keuzemenu bevat dan ook geen alternatieven). Wil je de Windows-weergavetaal wijzigen dan zal eerst een extra taal geïnstalleerd moeten worden (via Voorkeurstalen, knop Een taal toevoegen). Per taal wordt met symbolen aangegeven wat de mogelijkheden zijn: geschikt als weergavetaal, tekst-naar-spraakondersteuning, spraakherkenning en/of handschrift-herkenning (zie afbeelding).
Geïnstalleerde talen worden vermeld in de sub, direct onder de optie Voorkeurstalen. Windows, apps en websites gebruiken standaard de eerstvermelde taal, oftewel de voorkeurstaal. Wordt deze taal niet als weergavetaal ondersteund dan wordt automatisch de eerstvolgende geschikte taal in de rij gebruikt (mits aanwezig). De volgorde van de talen is eventueel aan te passen door er een te selecteren en deze vervolgens met de pijltjes omhoog of naar beneden te verplaatsen (zie afbeelding).
TIP: Worden Windows-onderdelen (bijvoorbeeld de opties in contextmenu’s) in het Engels weergegeven terwijl de voorkeurstaal is ingesteld op Nederlands? Dan is dit meestal op te lossen door de weergavetaal te wijzigen in het Engels, en deze vervolgens direct weer terug te draaien naar het Nederlands.
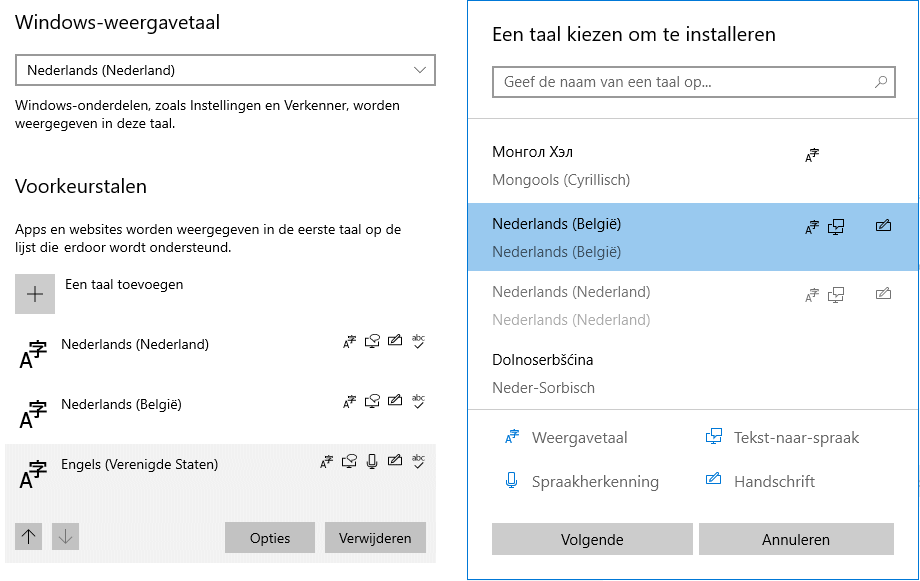
sub Taal een taal toevoegen
Is een nieuwe taal ingesteld dan kan het zomaar gebeuren dat de daarbij ingestelde toetsenbordindeling (bijvoorbeeld QUERTY, AZERTY of QWERTZ) niet overeenkomt met het toetsenbord. Voeg in dat geval de gewenste toetsenbordindeling toe door de betreffende taal te selecteren, knop Opties, knop Een toetsenbord toevoegen.
VEELGEBRUIKTE TOETSENBORDINDELINGENDoorgaans wordt gekozen voor de toetsenbordindeling Verenigde Staten (internationaal) of Belgisch (punt), afhankelijk van het gebruikte toetsenbord kan dat echter ook een andere indeling zijn. De indeling Verenigde Staten (internationaal) heeft de voor velen ongewenste eigenschap dat het aanhalingsteken (‘ of “) pas bij een volgende toetsdruk op het scherm verschijnt. Het is een kwestie van smaak, maar velen vinden dit onhandig en kiezen daarom liever voor een andere toetsenbordindeling (bijvoorbeeld Verenigde Staten). |
Zijn meerdere talen en toetsenbordindelingen geïnstalleerd dan toont de taalknop in het systeemvak de actieve taal en indeling. Met de toetscombinatie linker Alt-Shift kan snel tussen de geïnstalleerde talen worden geswitcht, met de toetscombinatie Ctrl-Shift tussen de geïnstalleerde toetsenbordindelingen, en met de toetscombinatie Win-spatiebalk tussen de geïnstalleerde taal- én toetsenbordindelingen. Deze toetscombinaties worden wel eens per ongeluk aangeraakt, waardoor de ingevoerde tekst opeens niet meer overeenkomt met de teksten op het scherm. Dit zorgt nogal eens voor frustratie, zeker als je niet weet dat het onbewust aanraken van de toetscombinatie de oorzaak is. Het is daarom aan te raden om overbodig geworden talen en toetsenbordindelingen te verwijderen (knop Verwijderen). Als alternatief zijn deze sneltoetsinstellingen ook uit te schakelen via de optie Toetsenbord, link Sneltoetsen voor invoertalen, selecteer de regel met de betreffende toetscombinatie, knop Toetscombinatie wijzigen, selecteer in beide kolommen de optie Niet toegewezen en bevestig met de knop OK.
TIP: Windows beschikt ook over een schermtoetsenbord, deze opent via Instellingen, onderdeel Toegankelijkheid, sub Toetsenbord, activeer optie Het schermtoetsenbord gebruiken.
Deze sub bevat instellingen voor spraakherkenning en de voorleesfunctie. Spraakherkenning is met name interessant voor de dicteerfunctie: ideaal om gesproken teksten om te zetten naar getypte tekst, de tekst wordt direct op de plek van de cursor ingevoegd. De dicteerfunctie is te openen met de sneltoets Win-H of via het schermtoetsenbord (voorwaarde is uiteraard dat de pc is voorzien van een microfoon). Spraakherkenning is helaas (nog) niet beschikbaar in de Nederlandstalige versie van Windows 10.
De voorleesfunctie is met name handig bij het hardop laten voorlezen van webpagina’s vanuit de browser Edge. Wijzig desgewenst de voorkeursstem, de snelheid en de taal waarin wordt voorgelezen. Via de knop Stemmen toevoegen zijn eventueel stemmen voor andere talen toe te voegen (voor vrijwel elke taal is een stem beschikbaar).
© 2001-2024 - Menno Schoone - SchoonePC - Rotterdam - Privacyverklaring