 Deze
pagina is onderdeel van het Windows 7 archief.
Download eventueel ook het gratis
SchoonePC
e-boek voor Windows 7.
Deze
pagina is onderdeel van het Windows 7 archief.
Download eventueel ook het gratis
SchoonePC
e-boek voor Windows 7.
 Deze
pagina is onderdeel van het Windows 7 archief.
Download eventueel ook het gratis
SchoonePC
e-boek voor Windows 7.
Deze
pagina is onderdeel van het Windows 7 archief.
Download eventueel ook het gratis
SchoonePC
e-boek voor Windows 7.
Bij elke nieuwe Windows-uitgave worden wel weer wijzigingen in het systeem aangebracht, zo ook bij Windows 7. Het besturingssysteem lijkt echter in veel opzichten op zijn voorganger Windows Vista, veel programma’s kunnen dan ook nog steeds probleemloos worden gebruikt.
Met deze wetenschap zou je de meeste problemen verwachten bij software die voor Windows XP (en voorgangers) is geschreven. Toch zijn er maar opvallend weinig programma's uit het Windows XP-tijdperk die voor problemen zorgen, sterker nog: in de meeste gevallen is upgraden van de software zelfs niet eens nodig! Dit is mede te danken aan de symbolische koppelingen (vergelijkbaar met snelkoppelingen) waarmee de standaard bestandslocaties van Windows XP zijn doorgelinkt naar de nieuwe locaties binnen Windows 7. Zo worden programma's die nog gebruik willen maken de map Documents and Settings (de XP-map voor data en instellingen) met behulp van symbolische koppelingen doorverwezen naar de nieuwe locaties (de mappen Gebruikers en ProgramData). Ook de werking van het register is niet wezenlijk veranderd ten opzichte van voorgaande Windows-versies.
Hoewel de meeste voor Windows XP geschreven programma's dankzij de symbolische links dus ook onder Windows 7 naar behoren functioneren, zijn er een aantal die niet goed overweg kunnen met de extra beveiliging van Windows 7 (Gebruikersaccountbeheer en de beperkte beheerrechten) waardoor ze tijdens het gebruik foutmeldingen vertonen. Deze problemen zijn vaak op te lossen door het beveiligingsniveau (al dan niet tijdelijk) te verlagen, en anders wil de compatibiliteitsmodus (of in het uiterste geval met de Windows XP-modus) nog wel eens soelaas bieden. Tenzij anders vermeld, functioneren de op deze website behandelde programma's prima onder Windows 7. Moet een programma met aanvullende administratorrechten worden uitgevoerd, dan staat dat vermeld.
Door programma's met administratorrechten uit te voeren, worden veruit de meeste door de extra beveiliging en de beperkte beheerrechten veroorzaakte compatibiliteitsproblemen opgelost. Een programma heeft standaard geen administratorrechten, deze kunnen echter wel gemakkelijk tijdelijk worden toegewezen door met rechts op (een snelkoppeling naar) een programma te klikken en te kiezen voor Als administrator uitvoeren. Administratorrechten kunnen ook permanent worden toegewezen door met rechts op de snelkoppeling naar het programma te klikken en te kiezen voor Eigenschappen, tabblad Snelkoppeling, knop Geavanceerd en de optie Als administrator uitvoeren te activeren. Functioneert een programma niet naar behoren of komt er steeds een foutmelding, voer deze dan eens uit met administratorrechten!
GEBRUIKERSACCOUNTBEHEER UITSCHAKELEN?De programma's die niet overweg kunnen met de beveiligingsmaatregelen van Windows 7 zullen tijdens installatie en/of gebruik foutmeldingen vertonen. Hoewel dit probleem soms kan worden omzeild door gebruikersaccountbeheer uit te schakelen (via het configuratiescherm, onderdeel Gebruikersaccounts) is dat uit veiligheidsoogpunt niet aan te bevelen. Deze programma's kunnen dan beter met aanvullende administratorrechten worden uitgevoerd. |
De problematiek van de beperkte machtigingen is gerelateerd aan die van de administratorrechten. Zonder rechten om wijzigingen aan te brengen, wordt het een programma onmogelijk gemaakt gegevens of instellingen weg te schrijven naar de daarvoor bedoelde locaties. Zo is het zonder extra schrijfrechten niet mogelijk gegevens en instellingen weg te schrijven naar een map als C:\Program Files (wat op zich ook wel logisch is, want daar horen ze feitelijk niet thuis). Het probleem met de beperkte schrijfrechten kan in veel gevallen worden opgelost door het programma als administrator uit te voeren. Als alternatief kan ook worden gekozen om alsnog schrijfrechten aan de betreffende map toe te wijzen: klik met rechts op de map en selecteer Eigenschappen, tabblad Beveiliging, knop Bewerken (of de knop Geavanceerd), activeer de optie Volledig beheer voor de betreffende gebruiker(s).
Veel mappen zijn beveiligd zodat een programma zonder extra schrijfrechten geen wijzigingen kan aanbrengen. De map C:\Program Files is een voorbeeld van zo'n extra beveiligde map waarin een programma alleen met administratorrechten wijzigingen kan aanbrengen. Veel oudere programma's proberen echter in deze map bestanden te plaatsen, hetgeen zonder de juiste machtigingen onmogelijk is. In Windows 7 wordt virtualisatie van gegevens (oftewel de Virtual Store) gebruikt als oplossing voor het ontbreken van deze schrijfrechten. Omdat de oorspronkelijke locatie vanwege de beperkte machtigingen ontoegankelijk is, worden de bestanden in de VirtualStore geplaatst. Het programma wordt op deze wijze om de tuin geleid, zonder dat het hiervan op de hoogte wordt gebracht. Virtualisatie vindt per gebruiker plaats, de persoonlijke wijzigingen worden in de map C:\Gebruikers\inlognaam\AppData\ Local\VirtualStore opgeslagen. De Virtual Store kan bijvoorbeeld de submappen Program Files en/of ProgramData bevatten met daarin de door de betreffende gebruiker aangebrachte specifieke wijzigingen. Alle gebruikers moeten de door virtualisatie getroffen instellingen dus apart wijzigen waardoor andere gebruikers daar geen last van (maar ook geen baat bij) hebben!
VIRTUALISATIE UITSCHAKELENVirtualisatie wil nog wel eens problemen veroorzaken. Zo worden bestanden op meerdere locaties opgeslagen (iedere gebruikersaccount heeft zijn eigen virtuele bestanden), waardoor het lastig wordt ze te traceren. Is het gebruik van virtualisatie niet wenselijk en moeten aangebrachte wijzigingen voor alle gebruikers van toepassing zijn? Voorzie de gevirtualiseerde map (de originele map) dan van schrijfrechten voor alle gebruikers. Klik daarvoor met rechts op de map, kies Eigenschappen, tabblad Beveiliging en zet bij Gebruikers de machtigingen voor de map op Volledig beheer. Is deze methode te omslachtig, dan kan het betreffende programma eventueel ook als administrator worden uitgevoerd door met rechts op de snelkoppeling te klikken en te kiezen voor Eigenschappen, tabblad Snelkoppeling, knop Geavanceerd. |
Compatibiliteitsproblemen zijn ook vaak simpel op te lossen door het programma in compatibiliteitsmodus (niet te verwarren met de Windows XP modus, zie verderop) uit te voeren: deze modus bootst de eigenschappen van een ander besturingssysteem na waardoor het programma als het ware om de tuin wordt geleid. Deze oplossing van Windows kan snel worden toegepast via het onderdeel Compatibiliteitsproblemen oplossen, te bereiken door met rechts op de snelkoppeling van het betreffende programma te klikken. Windows stelt de gebruiker via dit venster een aantal vragen, en op basis van de gegeven antwoorden wordt automatisch op de achtergrond de juiste compatibiliteitsmodus toegepast. Zo kan bijvoorbeeld worden aangeven dat het programma in eerdere Windows-versies wel werkte, de weergave incorrect is en/of aanvullende machtigingen vereist zijn.
De compatibiliteitsmodus kan ook worden toegepast door met rechts op de snelkoppeling te klikken en te kiezen voor Eigenschappen, tabblad Compatibiliteit. Hier kan bijvoorbeeld worden aangegeven van welk besturingssysteem de eigenschappen moeten worden nagebootst. Bij het onderdeel Instellingen kan worden geëxperimenteerd met de weergave-instellingen en bij onderdeel Bevoegdheidsniveau kan (zoals hierboven staat beschreven) het programma als administrator worden uitgevoerd zodat problemen met beheerrechten kunnen worden omzeild.
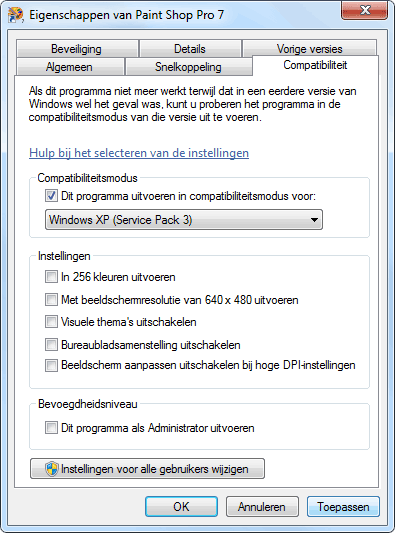
Is een op XP gebaseerd programma met geen mogelijkheid onder Windows 7 aan de praat te krijgen, ook niet met bovengenoemde oplossingen? In dat geval kan de Windows XP-modus (download: http://windows.microsoft.com/nl-nl/windows7/install-and-use-windows-xp-mode-in-windows-7; wordt alleen ondersteund door Windows 7 Professional en Windows 7 Ultimate) nog als laatste redmiddel worden geprobeerd. Een programma dat in de Windows XP-modus wordt gestart, draait feitelijk op een virtuele Windows XP-computer (aangemaakt met behulp van Virtual PC, eveneens te downloaden op eerder genoemde pagina). Dankzij de Windows XP-modus wordt de op de virtuele computer geïnstalleerde software naadloos in Windows 7 geïntegreerd. Daarbij wordt een speciale snelkoppeling aangemaakt in het startmenu van Windows 7 (Alle programma's, Windows Virtual PC, Virtual Windows XP Applications) waarmee het programma kan worden geopend. Zodra het programma opstart wordt feitelijk overgeschakeld op de virtuele machine, Virtual PC draait dan dus op de achtergrond mee. Bestanden die vanuit het programma worden opgeslagen, worden op de virtuele C:-schijf van Windows XP opgeslagen (en dus niet lokaal!). Maak eventueel handig gebruik van een tool als Dropbox om bestanden te synchroniseren met de Windows 7-computer!
LET OP: Om gebruik te kunnen maken van Virtual PC is wel voldoende RAM-geheugen en een snelle processor nodig. Tevens moet de hardwarematige virtualisatie zijn geactiveerd via het BIOS, deze is terug te vinden met een naam als VT-x, Virtualization Technology, Virtualization Extensions, SVM Mode of AMD-V!
© 2001-2025 - Menno Schoone - SchoonePC - Rotterdam - Privacyverklaring