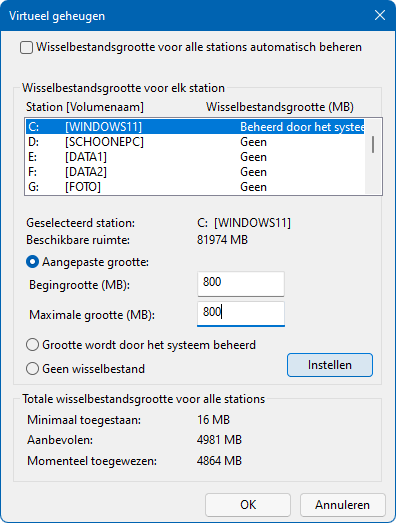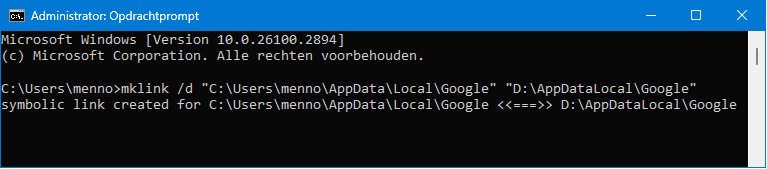SYMBOLISCHE LINK MAKEN MET HET MKLINK-COMMANDO
Met een symbolische link kan een map worden verplaatst terwijl het voor
Windows en programma’s lijkt alsof de map nog gewoon op de oorspronkelijke
locatie staat, er wordt namelijk automatisch doorverwezen naar de nieuwe
locatie. Nadat de betreffende map vanuit de Windows Verkenner met knippen en
plakken is verplaatst, kan de symbolische link met behulp van een MKLINK-commando op de oorspronkelijke locatie worden aangemaakt. Omdat het geen
makkelijk commando is (en een tikfout snel is gemaakt), voeg ik een voorbeeld
toe waarbij de map C:\Gebruikers\inlognaam\ AppData\Local\Google door
middel van een symbolische link wordt verplaatst naar D:\AppDataLocal\Google
(deze map kan vrij omvangrijk worden). Op vergelijkbare wijze zijn ook omvangrijke submappen van
mappen als C:\Program files, C:\Gebruikers\inlognaam\ AppData\Local
en C:\Gebruikers\inlognaam\ AppData\Roaming te verplaatsen naar een
alternatieve locatie op een interne schijf.
Start de computer op in de
veilige
modus (met behulp van
MSCONFIG,
tabblad Computer opstarten) om te voorkomen dat bezette bestanden tijdens
het verplaatsen een foutmelding veroorzaken. Maak daarna op de D:-schijf een map
aan met een willekeurige naam, bijvoorbeeld AppDataLocal en verplaats de
submap Google door middel van knippen en plakken naar de nieuwe map (of, voor
meer zekerheid: kopieer de map naar de nieuwe locatie alvorens de originele map
te verwijderen). Open vervolgens de Opdrachtprompt met
administratorrechten (met de zoekopdracht CMD in de zoekfunctie van
Windows,
optie Als administrator uitvoeren) en geef het commando:
MKLINK /d "C:\Users\inlognaam\AppData\Local\Google"
"D:\AppDataLocal\Google" (wijzig inlognaam
in de
eigen gebruikersnaam zoals die in de Windows Verkenner onder de map C:\Gebruikers
is weergegeven).
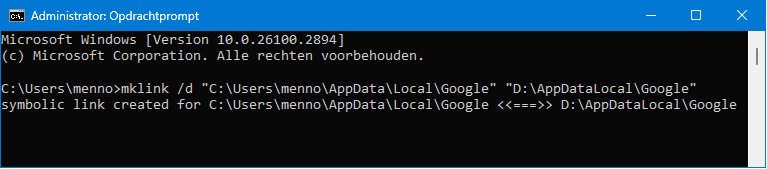
Is de betreffende submap correct verplaatst
en het commando correct ingevoerd dan wordt de melding symbolic link created
getoond (deze symbolische link is op de oorspronkelijke locatie in de
Windows Verkenner terug te vinden, als mapje met een pijltje). Vanaf nu worden Windows en andere programma’s doorverwezen naar de
nieuwe opslaglocatie. Aangebrachte wijzigingen zijn overigens eenvoudig ongedaan
te maken door in de Windows Verkenner de symbolische link te verwijderen en de
map weer terug te plaatsen op de oorspronkelijke locatie.
|