
Bij menig website word je overstelpt door advertenties. Het advertentienetwerk, de adverteerder en de websitebeheerder willen er állemaal wat aan verdienen: het advertentienetwerk toont de advertenties die het meest opleveren en de adverteerder probeert zijn geld weer terug te verdienen met verleidelijke landingspagina's, terwijl de websitebeheerder het liefst verhult dat het om advertenties gaat zodat er zoveel mogelijk wordt doorgeklikt. Zo worden onwetende bezoekers regelmatig op discutabele wijze verleid tot de installatie van nauwelijks aan te bevelen of te dure software, malware of - in het ergste geval - zelfs ransomware. Bijkomend nadeel is dat het tonen van advertenties bandbreedte slurpt, waardoor websites trager dan nodig openen. Voor de bezoeker zijn advertenties dan ook zelden een toegevoegde waarde!

Naast de advertenties op websites is er nóg een grote ergernis: de vele advertenties in de zoekresultaten van Bing en Google (zie afbeelding). Het aantal advertenties wordt alsmaar groter, waardoor de echte zoekresultaten steeds vaker onder de zogenaamde 'vouw' komen te staan (en er dus eerst naar beneden moet worden gescrold voordat daadwerkelijke zoekresultaten te zien zijn). Je kan je dus afvragen of je nu zoekt op het wereldwijde web of in een database met advertenties... Ik heb niets tegen advertenties, ze zijn zelfs nuttig om prijzen te kunnen vergelijken. Maar wie wil nu bij elke zoekopdracht de websites van bedrijven met de diepste zakken voorgeschoteld krijgen?
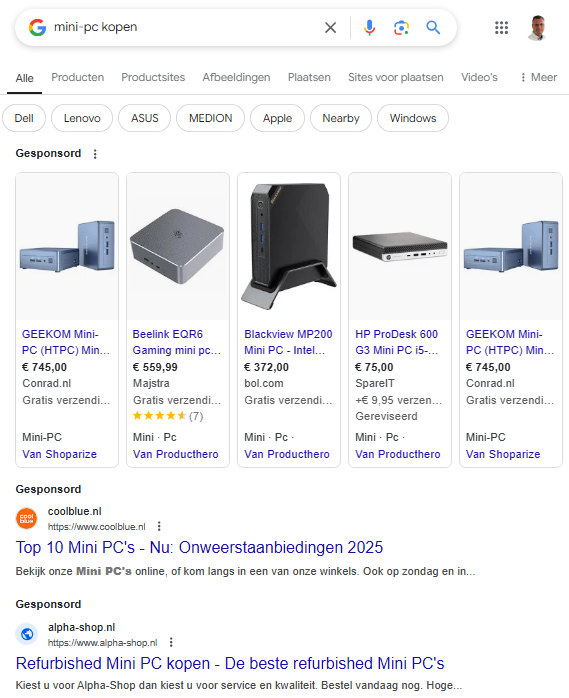
Gelukkig biedt de browserextensie Ghostery Tracker & Ad Blocker (download: www.ghostery.com/ghostery-ad-blocker) een oplossing! Deze browserextensie (geschikt voor Edge, Chrome en Firefox) blokkeert namelijk niet alleen alle advertenties op websites (zoals het aangepaste HOSTS-bestand ook doet), maar schoont tevens de zoekresultaten van Google op! Nadat de extensie is toegevoegd en ingeschakeld (knop Enable Ghostery) kan deze snel toegankelijk worden gemaakt met een eigen knop op de werkbalk. Dit gaat bij Edge via de knop Instellingen en meer (knop met drie puntjes), optie Extensies, knop Vastmaken aan werkbalk (het punaise-icoontje bij Ghostery). Open Ghostery (via de aan de werkbalk toegevoegde knop), knop Detailed View (zie afbeelding) om te achterhalen welke trackers, advertentienetwerken, social media-knoppen e.d. op de betreffende website door Ghostery worden geblokkeerd.
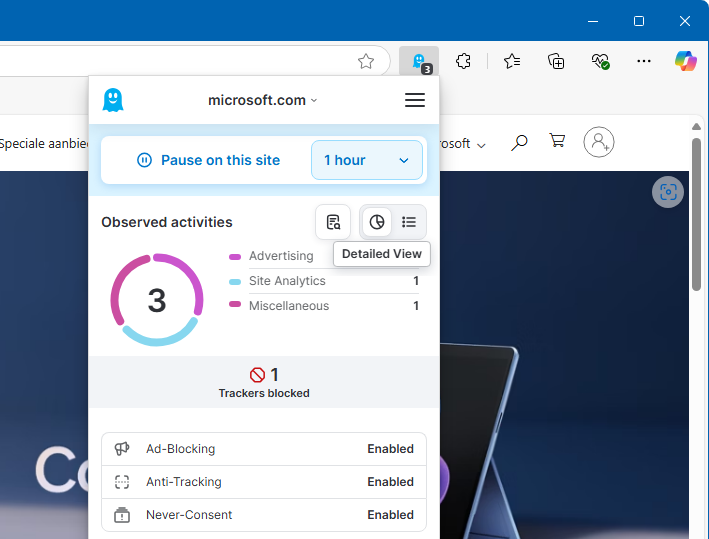
Via de knop met de drie streepjes (rechts bovenin) opent het instellingenmenu. Bij onderdeel Privacy protection is standaard ingesteld dat advertenties en trackers geblokkeerd moeten worden, en dat de privacy-voorwaarden van bezochte websites automatisch worden geweigerd. Moet Ghostery voor een specifieke website gepauzeerd worden, voeg deze dan toe via onderdeel Websites en stel het tijdframe van de pauze in (1 uur, 1 dag of altijd). Maak je gebruik van meerdere browsers en/of apparaten dan kan je via onderdeel My Ghostery een Ghostery-account aanmaken en de instellingen synchroniseren.
Het kan zijn dat Ghostery belangrijke trackers blokkeert waardoor een website niet meer goed functioneert. Verdwijnt het probleem door Ghostery tijdelijk te pauzeren (via de optie Pause on this site in het basisvenster), open dan het basisvenster van Ghostery in Detailed View en onderzoek door middel van trial-and-error welke tracker dit probleem veroorzaakt (door ze stuk voor stuk uit en weer aan te zetten). Is de veroorzaker gevonden, markeer deze dan als vertrouwd via de knop Blokked on all websites (het ‘stopbord’ rechts naast de betreffende tracker), activeer hier optie Trust on all websites of optie Trust on this website.
© 2001-2024 - Menno Schoone - SchoonePC - Rotterdam - Privacyverklaring