Mijn persoonlijke bestanden staan alleen nog online in OneDrive
Vraag:
"Mijn persoonlijke bestanden in OneDrive zijn niet toegankelijk. Hoe kan dat?"
Antwoord:
In nieuwsbrief 118 heb ik al gewaarschuwd om voorzichtig te zijn met het in de cloud opslaan van je persoonlijke bestanden. De problemen met OneDrive ontstaan bij het aanmaken van het gebruikersaccount. Op een van de vele vensters over de privacyinstellingen wordt namelijk de optie aangeboden om een back-up van de persoonlijke mappen Documenten, Afbeeldingen en Bureaublad in OneDrive op te slaan (deze vraag wordt zowel bij Windows 10 als Windows 11 gesteld). Volgens de begeleidende tekst heeft dit ook nog eens het voordeel dat de persoonlijke bestanden zodoende op alle apparaten beschikbaar zijn. Dat klinkt aantrekkelijk, maar in werkelijkheid zitten er wel wat haken en ogen aan...
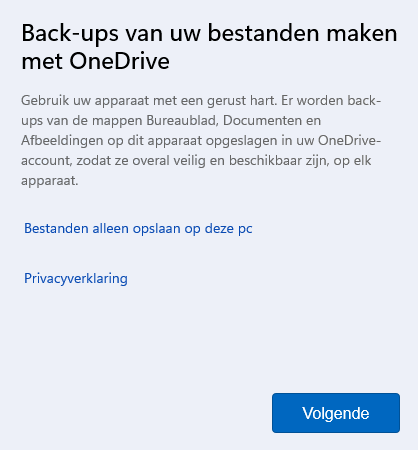
Omdat je bij het doorlopen van de privacyinstellingen al snel op de knop Volgende klikt, is het hier echt even oppassen! Microsoft noemt het namelijk wel een back-up, maar na verloop van tijd worden de ongebruikte persoonlijke bestanden van de lokale opslag verwijderd om schijfruimte vrij te maken. Dat gaat automatisch, zonder dat je ervan op de hoogte wordt gebracht! De bestanden zijn dan alleen nog op aanvraag (on demand) vanuit de online opslag beschikbaar.
Welke problemen kunnen zich dan voordoen?
Zodra de met OneDrive gesynchroniseerde bestanden lokaal worden verwijderd (en dus alleen nog op aanvraag beschikbaar zijn), kan dat tot verschillende problemen leiden:
- Het duurt lang voordat een bestand opent.
- Er wordt bij elk bestandsicoontje een wolkje toegevoegd.
- Bij foto- en videobestanden worden geen miniaturen meer getoond.
- Je ontvangt meldingen dat de online opslag van OneDrive vol zit, en dat je schijfruimte vrij moet maken of bij moet kopen.
- Vergeleken met de online opslag neemt de lokale map OneDrive nauwelijks tot geen ruimte in beslag.
- Het lukt niet om bestanden vanuit de map OneDrive in de Windows Verkenner te kopiŽren naar een andere locatie (bijvoorbeeld voor het maken van een back-up).
Zijn de persoonlijke bestanden alleen nog op aanvraag te openen, dan is er (zoals ik in nieuwsbrief 118 al heb aangegeven) nog een bijkomend risico op bestandsverlies waar Microsoft zelf niet over rept. Raak je namelijk de toegang tot je Microsoft-account kwijt (bijvoorbeeld door een blokkade, hack, vergeten wachtwoord, problemen met de tweestapsverificatie, verloren herstelcodes of een ongelukje met toegepaste encryptie), dan kan je dus ook niet meer bij je online opgeslagen bestanden! En zoals gebruikelijk bij een gratis dienst hoef je niet bij Microsoft voor hulp aan te kloppen...
Hoe voorkom je dat OneDrive als standaard opslaglocatie wordt ingesteld?
De manier waarop Microsoft de online back-up "verkoopt" is dus nogal misleidend. Menig gebruiker realiseert zich niet dat je er bij het afstellen van je gebruikersaccount wellicht beter voor kunt kiezen om de persoonlijke bestanden lokaal te laten opslaan, in plaats van in OneDrive. Dit gaat via de nogal onopvallende link Bestanden alleen opslaan op deze pc (zie afbeelding), in plaats van de knop Volgende! Hiermee wordt voorkomen dat de persoonlijke mappen Bureaublad, Documenten en Afbeeldingen (volgens de standaard instellingen) in de map OneDrive worden geplaatst.
Hoe zijn de persoonlijke mappen uit OneDrive te halen?
Zijn de persoonlijke mappen Documenten, Afbeeldingen en Bureaublad toch in OneDrive terechtgekomen en is dit bij nader inzien ongewenst? Ga dan als volgt te werk:
- Download de op aanvraag beschikbare bestanden opnieuw. Open hiervoor het instellingenvenster van OneDrive (via het icoontje in het systeemvak, tandwiel, optie Instellingen), onderdeel Synchroniseren en back-up maken, link Geavanceerde instellingen, schakel de optie Bestanden op aanvraag uit (bij de oude gebruikersinterface: via tabblad Instellingen, schakel de optie Ruimte besparen door alleen de bestanden te downloaden die u gebruikt uit). Wacht vervolgens totdat alle bestanden zijn gedownload.
- BeŽindig de synchronisatie met OneDrive via onderdeel Synchroniseren en Back-up maken, knop Back-up beheren, deactiveer Documenten, knop Back-ups stoppen (bij de oude gebruikersinterface: via tabblad Back-up maken, knop Back-up beheren, driemaal link Back-ups stoppen, knop Back-up stoppen). Herhaal de procedure voor Afbeeldingen en Desktop en eindig met de knop Sluiten.
- Verplaats de persoonlijke mappen Documenten, Afbeeldingen en Bureaublad (inclusief de onderliggende bestanden) door middel van knippen en plakken naar een andere locatie. Meer informatie over de te doorlopen stappen zijn op mijn website terug te lezen.
- Schakel de synchronisatie met OneDrive desgewenst weer in om de online opslag te reorganiseren.