Help, waarom zijn mijn bestanden naar OneDrive verplaatst?
Vraag Dirk de Schrijver:
Na een update eerder deze week is mij opgevallen dat de persoonlijke mappen van mijn pc zijn verdwenen, de mappen zijn nu enkel via OneDrive te selecteren. Graag uw advies.
Antwoord:
Is het gebruikersaccount gekoppeld aan een Microsoft-account dan worden de persoonlijke mappen Documenten, Afbeeldingen en Bureaublad standaard in OneDrive opgeslagen. Is dit nog niet het geval (bijvoorbeeld omdat met een lokaal gebruikersaccount wordt gewerkt) dan adviseert Microsoft om de persoonlijke mappen alsnog naar OneDrive te verplaatsen zodat er een zogenoemde online back-up van gemaakt kan worden. Mijn vermoeden is dat je bij de installatie van die update dit verzoek kreeg, en ermee akkoord bent gegaan.
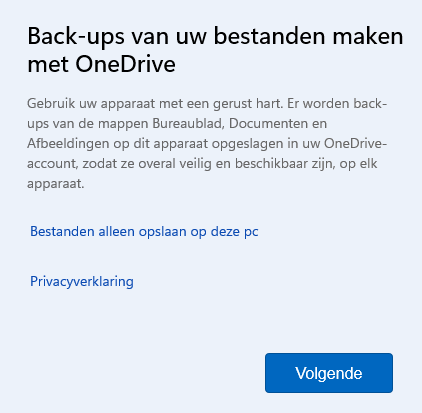
Ga je overigens niet op dit verzoek in dan probeert Windows je op een later tijdstip alsnog middels een pop-up over te halen om de back-upfunctie te activeren:
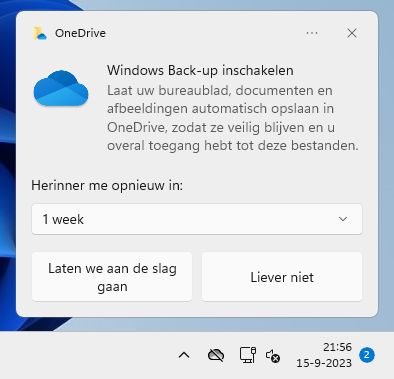
Klik je tijdens het updateproces op de knop Volgende of in de pop-up op de knop Laten we aan de slag gaan, dan worden de persoonlijke mappen (inclusief de daarin opgeslagen bestanden) direct verplaatst naar de map OneDrive. Daarmee worden de betreffende bestanden gesynchroniseerd met de online opslag van OneDrive zodat ze via het Microsoft-account vanaf elke willekeurige pc toegankelijk zijn.
Het probleem: Windows Back-up is geen echte back-up!
Tot zoverre lijkt die back-up wellicht een verstandig plan, ware het niet dat OneDrive na verloop van tijd automatisch (dus zonder dat je daar expliciet toestemming voor hebt gegeven) ongebruikte bestanden uit de lokale OneDrive-map vervangt door snelkoppelingen naar de in de cloud opgeslagen bestanden! Vanaf dat moment zijn de betreffende bestanden alleen nog op aanvraag (oftewel on demand) beschikbaar, ze moeten bij het openen dus eerst uit de cloud gedownload worden. Er kan dan natuurlijk niet meer over een back-up gesproken worden!
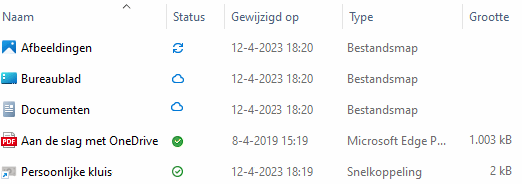
TIP: De symbolen in kolom Status geven de synchronisatiestatus van het bestand met de online opslag van OneDrive aan: synchronisatie is gaande (2 blauwe pijltjes), on demand beschikbaar (wolkje) of zowel online als lokaal beschikbaar (wit bolletje met groen vinkje). Een bestand met een groen bolletje met wit vinkje is ook zowel online als lokaal beschikbaar, maar mag niet door OneDrive lokaal verwijderd worden (zie verderop).
Nog een nadeel: de online opslagruimte is snel vol...
En er is nog een tweede nadeel. Met een beetje pech is de maximaal beschikbare gratis opslagruimte van OneDrive snel bereikt, zeker wanneer het fotoarchief (in de map Afbeeldingen) en/of het Outlook-archief (in de map Documenten) blijft uitdijen. Aangezien het verwijderen van bestanden een hoop gedoe is, zal menigeen liever extra online opslagruimte bijkopen. Het mag duidelijk zijn dat deze cloudopslag flink bijdraagt aan de recente winststijging van Microsoft...
Maak dus niet zomaar een back-up met OneDrive!
Ik heb al vaker voor dit misleidende aanbod gewaarschuwd. Let dus goed op dat je niet zomaar akkoord gaat met de 'back-upfunctie' van OneDrive en klik tijdens de setup op de link Bestanden alleen opslaan op deze pc (in plaats van op de knop Volgende), of in de pop-up op de knop Liever niet (in plaats van de knop Laten we aan de slag gaan).
Heb je toch opdracht gegeven om een back-up te maken?
Heb je toch een 'back-up' in de cloud laten maken (waarbij de persoonlijke mappen naar OneDrive zijn verplaatst) en wil je dat achteraf liever terugdraaien? Laat dan eerst alle on demand beschikbare bestanden downloaden zodat ze ook weer lokaal beschikbaar zijn. Vervolgens kan de standaard opslaglocatie van de persoonlijke mappen Documenten, Afbeeldingen en Bureaublad worden hersteld, waarna ook de gedownloade bestanden naar de nieuwe opslaglocatie kunnen worden verplaatst. Hoe deze stappen uitgevoerd moeten worden, wordt hierna uitgelegd.
De on demand beschikbare bestanden downloaden
Het downloaden van de lokaal verwijderde bestanden gaat via een rechter muisklik op het OneDrive-icoontje in het systeemvak, optie Instellingen, onderdeel Synchroniseren en back-up maken, link Geavanceerde instellingen, knop Alle bestanden downloaden (bij Bestanden op aanvraag). De status van de bestanden wijzigt daarbij van een wolkje in een groen bolletje. Ga pas verder als alle bestanden zijn gedownload!
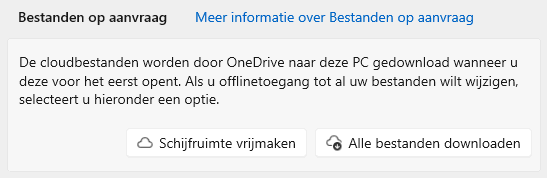
Als alternatief kan ook op bestands- of mapniveau worden aangegeven dat de on demand beschikbare bestanden gedownload moeten worden. Klik hiervoor met rechts op een map of bestand, optie Altijd behouden op dit apparaat. Hiermee wordt tevens aangegeven dat de betreffende bestanden voortaan niet meer mogen worden verwijderd om ruimte vrij te maken. Is deze optie geactiveerd dan is er voor het betreffende bestand of map dus wél sprake van een back-up! Is achteraf toch ruimte nodig dan kan dat per bestand of map worden aangegeven via een rechter muisklik, optie Ruimte vrijmaken.
TIP: Is er op de partitie onvoldoende ruimte beschikbaar om alle bestanden lokaal in de map OneDrive op te slaan, maak dan ruimte vrij door reeds gedownloade bestanden van de map OneDrive naar een andere partitie te verplaatsen.
De persoonlijke mappen uit OneDrive halen
Zodra het downloaden is voltooid, kan de back-upfunctie voor de mappen Documenten, Afbeeldingen en Bureaublad worden uitgeschakeld. De opslaglocatie van de persoonlijke mappen wordt dan weer hersteld naar een locatie buiten de map OneDrive. Dit gaat via onderdeel Synchroniseren en back-up maken, knop Back-up beheren, deactiveer de betreffende mappen en bevestig met de knop Back-ups stoppen.
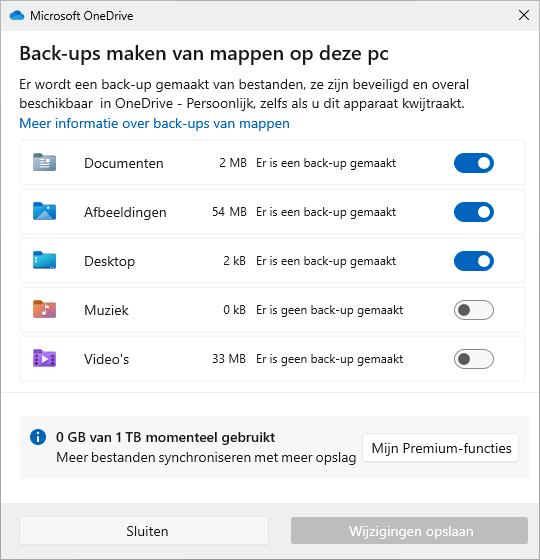
Let op want hiermee wordt alleen de standaard opslaglocatie van de persoonlijke mappen gewijzigd van de map OneDrive naar de map C:\Gebruikers\inlognaam\. Nieuw toe te voegen bestanden worden zodoende buiten de OneDrive-map opgeslagen, en dus niet meer naar de online opslag van OneDrive gesynchroniseerd. De reeds in de map OneDrive opgeslagen bestanden blijven echter in OneDrive achter, deze moeten dus nog handmatig (door middel van knippen en plakken) naar de nieuwe opslaglocatie worden verplaatst!
LET OP: Worden de archiefbestanden van Outlook (in de submap Outlook-bestanden van de map Documenten) verplaatst dan komt Outlook bij het opstarten met een foutmelding. Er moet dan (in het volgende venster) naar de nieuwe locatie worden genavigeerd!
De in de cloud opgeslagen bestanden worden bij het verplaatsen overigens niet uit de online opslag van OneDrive verwijderd, maar naar de prullenbak verplaatst (welke na 30 dagen automatisch wordt geleegd). Een kopie van de bestanden blijft dus nog een tijdje op de server van Microsoft staan. Is dat om privacyredenen ongewenst, leeg de online prullenbak dan via de webinterface van OneDrive (www.onedrive.com).
TIP: Wil je de online opslag van OneDrive hierna helemaal niet meer gebruiken, schakel dan ook nog de synchronisatie van de map OneDrive uit.