Hoe houd ik Windows en apps up-to-date?
Vraag:
Het installeren van updates voor Windows en de ge´nstalleerde programma's kost veel tijd. Kan dat niet makkelijker?
Antwoord:
Volgens de standaard instellingen worden Windows en een aantal apps van Microsoft (zoals Microsoft Word, Outlook, etc.) automatisch up-to-date gehouden. Het is dus niet nodig om met enige regelmaat te controleren of er nog nieuwe updates beschikbaar zijn (via Instellingen > Windows Update, knop Naar updates zoeken).
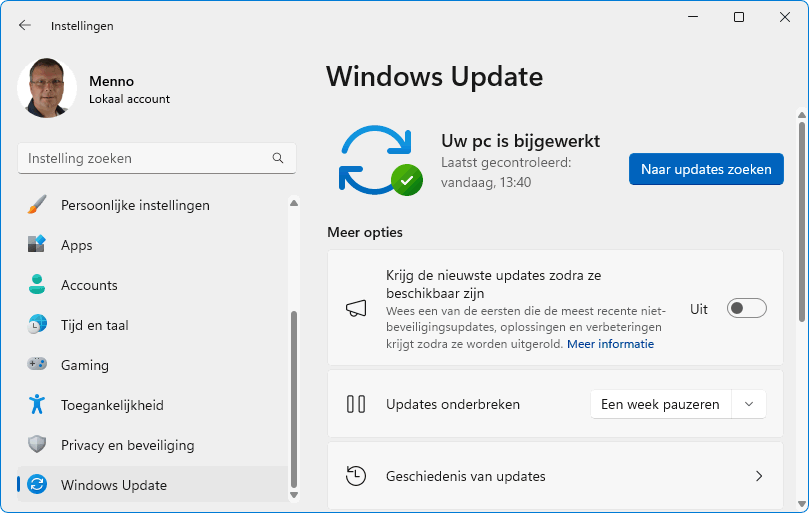
De via de Store gedownloade apps updaten
Het updaten van de moderne apps verloopt via de Store. Hoewel je de via de Store ge´nstalleerde apps handmatig kunt bijwerken (via onderdeel Downloads, knop Updates ophalen en/of de link Alles bijwerken), worden deze apps volgens de standaard instellingen gewoon automatisch op de achtergrond geŘpdatet. Je hebt er bij deze apps dus ook geen omkijken naar.
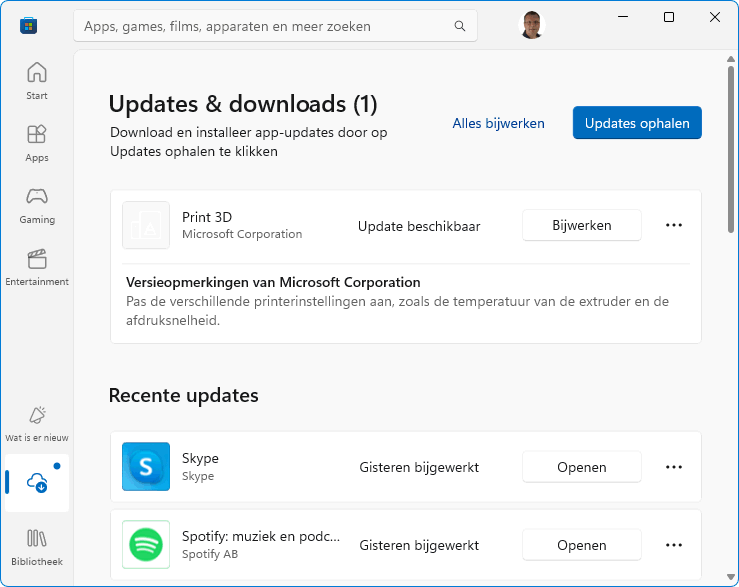
De klassieke programma's updaten
Bij klassieke programma's is het een ander verhaal. Het up-to-date houden van deze apps is normaal gesproken handwerk: nieuwe versies moeten elk apart gedownload en ge´nstalleerd worden (al dan niet na een melding vanuit het programma dat er een nieuwe versie beschikbaar is). Het zou handig zijn als Microsoft ook dit updateproces geautomatiseerd had (via Windows Update of de Store), maar dat is helaas (nog) niet het geval. Gelukkig zijn er alternatieve mogelijkheden om deze programma's geautomatiseerd te updaten: met het WINGET-commando of met een tool.
Apps updaten met het WINGET-commando
Voor het updaten met het WINGET-commando moet het opdrachtvenster Terminal (Beheerder)/Windows PowerShell (Admin) (via een rechter muisklik op Start) worden geopend. De eerste keer dat dit commando wordt uitgevoerd, moet akkoord worden gegaan met de voorwaarden (antwoord Y).
Controleer eerst van welke klassieke programma's een nieuwe versie beschikbaar is:
WINGET upgrade
Voeg --all aan dit commando toe om de in het overzicht vermelde versies met ÚÚn commando te downloaden en installeren:
WINGET upgrade --all
Gedurende het updaten van de apps worden de gebruikelijke vensters getoond voor het aanpassen van de standaard instellingen. Voldoen de standaard instellingen dan kunnen deze vensters de volgende keer worden onderdrukt door --silent aan het commando toe te voegen:
WINGET upgrade --all --silent

TIP: Zie https://learn.microsoft.com voor uitgebreide informatie over het WINGET-commando.
Apps updaten met een tool
Ondervind je updateproblemen met het WINGET-commando dan zou je als alternatief ook gebruik kunnen maken van een tool als UniGetUI (voorheen bekend onder de naam WingetUI) of Patch My PC. Hoewel beide tools door Windows-beveiliging als een potentiŰle bedreiging worden bestempeld, zijn ze naar mijn weten veilig te gebruiken. De verschillen in gebruik zijn klein maar omdat alleen UniGetUI vanuit de Store ge´nstalleerd kan worden, gaat daar de voorkeur naar uit.
Na de installatie is UniGetUI op te starten via het startmenu, knop Alles. Met deze tool zijn programma's eenvoudig te updaten (via onderdeel Software-updates) en/of te verwijderen (via onderdeel Pakketten op dit systeem).
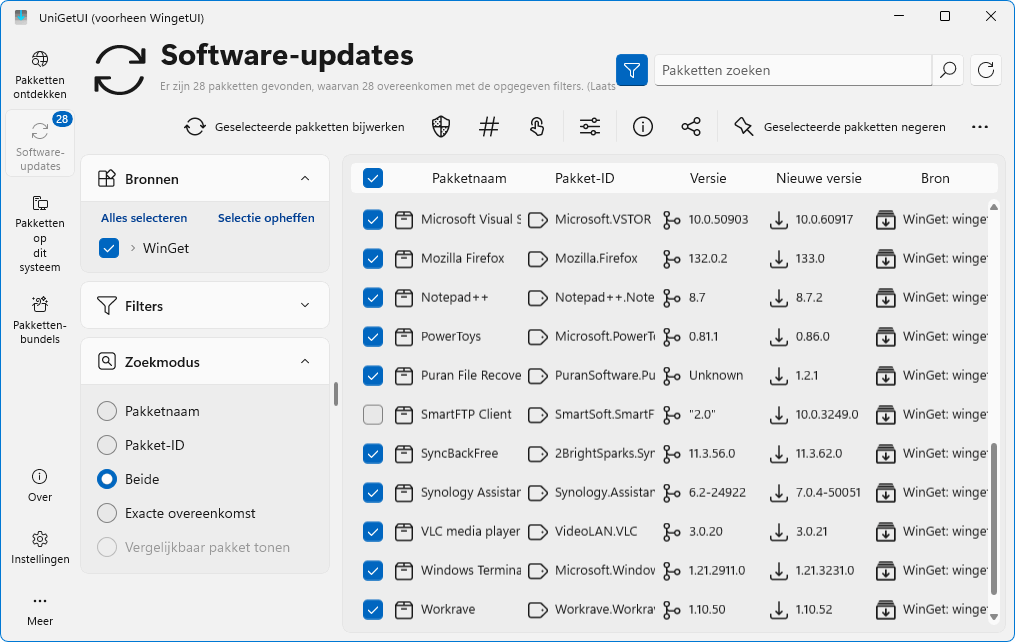
TIP: UniGetUI start automatisch met Windows op. Is dat ongewenst, schakel dat dan uit via Instellingen > Apps > Opstarten.
Met dank aan Filip Devry en Stephan Borgers