Hoe is de zoekmachine Bing te wijzigen in Google?
Vraag:
De zoekfunctie van Windows 10 gebruikt standaard de zoekmachine Bing om op internet te zoeken. Kan deze worden gewijzigd in Google?
Antwoord:
LET OP: Door een update is het (vooralsnog) niet meer mogelijk om de standaard zoekmachine aan te passen. Zie elders op deze website hoe in Edge de zoekmachine Bing is te wijzigen in Google.
Antwoord: De primaire functie van Windows Zoeken (de zoekfunctie van Windows, te openen met het loepje op de taakbalk) is het doorzoeken van de computer op bestanden, apps en instellingen. Deze zoekfunctie kan echter ook worden gebruikt om op internet te zoeken (via de opties Zoeken op het web dan wel Openen in een browser, zie afbeelding), waarbij gebruik wordt gemaakt van de browser Edge en de zoekmachine Bing. Dit tot ergernis van velen, Bing toont namelijk uiterst belabberde zoekresultaten. Daarnaast gebruiken velen liever een alternatieve browser zoals Google Chrome (download: www.google.com) of Firefox (download: www.mozilla.org).
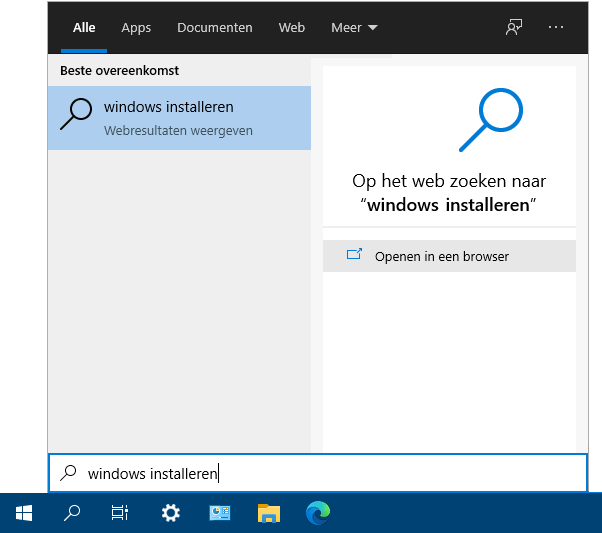
Er is alleen geen instelling om de standaard door Windows Zoeken gebruikte browser en zoekmachine te wijzigen, maar gelukkig is er een workaround om het tóch voor elkaar te krijgen!
De standaard browser voor Windows Zoeken wijzigen
Voor deze workaround is het noodzakelijk dat de standaard webbrowser is ingesteld op Chrome of Firefox (via Instellingen, onderdeel Apps, sub Standaard-apps, optie Webbrowser). Installeer vervolgens EdgeDeflector (download: www.github.com), start een zoekopdracht in Windows Zoeken, optie Openen in een browser, selecteer de optie EdgeDeflector (in het contextmenu Hoe wilt u dit openen?), activeer de optie Altijd deze app gebruiken en bevestig met de knop OK zodat ook Windows Zoeken voortaan gebruik maakt van de als standaard ingestelde browser.
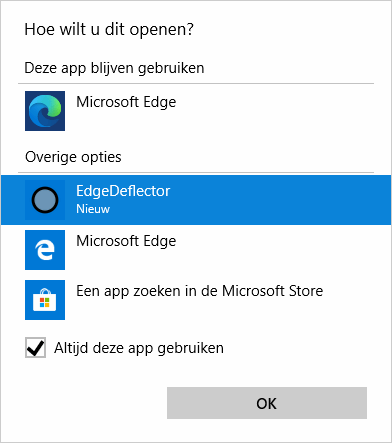
TIP: Wordt de optie Openen in een browser niet (meer) getoond of lukt het niet meer om vanuit Windows Zoeken een zoekopdracht in de browser te openen? Ga dan in de sub Standaard-apps naar de link Standaard-apps per app instellen, selecteer Microsoft Edge, knop Beheren, zoek het bestandstype MICROSOFT-EDGE (in de linker kolom), klik op het bijbehorende protocol (Microsoft Edge) en selecteer in het contextmenu de optie EdgeDeflector (met de optie Microsoft Edge wordt de oorspronkelijke instelling hersteld).
De zoekmachine voor Windows Zoeken aanpassen
Nu de standaard door Windows Zoeken gebruikte webbrowser is gewijzigd, kan de zoekmachine worden aangepast (elke zoekopdracht wordt namelijk nog steeds met Bing geopend). Is Chrome de standaard webbrowser, installeer dan de extensie Chrometana Pro (download: https://chrome.google.com). Geef direct aan welke alternatieve zoekmachine Windows Zoeken moet gebruiken: Google, DuckDuckGo of Yahoo! (deze kan achteraf altijd nog worden gewijzigd via de menuknop in Chrome, optie Instellingen, sub Extensies, knop Details, Opties voor extensies). Wil je terug naar Bing, schakel de extensie Chrometana Pro dan weer uit of verwijder hem.
Is Firefox de standaard browser, installeer dan de add-on Bing to Google (download: https://addons.mozilla.org) en activeer de optie Deze extensie in privévensters laten uitvoeren. Wil je terug naar de zoekmachine Bing, schakel deze extensie dan weer uit of verwijder hem via de menuknop in Firefox, optie Add-ons.