Schermafdruk maken met de PrintScreen-toets
Het gebruik van schermafdrukken kan handig zijn, bijvoorbeeld voor het samenstellen van een handleiding, het vastleggen van de indeling van de bureaubladiconen (handig voor na een herinstallatie), het vastleggen van het verzenden van een ingevuld online formulier (zodat je daar een bewijs van hebt) of bij het oplossen van computerproblemen (om specifieke foutmeldingen per e-mail te kunnen versturen). Er zijn verschillende mogelijkheden om een schermafdruk te maken, de bekendste zijn de PrintScreen-toets (om een afdruk van het scherm of het actieve venster te maken) en het Knipprogramma (om een afdruk of opname van een zelf geselecteerd deel te maken).
KLIK SNEL DOOR... |
De PrintScreen-toets
Met de PrintScreen-toets (ook wel de PrtScn-toets, op de meeste toetsenborden rechts naast de F12-toets) kan een afdruk van het gehele scherm worden gemaakt. De PrintScreen-toets in combinatie met de Alt-toets maakt een afdruk van alleen het actieve venster. De schermafdruk wordt als afbeelding op het virtuele klembord geplaatst, om vervolgens met de toetscombinatie Ctrl-V of Win-V in een willekeurig document of bewerkingsprogramma te plakken. Met de toetscombinatie Win-PrtScn wordt de schermafdruk direct als PNG-bestand opgeslagen in de map Afbeeldingen\Schermopnamen. Deze functionaliteit is erg handig wanneer meerdere screendumps snel achter elkaar gemaakt moeten worden.
LET OP: Wordt een schermafdruk aan een e-mail toegevoegd, houdt er dan rekening mee dat deze alleen tussen de tekst kan worden geplakt wanneer het e-mailbericht in HTML wordt opgemaakt. Is dit niet mogelijk, sla de schermafdruk dan op als PNG-bestand en voeg deze als bijlage toe (met de paperclip-knop).
Het Knipprogramma (Win-Shift-S)
Met het Knipprogramma van Windows kunnen schermafdrukken en schermopnames worden gemaakt. Kies in het selectiemenu (te openen via de knop Nieuw, of met de toetscombinatie Win-Shift-S) voor een schermafdruk of een schermopname. Kies voor een rechthoekige selectie, het geselecteerde venster, het volledige scherm of een vrije vorm (bij een schermopname is alleen de rechthoekige selectie mogelijk). De selectie wordt als knipsel op het virtuele klembord geplaatst, waarna het met de toetscombinatie Ctrl-V (of Win-V) in een e-mailbericht, document of tekenprogramma kan worden geplakt. Wil je de schermafdruk eerst nog bewerken met een pen, markeerstift en/of gum, klik dan op de pop-upmelding (rechts onderin het systeemvak) om deze te openen in het Knipprogramma. Sla de bewerkte afbeelding op met de knop Opslaan als of kopieer het opnieuw naar het virtuele klembord (met de knop Kopiëren of met de toetscombinatie Ctrl-C). Wil je meer bewerkingsmogelijkheden, klik dan op de knop Bewerken in Paint (voor schermopnames: knop Bewerken in Clipchamp).
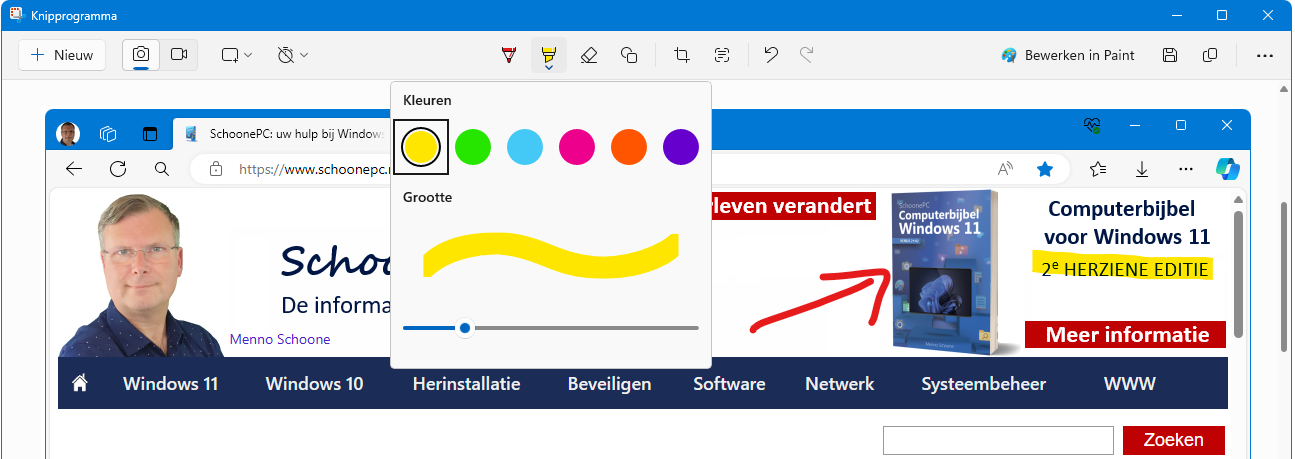
Van elk knipsel wordt een PNG-bestand opgeslagen in de map Afbeeldingen\Schermopnamen. Heb je hier geen behoefte aan, open dan het knipprogramma (via de zoekfunctie van Windows), knop Meer informatie (knop met drie puntjes), optie Instellingen, schakel hier de opties Oorspronkelijke schermafbeeldingen automatisch opslaan (voor afbeeldingen) en Oorspronkelijke schermopnamen automatisch opslaan (voor video-opnames) uit.
TIP: Open je het selectiemenu van het knipprogramma liever met de PrintScreen-toets (in plaats van met de toetscombinatie Win-Shift-S), stel dit dan in via Instellingen > Toegankelijkheid > Toetsenbord, activeer de optie De toets Scherm afdrukken gebruiken om schermopname te openen (Windows 10: Instellingen, onderdeel Toegankelijkheid, sub Toetsenbord, activeer de optie Snelkoppeling voor PrintScreen).
Stappenbeschrijving
De Stappenbeschrijving (ook wel Problem Steps Recorder genoemd; te openen met het commando PSR in de zoekfunctie van Windows) maakt met opeenvolgende schermafdrukken visueel zichtbaar hoe een specifieke handeling moet worden verricht om een probleem op te lossen. Deze afdrukken worden (samen met een beschrijving van de handelingen) in één bestand opgeslagen zodat ze eenvoudig per e-mail toegezonden kunnen worden. Deze tool is met name handig bij computerondersteuning op afstand zodat niet onnodig lang telefonisch uitleg gegeven hoeft te worden.
Game Bar: foto- en video-opnames van het scherm maken
Windows bevat de Game Bar (op te roepen met de toetscombinatie Win-G) voor het maken van foto- en video-opnames van games, gestreamde uitzendingen en programma’s (zie Instellingen > Gaming > Game Bar; Windows 10: Instellingen, onderdeel Gaming, sub Xbox Game Bar). Deze functie is bedoeld voor het opnemen van Xbox-games, maar kan ook binnen Windows worden gebruikt. De opnames van Game Bar worden opgeslagen in de submap Opnames van de persoonlijke map Video’s.