Instellingen Windows 11: onderdeel Accounts
Deze pagina bevat informatie over het onderdeel Accounts van het venster Instellingen.
KLIK SNEL DOOR...
|
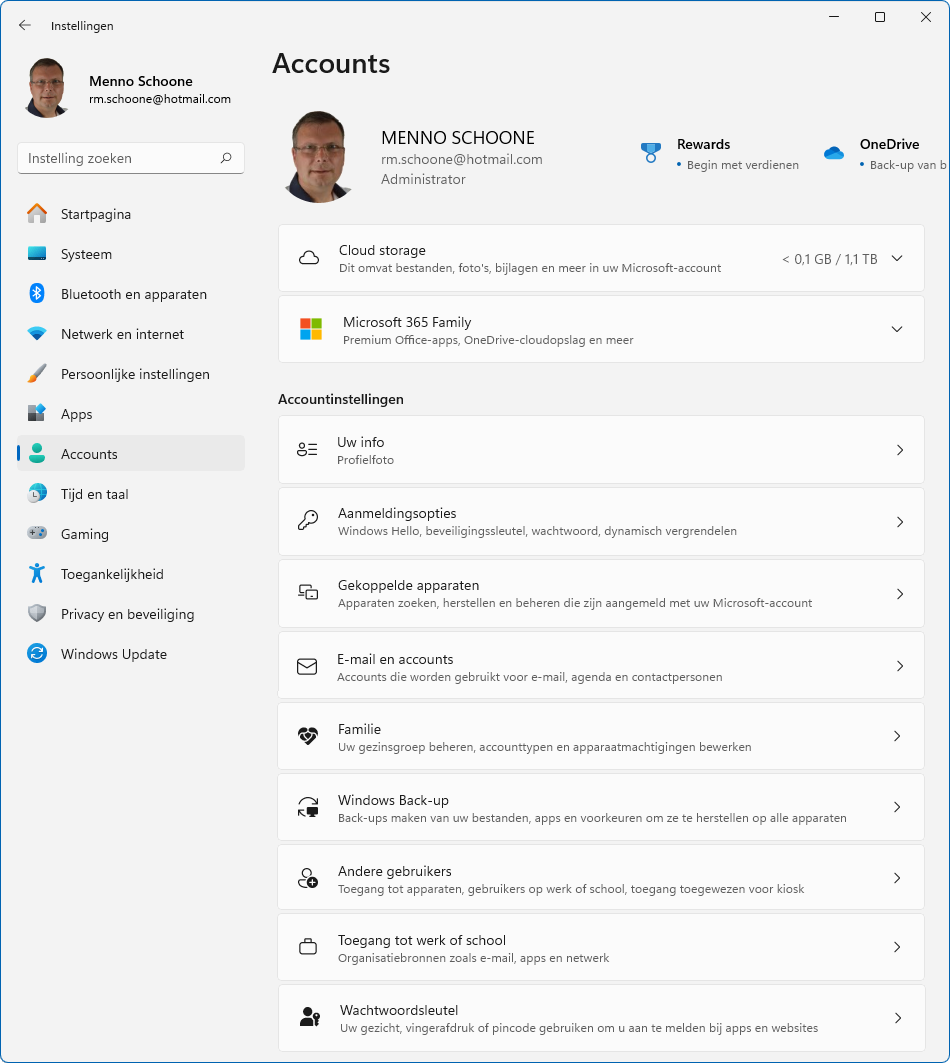
Sub Microsoft-account
Wordt met een lokaal gebruikersaccount gewerkt of is het gebruikersaccount gekoppeld aan een gratis Microsoft-account, dan heet deze sub Microsoft-account. Is het gebruikersaccount echter gekoppeld aan een betaald Microsoft 365-abonnement dan wijzigt de subnaam naar Microsoft 365 Persoanl of Microsoft 365 Family. Is het gebruikersaccount aan een Microsoft-account gekoppeld dan worden persoonlijke bestanden standaard met de online opslag van OneDrive gesynchroniseerd zodat ze vanaf elk apparaat toegankelijk zijn. Bij Microsoft Storage wordt dan het actuele gebruik vermeld (desgewenst kan direct ruimte worden bijgekocht), en via PC Game Pass kan geabonneerd worden op de spelletjes van Microsoft.
Sub Uw info
Sub Uw info bevat instellingen voor het personaliseren van het gebruikersaccount. De accountafbeelding (een profielfoto of afbeelding) wordt weergegeven in het aanmeldscherm, het startmenu, de Store en vele apps. De accountafbeelding is bij een lokaal gebruikersaccount eenvoudig te wijzigen via de knop Door bestanden bladeren (om een bestaande foto of afbeelding te selecteren) of via de knop Camera openen (om direct een nieuwe foto te maken met de ingebouwde camera). Is het gebruikersaccount aan een Microsoft-account gekoppeld dan zijn de naam en de afbeelding aan te passen via de online profielpagina (te openen via Accounts bij Verwante instellingen), onderdeel Uw gegevens, knop Een foto toevoegen/Foto wijzigen.

Bij Accountinstellingen is te zien of er met een Microsoft-account of met een lokaal gebruikersaccount is aangemeld, via de link In plaats daarvan aanmelden met een Microsoft-account / In plaats daarvan aanmelden met een lokaal account kan eventueel worden geswitcht. Let op: bij het overschakelen naar een Microsoft-account wordt om een wachtwoord gevraagd. Hiermee wordt het (mogelijk blanco) wachtwoord van het aangemelde lokale gebruikersaccount bedoeld, en dus niet die van het Microsoft-account! Lukt het niet om het Microsoft-account aan het gebruikersaccount te koppelen, gebruik dan het NET USER-commando om dit op te lossen.
TIP: Houd er rekening mee dat je met een Microsoft-account moet aanmelden om apps uit de Microsoft Store te kunnen downloaden. Dit kan direct bij de Store, het gebruikersaccount zelf hoeft dus niet aan het Microsoft-account gekoppeld te zijn (in dat geval wordt bij Accountinstellingen de link Niet meer automatisch aanmelden bij alle Microsoft-apps getoond).
Sub Aanmeldingsopties
De aanmeldingsopties van Windows Hello (pincode, gezichts- of vingerafdrukherkenning) bieden de beste beveiliging voor het aanmelden bij Windows en aan Microsoft gerelateerde websites. Bij biometrische ontgrendeling (met gezichts- of vingerafdrukherkenning) wordt asymmetrische encryptie toegepast zodat er geen biometrische gegevens naar Microsoft worden verzonden (identiteitsfraude is dus vrijwel onmogelijk). Gezichtsherkenning heeft als extra voordeel dat het gebruikersaccount automatisch wordt ontgrendeld zodra je achter de pc gaat zitten (mits bij Gezichtsherkenning de optie Scherm automatisch ontgrendelen als uw gezicht wordt herkend door Windows is geactiveerd). Biometrische ontgrendeling vraagt wel om specifieke, door Microsoft goedgekeurde hardware. Is de pc hier niet mee uitgerust dan adviseert Microsoft om een pincode of een afbeeldingswachtwoord te gebruiken. Realiseer je wel dat deze makkelijker zijn af te kijken dan een echt wachtwoord! Als alternatief kan het gebruikersaccount ook worden beveiligd met een via USB aan te sluiten beveiligingssleutel.

TIP: Zijn de biometrische gegevens al eens in een ander gebruikersaccount gebruikt dan geeft dat geheid problemen bij het aanmaken van een nieuw profiel. Stop in dat geval de service Windows Biometric Service, verwijder met de Windows Verkenner de in de map C:\Windows\System32\WinBioDatabase aanwezige DAT-bestanden en herstart de service. Hierna kan een nieuw biometrisch profiel aangemaakt worden.
Aanmelden met een externe camera of vingerafdruklezer
Wordt een camera of vingerafdrukscanner aangesloten die niet door Microsoft is goedgekeurd, wees dan terughoudend met het activeren van de optie Aanmelden met een externe camera of vingerafdruklezer (indien aanwezig). Bij niet door Microsoft goedgekeurde apparaten loop je namelijk het risico dat kwaadwillenden toegang krijgen tot je biometrische gegevens. Wordt deze optie uitgeschakeld dan kan de externe camera en/of vingerafdruklezer niet meer worden gebruikt om aan te melden, maar kunnen ze nog wel door apps worden gebruikt.
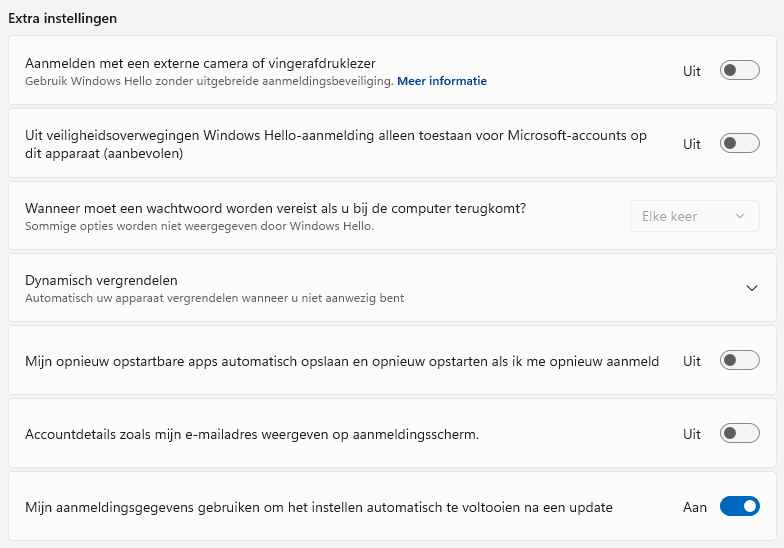
Verplicht aanmelden met Windows Hello
Is het gebruikersaccount ingesteld op het aanmelden met Windows Hello dan komt de optie Uit veiligheidsoverwegingen Windows Hello-aanmelding alleen toestaan voor Microsoft-accounts op dit apparaat (aanbevolen) beschikbaar. Is deze geactiveerd dan móeten de aan een Microsoft-account gekoppelde gebruikersaccounts gebruikmaken van Windows Hello, aanmelden met een wachtwoord is dan niet meer mogelijk. Doordat het wachtwoord van het Microsoft-account niet meer actief onthouden hoeft te worden, is de kans aanwezig dat deze wordt vergeten. Schrijf het wachtwoord daarom op en zorg voor meerdere authenticatiemogelijkheden zodat toekomstige aanmeldproblemen voorkomen kunnen worden!
LET OP: Voordat het BIOS van het moederbord wordt geflasht, is het verstandig om het aanmelden met Windows Hello tijdelijk uit te schakelen. Bij het flashen kan het namelijk gebeuren dat de in de TPM-chip opgeslagen aanmeldgegevens worden gewist, waardoor het gebruikersaccount ontoegankelijk wordt…
Aanmelden zonder wachtwoord (aanmeldscherm overslaan)
Bij het aanmaken van een lokaal gebruikersaccount (een account dat niet aan een Microsoft-account is gekoppeld) is het niet verplicht om een wachtwoord in te stellen. Heb je toch een wachtwoord ingesteld en wil je deze verwijderen, klik dan bij optie Wachtwoord op de knop Toevoegen, laat de vensters blanco en klik direct op de knop Volgende. Is het gebruikersaccount gekoppeld aan een Microsoft-account dan moet bij het aanmelden het wachtwoord van het Microsoft-account worden gebruikt. Dit wachtwoord kan eventueel via de pagina https://account.live.com/password/reset worden gewijzigd, maar niet verwijderd! Wil je dat het gebruikersaccount bij het opstarten van Windows tóch automatisch (dus zonder opgave van wachtwoord) wordt aangemeld dan is dat in te stellen via het commando NETPLWIZ. Doe dit echter alleen in een vertrouwde situatie waarbij onbevoegden geen toegang tot de pc hebben!
Aanmeldscherm overslaan na ontwaken uit de slaapstand
Treedt de slaapstand in werking dan wordt het gebruikersaccount vergrendeld. Bij het ontwaken uit de slaapstand zal deze dus weer aangemeld moeten worden. Wordt dit als vervelend ervaren dan kan het aanmeldscherm desgewenst worden uitgeschakeld door het keuzemenu bij Wanneer moet een wachtwoord worden vereist als u bij de computer terugkomt? te wijzigen in Nooit (zie de pagina over het aanmeldvenster wanneer deze optie ontbreekt of ontoegankelijk is).
Dynamisch vergrendelen
Is de mobiele telefoon met een Bluetooth-verbinding aan de pc gekoppeld, activeer dan de optie Dynamisch vergrendelen om Windows automatisch te laten vergrendelen wanneer met de telefoon wordt weggelopen van de computer. Is deze verbinding langer dan 30 seconden verbroken dan wordt het gebruikersaccount automatisch vergrendeld. Enig nadeel is wellicht dat je hierdoor sneller geneigd bent je telefoon onbeheerd bij de computer te laten liggen wanneer je even wegloopt (bijvoorbeeld om een kopje koffie te halen).
Windows 11-apps automatisch opnieuw laten opstarten
Met de optie Mijn opnieuw opstartbare apps automatisch opslaan en opnieuw opstarten als ik me opnieuw aanmeld worden de karakteristieke Windows 11-apps (zoals Outlook en Foto's) die bij afsluiten van Windows nog open stonden, bij het aanmelden van het gebruikersaccount automatisch opnieuw opgestart. De apps worden in een soort van slaapstand geopend, geminimaliseerd op de taakbalk. Ze moeten dus eerst worden aangeklikt om te kunnen gebruiken. Wat dat betreft kan je de apps net zo goed gewoon aan de taakbalk vastpinnen, zo zijn ze altijd snel te openen.
Privacy
Is de optie Accountdetails zoals mijn e-mailadres weergeven op aanmeldingsscherm geactiveerd dan wordt persoonlijke informatie op het aanmeldscherm getoond. Denk bijvoorbeeld aan de vermelding van het Microsoft-account bij de naam van het gebruikersaccount! Zo is bij het aanmelden direct te zien aan welk Microsoft-account het gebruikersaccount is gekoppeld, handig wanneer je meerdere Microsoft-accounts gebruikt en je niet meer weet welk e-mailadres aan het betreffende gebruikersaccount is gekoppeld. Nadeel is wel dat andere gebruikers het e-mailadres ook kunnen zien, hetgeen misbruik door derden in de hand kan werken.
Automatisch aanmelden bij noodzakelijke herstarts van Windows
Tijdens het installeren van updates moet Windows nog wel eens een aantal keer opnieuw worden opgestart. Mag het beveiligde gebruikersaccount bij deze noodzakelijke herstarts automatisch aanmelden, zonder de verplichting om eerst te ontgrendelen? Activeer dan de optie Mijn aanmeldingsgegevens gebruiken om het instellen automatisch te voltooien na een update.
Sub Gekoppelde apparaten
Door het gebruikersaccount te koppelen aan een Microsoft-account kunnen de persoonlijke bestanden en instellingen (via de online opslag bij Microsoft) met andere apparaten gesynchroniseerd worden. Zo heb je overal toegang tot je bestanden in OneDrive en worden op alle apparaten dezelfde instellingen, favorieten, aanmeldgegevens, bureaubladachtergrond e.d. toegepast. Deze sub laat zien op welke apparaten je in de loop van de tijd hebt aangemeld. Staat er een niet langer gebruikt apparaat tussen dan kan deze uit veiligheidsoverwegingen beter uit het overzicht worden verwijderd. Wees daar wel voorzichtig mee, want via deze ingang kunnen eventueel nog herstelsleutels worden achterhaald waarmee een eventuele versleuteling met BitLocker of Apparaatversleuteling weer ongedaan gemaakt kan worden.
Sub E-mail en accounts
Maak je voor het beheren van je e-mail, agenda en contacten gebruik van de app Outlook (new) en wil je graag meerdere e-mailaccounts tegelijk beheren, voeg deze dan toe via de knop Account toevoegen. Hoewel elk willekeurig e-mailadres kan worden toegevoegd, gaat de voorkeur uit naar een door Microsoft verstrekt e-mailadres (Outlook, Hotmail etc.) omdat met deze niet alleen de e-mail maar ook de agenda-items en contactpersonen met de online opslag gesynchroniseerd kunnen worden.
Werk je met een lokaal gebruikersaccount maar heb je het Microsoft-account wél aan enkele specifieke apps gekoppeld dan wordt dit account vermeld bij Accounts die worden gebruikt door andere apps. Klik op het Microsoft-account om extra accountopties weer te geven: met het keuzemenu bij Aanmeldingsopties is in te stellen of het account automatisch bij apps aangemeld mag worden, of dat er eerst om toestemming gevraagd moet worden. Wordt een account niet langer gebruikt dan is deze te verwijderen met de knop Verwijderen.
Sub Familie
Is het gebruikersaccount gekoppeld aan een Microsoft-account, dan zijn de gebruikersaccounts van familieleden eenvoudig toe te voegen met de knop Iemand toevoegen, mits deze óók aan een eigen Microsoft-account zijn gekoppeld. Dit is handig wanneer je ouderlijk toezicht op de accounts van de kinderen wilt houden (zie Instellingen > Privacy en beveiliging > Windows-beveiliging > Gezinsopties). Is ouderlijk toezicht niet nodig dan kunnen de gebruikersaccounts net zo goed worden toegevoegd via de sub Andere gebruikers.
Sub Windows Back-up
Sub Windows back-up bevat instellingen voor het synchroniseren van persoonlijke mappen en instellingen naar OneDrive. Deze instellingen kunnen alleen worden aangepast wanneer met een Microsoft-account is aangemeld. Wordt OneDrive niet gebruikt, bijvoorbeeld omdat je je bestanden liever niet in de cloud opslaat of omdat je de voorkeur geeft aan een andere synchronisatietool (zoals Dropbox)? Lees elders op de website hoe OneDrive is uit te schakelen.
Bij knop Synchronisatie-instellingen beheren kan worden ingesteld welke persoonlijke mappen met de online opslag van OneDrive mogen synchroniseren zodat ze ook op andere apparaten toegankelijk zijn. Wordt het Microsoft-account gesynchroniseerd met Windows (optie Uw Microsoft-account synchroniseren met Windows) dan komen de opties Mijn apps onthouden en Mijn voorkeuren onthouden beschikbaar. Hiermee worden instellingen, aanmeldgegevens, taalvoorkeuren, toegepaste thema's e.d. aan het Microsoft-account gekoppeld zodat ze op elk Windows 11-apparaat beschikbaar komen waarop met dit account wordt aangemeld. Is er geen behoefte aan het online opslaan van deze persoonlijke instellingen en gegevens, zet deze opties dan uit (of zet selectief items uit, bijvoorbeeld het synchroniseren van wachtwoorden).
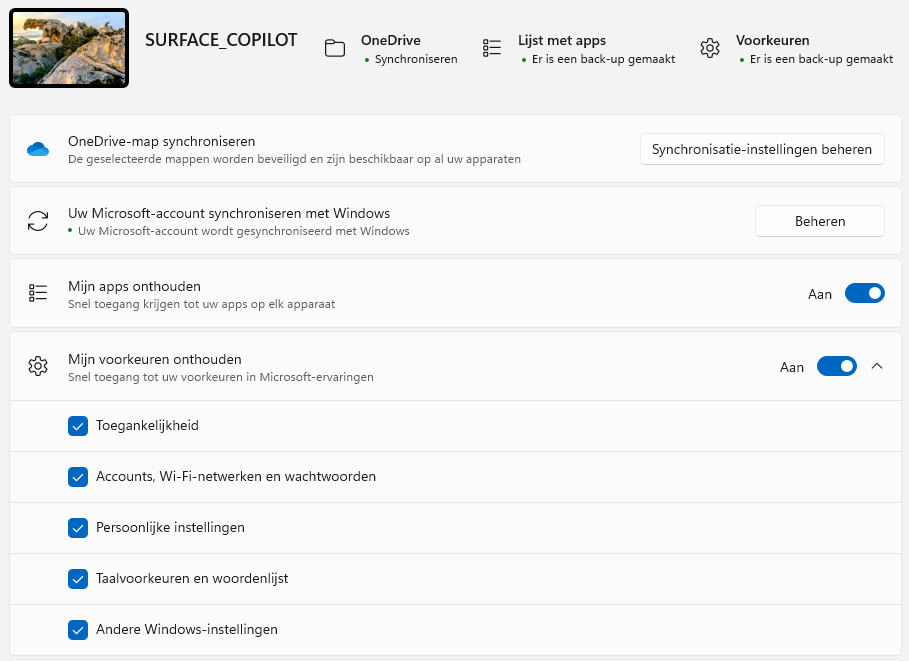
Sub Andere gebruikers
Sub Andere gebruikers is dé plek om nieuwe gebruikersaccounts aan te maken, en is daarom alleen beschikbaar voor administratoraccounts. De sub vermeldt alle gebruikersaccounts, dus ook de bij de sub Familie aangemaakte familieaccounts. Hoeven er geen speciale beperkingen (oftewel ouderlijk toezicht) opgelegd te worden, maak nieuwe gebruikersaccounts dan aan via de knop Account toevoegen.

Maak bij voorkeur eerst een lokaal account aan zodat de opgegeven naam wordt gebruikt voor de onder C:\Gebruikers aangemaakte gebruikersmap (in plaats van het eerste deel van het e-mailadres van het Microsoft-account). Het gebruikersaccount kan altijd nog achteraf aan een Microsoft-account worden gekoppeld. Het aanmaken van een lokaal account is verstopt achter de link Ik beschik niet over de aanmeldgegevens van deze persoon, link Gebruiker zonder Microsoft-account toevoegen, geef hier de gebruikersnaam en eventueel het wachtwoord op. Klik vervolgens op het nieuw aangemaakte gebruikersaccount, knop Accounttype wijzigen om het accounttype te wijzigen van Standaardgebruiker naar Administrator. Zie elders op deze website voor meer informatie over gebruikersaccounts in het algemeen, en Microsoft-accounts.

Apparaat omzetten naar een kiosk
Windows 11 Pro bevat tot slot nog de mogelijkheid om het apparaat om te zetten naar een kiosk. Dit houdt in dat één specifieke app aan een lokaal gebruikersaccount wordt gekoppeld zodat de gebruiker alleen deze app kan gebruiken en verder niets. Deze optie kan handig zijn wanneer de pc in een openbare ruimte wordt gebruikt, bijvoorbeeld als digitaal presentatiescherm of interactief beeldscherm.
Sub Toegang tot werk of school
Steeds meer werkgevers hanteren het BYOD-principe (Bring Your Own Device) waarbij werknemers hun eigen computer en/of telefoon ook voor zakelijke doeleinden gebruiken. Ook in het onderwijs raakt dit principe meer en meer in trek. Om te voorkomen dat werkgerelateerde bestanden tussen de privébestanden komen te staan, kan de werkgever een aparte opslaglocatie voor werkgerelateerde bestanden aanbieden. Beschikt de werknemer c.q. student over Windows 11 Pro dan kan deze via sub Toegang tot werk of school toegang verkrijgen tot dergelijke gedeelde bronnen. Via de knop Verbinding maken kan de verbinding met de server van de werkgever of school tot stand worden gebracht (de werkgever of school verstrekt de hiervoor noodzakelijke gegevens). Bedenk wel dat de betreffende beheerder voorwaarden zal stellen, mogelijk functies zal uitschakelen, instellingen kan wijzigen en zelfs het opnieuw instellen van de pc kan afdwingen.
Sub Wachtwoordsleutel
Deze sub bevat de sleutels die gebruikt worden om zonder wachtwoord aan te kunnen melden op een website (aanmelden gaat dan met een Windows Hello-pincode, gezichtsherkenning of vingerafdruk).