 Deze
pagina is onderdeel van het Windows 7 archief.
Download eventueel ook het gratis
SchoonePC
e-boek voor Windows 7.
Deze
pagina is onderdeel van het Windows 7 archief.
Download eventueel ook het gratis
SchoonePC
e-boek voor Windows 7.
 Deze
pagina is onderdeel van het Windows 7 archief.
Download eventueel ook het gratis
SchoonePC
e-boek voor Windows 7.
Deze
pagina is onderdeel van het Windows 7 archief.
Download eventueel ook het gratis
SchoonePC
e-boek voor Windows 7.
Het gebruik van meerdere gebruikersaccounts is onmisbaar wanneer meerdere personen op dezelfde computer werken. De gebruikers hebben elk hun eigen voorkeursinstellingen, documenten, e-mailaccount, contactpersonen, agenda, internetfavorieten en wellicht ook nog een chatprogramma waarop automatisch wordt ingelogd. Voor elk nieuw aangemaakt gebruikersaccount moeten de instellingen echter opnieuw worden ingesteld, wat op zich al goed is voor een half uurtje klikken! Op deze pagina wordt niet alleen beschreven hoe gebruikersaccounts kunnen worden aangemaakt, maar ook hoe dat efficiënt en snel kan worden uitgevoerd.
Extra gebruikersaccounts kunnen worden toegevoegd via het onderdeel Gebruikersaccounts van het configuratiescherm, link Een ander account beheren, link Een nieuw account aanmaken. Moet een account worden verwijderd, selecteer deze dan in het beheervenster en klik op de link De account verwijderen.
MAAK GEBRUIK VAN VERKORTE NAMENBij het aanmaken van een account kan in eerste instantie beter geen gebruik worden gemaakt van een naam met een spatie. De voor het gebruikersaccount aangemaakte map bevat dan namelijk óók een spatie, en sommige programma's kunnen daar niet mee overweg. Wil je toch graag een gebruikersnaam met spatie gebruiken (bijvoorbeeld met een voor- en achternaam), wijzig deze dan pas achteraf bij het onderdeel Gebruikersaccounts. |
Nieuw toegevoegde accounts worden automatisch ingesteld als standaardgebruiker-account (een account met beperkte mogelijkheden). Hoeft deze gebruiker geen onderhoud aan Windows te verrichten dan ligt dat ook het meest voor de hand. De rechten van een standaardgebruiker zijn echter zó beperkt dat het in sommige situaties problemen oplevert. Het is daarom beter tijdens het afstellen van een gebruikersaccount gebruik te maken van een account met volledige beheerrechten (administrator-account) en deze pas later om te zetten naar een standaardgebruiker. Dat kan voor het eigen account via het configuratiescherm, onderdeel Gebruikersaccounts, optie Uw accounttype wijzigen of voor accounts van andere gebruikers via de link Een ander account beheren, selecteer vervolgens het account, link Het accounttype wijzigen. Let wel op dat er minimaal één administratoraccount actief blijft!
TIP: Ook vanuit een account met beperkte rechten kunnen programma's met beheerrechten worden uitgevoerd: klik met rechts op een programma-icoon en selecteer de optie Als administrator uitvoeren. Vervolgens moeten nog wel de inloggegevens (gebruikersnaam en wachtwoord) van een van de beheerderaccounts worden opgegeven.
PROBLEMEN OPLOSSEN MET HET COMMANDO NET USERKan een bepaald gebruikersaccount niet worden gemaakt of verwijderd? Met behulp van het commando NET USER kan de wijziging alsnog worden uitgevoerd. Klik hiervoor met rechts op de snelkoppeling van de Opdrachtprompt (startmenu, Alle programma's, Bureau-accessoires) en kies voor Als administrator uitvoeren om het commandovenster met administratorrechten uit te voeren. Het commando NET USER toont vervolgens een lijst van alle aangemaakte gebruikersaccounts. Met het commando NET USER inlognaam /ADD wordt een gebruiker toegevoegd, en met het commando NET USER inlognaam /DELETE wordt er een verwijderd. Vooral het laatste commando kan nog wel eens van pas komen. Het commando NET biedt overigens meer mogelijkheden, geef hiervoor de commando's NET en NET HELP. |
VERBORGEN ADMINISTRATORACCOUNT ACTIVERENIs er geen toegang tot het systeem meer omdat alle zelf aangemaakte administratoraccounts per ongeluk zijn verwijderd of omdat de wachtwoorden zijn vergeten? Geen nood, Windows is standaard voorzien van een verborgen administratoraccount met de naam Administrator. Dit account is als volgt buiten Windows om te activeren:
|
Veel Windows-gebruikers denken dat de toegang tot de persoonlijke gegevens afdoende wordt beveiligd door het account te voorzien van een wachtwoord. Iemand met fysieke toegang tot de computer kan echter tot meer informatie toegang krijgen dan u voor mogelijk houdt. Een wachtwoord blijkt met de juiste tools niet al te ingewikkeld te omzeilen en met een tweede administratoraccount is het vrij eenvoudig toegangsrechten tot beveiligde accounts en persoonlijke bestanden te verkrijgen! Waan u dus niet al te snel veilig, het beveiligen met een wachtwoord is slechts een eerste verdedigingslinie!
Wilt u er zeker van zijn dat virussen en andere gebruikers geen ongewenste aanpassingen aan het systeem kunnen maken? Voorzie alle accounts dan van beperkte rechten (dus ook uw eigen account) en bewaar daarnaast een administratoraccount die enkel wordt gebruikt voor het doorvoeren van systeemwijzigingen.
TIP: Bent u het wachtwoord van het administratoraccount vergeten en kan dit niet worden opgelost met het verborgen administratoraccount (zoals hierboven beschreven)? Op de pagina over opstartbare CD/DVD's is te lezen hoe dit probleem kan worden omzeild!
Wilt u enige controle uitoefenen op het doen en laten van uw kinderen op de PC? Kijk dan eens naar de functie Ouderlijk toezicht (bereikbaar via het configuratiescherm): een administrator kan hier namelijk voor elk gebruikersaccount een aantal beperkingen instellen. Zo is het mogelijk tijdslimieten in te stellen, het spelen van specifieke spellen te blokkeren op basis van een classificatie en een lijst met toegestane programma's te beheren. Er kan dagelijks of wekelijks een activiteitenrapport worden samengesteld zodat duidelijk wordt wat de betreffende gebruiker uitvoert op de computer. Zorg er dan wel voor dat de kinderen geen toegang hebben tot een account met administratorrechten!
Beschikt de computer over meerdere gebruikersaccounts dan toont Windows bij het opstarten standaard een keuzemenu. Wordt slechts één van de accounts veelvuldig gebruikt dan kan deze extra handeling op den duur gaan irriteren. Gelukkig is het ook mogelijk het welkomstscherm over te slaan en automatisch op het meest gebruikte account in te loggen (ongeacht of dit account met een wachtwoord is beveiligd!). Log hiervoor in met het betreffende gebruikersaccount en geef in het uitvoervenster van het startmenu het commando netplwiz om het volgende venster te openen:
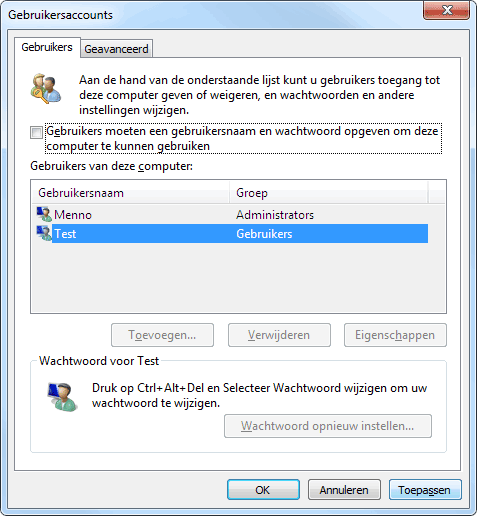
Selecteer het account waarmee automatisch moet worden ingelogd, deactiveer de optie Gebruikers moeten een gebruikersnaam en wachtwoord opgeven om deze computer te kunnen gebruiken en klik op Toepassen. Vervolgens wordt het wachtwoord van het gebruikersaccount gevraagd (dit kan worden overgeslagen wanneer voor het lokale account geen wachtwoord was ingesteld). Nadat dit venster met de knop OK is bevestigd, wordt het gebruikersaccount voortaan automatisch aangemeld.
TIP: Wilt u juist meer veiligheid? Nadat een gebruiker zich heeft afgemeld, wordt het vergrendelingsscherm actief. In dit scherm staan alle gebruikersaccounts al vermeld, er is dus alleen nog een wachtwoord nodig om op een account in te loggen. Is het uit beveiligingsoogpunt gewenst dat niet alleen het wachtwoord maar ook de gebruikersnaam moet worden opgegeven, dan kan dat via een registertweak worden ingesteld. Wijzig met de registereditor de registerwaarde DontDisplayLastUsername in 1 in de registersleutel: HKLM\Software\Microsoft\Windows\CurrentVersion\Policies\System
WACHTWOORD BIJ ONTWAKEN UIT DE SLAAPSTANDHet verplichte intypen van het wachtwoord (dat wordt gevraagd bij het ontwaken uit de slaapstand) kan worden uitgeschakeld via het configuratiescherm, onderdeel Energiebeheer, taak Een wachtwoord vereisen bij uit slaapstand komen, link Instellingen wijzigen die momenteel niet beschikbaar zijn, optie Geen wachtwoord vereisen. |
GEBRUIKERSPROFIEL KAN NIET WORDEN GELADENWordt bij het aanmelden van het gebruikersaccount de melding De service User Profile-service verhindert het aanmelden. Gebruikersprofiel kan niet worden geladen. getoond (en is het account dus ontoegankelijk), probeer dan eerst eens of Windows Systeemherstel uitkomst biedt. Herstart Windows hiervoor in de veilige modus (door meermaals de F8-toets aan het begin van het opstarten van Windows in te drukken) in te drukken om de computer opnieuw op te starten. Open vervolgens een nog werkend administratoraccount (is er geen werkend administratoraccount meer, activeer dan eerst het verborgen administratoraccount zoals elders in deze paragraaf beschreven staat) en pas systeemherstel toe via het configuratiescherm, onderdeel Herstel. Lost dit het probleem niet op dan zijn er volgens Microsoft nog drie mogelijke oplossingen om weer toegang tot het account te krijgen, de eerste is in de meeste gevallen al effectief (zi e http://support.microsoft.com/kb/947215/nl). Start hiervoor (wederom in veilige modus) de registereditor en open de registersleutel HKLM\SOFTWARE\Microsoft\Windows NT\CurrentVersion\ProfileList. Hier staat voor elk gebruikersaccount een registersleutel (te herkennen aan de lange cijferreeksen). Via de gegevens van de onderliggende registerwaarde ProfileImagePath is te achterhalen welke van deze sleutels bij het probleemaccount hoort. Het is zaak deze te vervangen door een eerder gemaakte back-up, te herkennen aan de extensie BAK. Pas hiervoor de procedure toe zoals beschreven op de genoemde supportpagina van Microsoft. |
Alle accounts zijn standaard voorzien van een extra beveiligingsmaatregel (die in Gebruikersaccountbeheer is vastgelegd) waardoor er voor veel essentiële systeemwijzigingen eerst goedkeuring wordt gevraagd. Deze waarschuwingen kunnen bij het onderdeel Gebruikersaccounts van het configuratiescherm, optie Instellingen voor Gebruikersaccountbeheer wijzigen eventueel worden ingeperkt of zelfs uitgeschakeld (de pagina over het Gebruikersaccountbeheer verstrekt meer informatie over het omzeilen van deze ongemakken, maar ook hoe de vele meldingen van Gebruikersaccountbeheer kunnen worden uitgeschakeld).
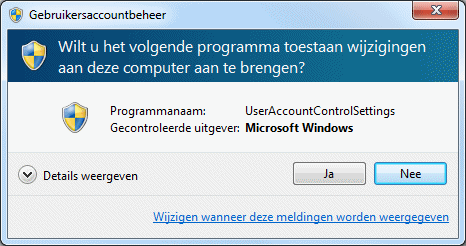
Een administratoraccount start standaard op zonder de extra administratorrechten. Deze kunnen echter waar nodig worden geactiveerd door met rechts op een programma te klikken en te kiezen voor Als administrator uitvoeren. Is het nodig dat een programma te allen tijde opstart met administratorrechten dan kan dat worden ingesteld door met rechts op de snelkoppeling of het programma te klikken, kies voor Eigenschappen, tabblad Snelkoppeling, knop Geavanceerd en activeer de optie Als administrator uitvoeren.
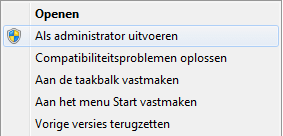
WAT TE DOEN ALS DE BEPERKTE RECHTEN TE BEPERKT ZIJN?Het komt regelmatig voor dat een account met beperkte rechten (standaardgebruiker) toepassingen niet kan uitvoeren omdat de rechten té beperkt zijn. Het accounttype zou in dat geval (tijdelijk) gewijzigd kunnen worden in een administratoraccount, maar perfect is die oplossing natuurlijk niet! Een betere methode is het uitbreiden van de beheermogelijkheden van het gebruikersaccount. Door het account te voorzien van beheerrechten mag de betreffende toepassing namelijk wél aanpassingen maken in die bestanden en/of registersleutels. Is er sprake van te beperkte rechten dan kan met de gratis tool Process Monitor van Sysinternals (download: https://docs.microsoft.com/nl-nl/sysinternals/downloads/procmon) worden achterhaald welke bestanden en/of registersleutels voor het betreffende programma de bottleneck vormen. Nadat in Process Monitor de opdracht Capture Events is gegeven, houdt deze een overzicht bij van alle aangevraagde bestanden en registersleutels. Wanneer duidelijk is voor welke bestanden en/of registersleutels de beheerrechten ontbreken, kunnen deze met behulp van een administratoraccount aan het betreffende account worden toegewezen. Klik voor het aanpassen van de machtigingen op registerniveau met rechts op een registersleutel en kies voor Machtigingen. Door vervolgens voor het betreffende gebruikersaccount bij Volledig beheer de optie Toestaan te activeren (gebruik eventueel de knop Toevoegen wanneer de gebruikersnaam nog niet aanwezig is), krijgt deze voortaan permanent toestemming zonder verdere beperkingen gebruik te maken van de betreffende registersleutel. Op vergelijkbare wijze kunnen de machtigingen op bestandsniveau (via het tabblad Beveiligen van de eigenschappen van een bestand of map) worden aangepast. Zie de pagina over gebruikersaccountbeheer en administratorrechten voor meer informatie over het oplossen van problemen met beheerrechten. |
De persoonlijke documenten en instellingen van de verschillende gebruikers worden opgeslagen in de map C:\Gebruikers. Wordt de map geopend in een opdrachtvenster dan blijkt deze in werkelijkheid C:\Users te heten (de oorsprong van deze naamswijziging zit hem in het feit dat de gehanteerde taal voor de gebruikersinterface naar keuze kan worden gewijzigd). In deze map staan de submappen van de verschillende gebruikers. Voor elke nieuw aangemaakte gebruiker wordt automatisch een submap aangemaakt waarin diens persoonlijke documenten en instellingen worden opgeslagen. De afbeelding laat zien hoe deze persoonlijke map er in de Windows Verkenner uitziet. In dit voorbeeld worden óók de verborgen mappen getoond, deze optie kan worden ingeschakeld bij de mapopties van de Windows Verkenner.
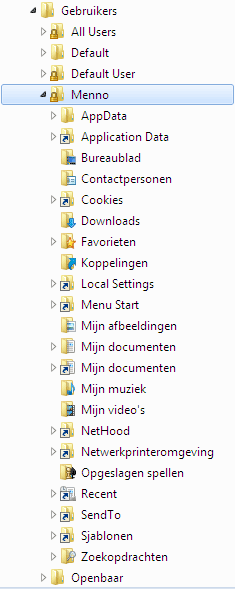
De gebruikersmap krijgt automatisch een onderverdeling in mappen voor persoonlijke data, zoals Mijn afbeeldingen, Contactpersonen, Desktop (de icoontjes op het bureaublad), Mijn documenten, Downloads, Favorieten (voor internet), Mijn muziek, Opgeslagen spellen, Mijn video's en nog een belangrijke map AppData met persoonlijke Windows- en software-instellingen. De opgeslagen data en instellingen in de map C:/Gebruikers/inlognaam zijn alleen van toepassing voor de betreffende gebruiker (hoewel ze zonder beveiliging ook toegankelijk zijn voor andere gebruikers). In de gebruikersmap staan ook een tiental ontoegankelijke, verborgen snelkoppelingen die als enig doel hebben oude programma's uit het Windows XP-tijdperk met een symbolische link automatisch naar de nieuwe locatie door te sturen (deze symbolische links geven bij aanklikken een foutmelding met de mededeling dat de toegang tot de locatie is geweigerd).
Gelijksoortige bestanden (zoals persoonlijke documenten, afbeeldingen, muziekbestanden en video's) worden vaak op meer dan één locatie opgeslagen waardoor het overzicht over de totale collectie snel verloren raakt. Door gebruik te maken van bibliotheken kunnen collecties van hetzelfde type bestand gebundeld worden gepresenteerd alsof ze op één locatie zijn opgeslagen (feitelijk bevatten de bibliotheken slechts snelkoppelingen naar de geselecteerde mappen, deze worden dus niet verplaatst!). Standaard zijn er bibliotheken voor Documenten, Afbeeldingen, Muziek en Video's. welke eenvoudig via het startmenu kunnen worden geopend.
In eerste instantie zijn alleen de bestanden uit de persoonlijke en de openbare (voor elke gebruiker toegankelijke) mappen aan de bibliotheken gekoppeld, ze worden dus als submap aan de betreffende bibliotheek toegevoegd. Nieuwe opslaglocaties kunnen echter eenvoudig aan de bibliotheek worden toegevoegd: klik met rechts op een bibliotheek, kies Eigenschappen, knop Een map opnemen, navigeer naar de toe te voegen map en voeg deze toe met de knop Map opnemen. Bestaat een bibliotheek uit meerdere opslaglocaties, dan kan met de knop Opslaglocatie instellen één van de mappen als standaard opslaglocatie worden ingesteld. Dit is met name handig wanneer gebruik wordt gemaakt van een aparte partitie voor het opslaan van persoonlijke documenten.
Windows 7 bevat bibliotheken voor Documenten, Afbeeldingen, Muziek en Video’s maar het is ook mogelijk zelfgedefinieerde bibliotheken aan te maken (bijvoorbeeld voor lopende projecten): klik met rechts op Bibliotheken, kies Nieuw, Bibliotheek, geef de nieuw aangemaakte map direct een toepasselijke naam en voeg de gewenste opslaglocaties toe (zoals hiervoor beschreven). Geef eventueel via het selectiekader Deze bibliotheek optimaliseren voor aan welk type bestanden (documenten, afbeeldingen, muziek of video's) er in de bibliotheek zijn opgeslagen zodat de weergave daarvoor kan worden geoptimaliseerd.
NAAM GEBRUIKERSACCOUNT EN GEBRUIKERSMAP WIJZIGENWordt achteraf via het configuratiescherm, onderdeel Gebruikersaccounts, optie Uw accountnaam wijzigen de naam van het gebruikersaccount gewijzigd dan heeft dat geen effect op de naam van de submap C:/Gebruikers/inlognaam. Dat is omdat Windows en reeds geïnstalleerde programma's uitgaan van de huidige locatie, het wijzigen van de mapnaam zou tot foutmeldingen en andere ongewenste problemen kunnen leiden. Wil je de mapnaam toch wijzigen (bijvoorbeeld omdat de fabrikant of leverancier een ongepaste naam heeft gekozen) dan is dat alleen mogelijk door het aanmaken van een nieuw gebruikersaccount. |
Het kopiëren van Windows-instellingen van het ene naar het andere account gaat vrij eenvoudig. Maak daarvoor eerst een account aan waarin alle instellingen perfect worden afgesteld, met uitzondering van de echt persoonlijke instellingen (zoals de gegevens van de e-mailaccounts, wachtwoorden etc.). Ga vervolgens naar het startmenu, Alle programma's, Bureau-accessoires, Systeemwerkset, Windows Easy Transfer, klik op Volgende en selecteer achtereenvolgens Een externe harde schijf of USB-flashstation en Dit is mijn oude computer. Na een korte analyse kunnen in het volgende venster alle vermeldingen met uitzondering van het eigen account worden uitgevinkt. Ga verder met de knop Volgende, knop Opslaan (een wachtwoord is niet verplicht) en selecteer de gewenste opslaglocatie (bijvoorbeeld C:). Het bestand krijgt de naam Windows Easy Transfer - Items van oude computer.MIG toegewezen (deze kan eventueel worden gewijzigd), sla het bestand op en rond de wizard af.
Het bij een nieuw account doorvoeren van de zojuist opgeslagen instellingen gaat op vergelijkbare wijze. Start wederom Windows Easy Transfer (dit kan vanuit hetzelfde gebruikersaccount als waarin de back-up is gemaakt), klik op Volgende, selecteer wederom Een externe harde schijf of USB-flashstation en daarna Dit is mij nieuwe computer. Vervolg de wizard door Ja te selecteren, navigeer naar het zojuist opgeslagen MIG-bestand en open deze. Kies voor Geavanceerde opties en selecteer bij Gebruikersaccount op de nieuwe computer het gewenste gebruikersaccount (dus niet het account met dezelfde naam!). Was het nieuwe gebruikersaccount nog niet aangemaakt dan kan dat hier met de optie Gebruiker maken alsnog worden gedaan. Klik vervolgens op de knop Opslaan gevolgd door de knop Overdragen om het overzetten van de instellingen van start te laten gaan. Zodra het overzetten is afgerond, is het alleen nog noodzakelijk het huidige account af te loggen om vervolgens op het nieuwe account in te loggen. Tenslotte kan het MIG-bestand worden verwijderd. Er zullen nog wel wat kleine (al dan niet Windows-)instellingen moeten worden aangepast, maar het resultaat is doorgaans zeer bevredigend.
TIP: Het terugzetten van de gegevens gaat overigens gemakkelijker door op het aangemaakte MIG-bestand te dubbelklikken.
De map C:\Gebruikers\Openbaar bevat documenten en instellingen die op alle gebruikers van toepassing zijn. Staat er bijvoorbeeld een link in de submap Desktop van de map Openbaar (de openbare locatie voor op het bureaublad geplaatste bestanden) , dan wordt deze bij elke gebruiker op het bureaublad weergegeven. Moet een bestand voor elke gebruiker beschikbaar zijn dan is het dus verstandig deze in eerste instantie ergens in de map Openbaar te plaatsen (in plaats van in de persoonlijke map van elke afzonderlijke gebruiker). Standaard maakt Windows de volgende submappen aan in de map Openbaar: Openbare documenten, Openbare downloads, Openbare muziek, Openbare afbeeldingen, Openbare tv-opnamen en Openbare video's. De algemene map Menu Start (die de snelkoppelingen bevat die voor alle gebruikersaccounts van toepassing zijn) is te vinden op de locatie C:\ProgramData\Microsoft\Windows\Menu Start.
In de map C:\Gebruikers\Default staan de standaard instellingen voor de nieuw aan te maken gebruikersaccounts. Bewerk deze map naar wens zodat de gewenste basisinstellingen alvast klaar staan. Dit scheelt veel werk wanneer later nieuwe gebruikersaccounts worden aangemaakt, de instellingen hoeven zodoende maar één keer goed te worden geregeld!
Standaard worden de persoonlijke bestanden (documenten, afbeeldingen, muziek, video's, e-mailarchief, contactpersonen, e.d.) opgeslagen op de Windows-partitie, midden tussen de systeembestanden van het besturingssysteem. Het mag duidelijk zijn dat dit niet de meest praktische opslaglocatie is (moet het systeem opnieuw worden geïnstalleerd dan is de kans groot dat persoonlijke bestanden verloren gaan). De persoonlijke bestanden kunnen beter worden gescheiden van de systeembestanden door ze op een andere locatie op te slaan, bij voorkeur op een aparte datapartitie.
Door op de datapartitie voor elk gebruikersaccount een eigen persoonlijke map aan te maken (en te voorzien van een duidelijke naam, bijvoorbeeld D:\Menno), kunnen de persoonlijke gegevens veel overzichtelijker worden ingedeeld. Het periodiek uitvoeren van een geautomatiseerde back-up van de persoonlijke gegevens wordt zo stukken eenvoudiger en omdat de datapartitie buiten schot blijft bij het herinstalleren van Windows (al dan niet met een systeemback-up), staan de persoonlijke gegevens hier relatief veilig. Een aparte datapartitie heeft dus grote voordelen, met name wanneer Windows niet meer wil opstarten!
Het is van groot belang dat de bestanden op de juiste manier worden verplaatst zodat Windows en extra geïnstalleerde software ook gelijk op de hoogte worden gebracht van de gewijzigde opslaglocatie. Elders op deze website staat uitgebreid beschreven hoe het verplaatsen van de persoonlijke bestanden in zijn werk gaat en de problemen die zich daarbij kunnen voordoen.
© 2001-2024 - Menno Schoone - SchoonePC - Rotterdam - Privacyverklaring