 Deze
pagina is onderdeel van het Windows 7 archief.
Download eventueel ook het gratis
SchoonePC
e-boek voor Windows 7.
Deze
pagina is onderdeel van het Windows 7 archief.
Download eventueel ook het gratis
SchoonePC
e-boek voor Windows 7.
 Deze
pagina is onderdeel van het Windows 7 archief.
Download eventueel ook het gratis
SchoonePC
e-boek voor Windows 7.
Deze
pagina is onderdeel van het Windows 7 archief.
Download eventueel ook het gratis
SchoonePC
e-boek voor Windows 7.
In de loop der tijd kan de computer ongemerkt volslibben met allerhande software. Soms zelfs programma's waar u het bestaan niet van wist! Zo bevat een nieuw aangeschafte, voorgeďnstalleerde computer vaak al reclamesoftware en worden bij gratis te downloaden software vaak extra tooltjes als plug-ins, werkbalken e.d. meegeleverd. Neem maar eens een kijkje bij Programma's en onderdelen (onderdeel van het configuratiescherm) om te zien welke programma's er zoal op uw computer zijn geďnstalleerd.
De beschikbare systeembronnen zijn beperkt, Windows zal dan ook aanzienlijk vertragen wanneer teveel programma’s actief zijn. Het is dus belangrijk geen onnodige processen op de achtergrond te laten meedraaien. Het gaat dan niet alleen om programma's die u zelf heeft geopend, tijdens het opstarten van Windows worden namelijk ook al de nodige programma's en processen geactiveerd! Ze draaien op de achtergrond mee, vaak zonder dat u er erg in heeft (de daaruit voortvloeiende traagheid van de computer wordt vaak voor lief genomen...). Sommige programma's zijn noodzakelijk, de meeste kunnen echter net zo goed worden uitgeschakeld omdat ze niet nodig zijn dan wel net zo makkelijk handmatig opgestart kunnen worden. En dan zijn er ook nog opstartitems die voor (al dan niet opgemerkte) problemen zorgen zoals een trage internetverbinding, pop-ups, virussen, keyloggers, e.d. Ook deze zijn vaak eenvoudig uit te schakelen!
Deze pagina bespreekt een aantal mogelijkheden om dergelijke programma’s uit te schakelen (of zelfs in zijn geheel te verwijderen) zodat ze het functioneren van Windows niet meer in de weg zitten. Hierbij passeren tools als Taakbeheer, MSCONFIG, systeemherstel, systeemtools van Sysinternals (AutoRuns en Process Explorer) en enkele clean- en fixtools de revue.
Wordt software via de gangbare manier via het configuratiescherm, onderdeel Programma's en onderdelen verwijderd dan worden naast de programmabestanden ook de bijbehorende registerwaarden netjes verwijderd. Ga dus niet rücksichstlos de bestanden uit de programmamap Program Files en/of Program Files (x86) verwijderen!
Is het programma niet opgenomen in deze lijst dan zal een alternatief moeten worden gezocht. Wellicht heeft het programma een snelkoppeling naar het uninstall-programma in het startmenu achtergelaten. De uninstaller kan vaak ook nog worden teruggevonden in de betreffende programmamap onder C:\Program Files of C:\Program Files (x86) (zoek hier naar een bestand met een naam als UNINSTALL.EXE, meestal voorzien van een prullenbak-icoontje). In veel gevallen kan de software ook met het gedownloade installatiebestand weer worden verwijderd.
TIP: Werkt de uninstaller niet meer? Probeer de software dan eens opnieuw te installeren, wellicht kan het programma daarna wél op de juiste manier worden verwijderd. Dit is natuurlijk alleen mogelijk wanneer de origineel geďnstalleerde software nog beschikbaar is! Bewaar daarom altijd het gedownloade installatiebestand van de geďnstalleerde software, het is namelijk nooit zeker of deze later nog van pas kan komen.
Is het uninstaller-bestand nergens te vinden en biedt het opnieuw installeren geen soelaas dan kan een van onderstaande tools wellicht nog uitkomst bieden:
Je zou misschien verwachten dat de reguliere uninstall-bestanden gewoon netjes een programma verwijderen, zonder restjes (zoals programmabestanden en registerwaarden) achter te laten, maar in de praktijk valt dat wel wat tegen. Als gevolg van niet-verwijderde bestanden kunnen problemen ontstaan bij het installeren van een nieuwere versie of zelfs het installeren van alternatieve software onmogelijk maken (dit is met name het geval bij beveiligingssoftware). Er kan dan een speurtocht naar achtergebleven bestanden en registervermeldingen worden gestart om deze vervolgens te verwijderen, het probleem wordt daar echter zelden mee opgelost. Sterker nog: in sommige gevallen verergert de situatie zelfs... Ga dus met gezond verstand te werk en maak eventueel gebruik van een van onderstaande reparatietools:
ONLINE ACCOUNTS VERWIJDERENDe eenvoud waarmee online accounts (zoals de social media-accounts voor Facebook, Twitter en Google maar ook die voor transactiegerichte websites als AH, BOL, etc.) aangemaakt kunnen worden, staat in schril contrast met het weer opheffen daarvan: de procedures zijn vaak onduidelijk en soms is het niet eens mogelijk het account weer te verwijderen! De website www.accountkiller.com/nl/ bevat voor vele honderden online accounts tekst en uitleg hoe ze weer te verwijderen en met welke haken en ogen rekening moet worden gehouden. |
Soms is het nuttig dat een programma automatisch met Windows opstart, maar bij veel software is dit eigenlijk niet gewenst. Door de programma's die niet regelmatig worden gebruikt te verwijderen uit het opstartproces van Windows zijn de systeemprestaties aanzienlijk te verbeteren, resulterend in een snellere opstarttijd en een sneller systeem. Tijdens de installatie van software wordt de optie om al dan niet automatisch met Windows op te starten vaak al aangeboden. Deze optie is vaak ook terug te vinden in de instellingen van het programma, u moet er alleen even naar zoeken. In het voorbeeld ziet u hoe dat wordt gedaan bij de tools HostsMan (via het venster Preferences) en Malwarebytes (via de systeemvakpictogrammen in de taakbalk).

Niet alle software laat zich zo makkelijk uit het startproces verwijderen. Gelukkig kunnen veel programma's ook via het standaard met Windows meegeleverde hulpprogramma voor systeemconfiguratie MSCONFIG worden uitgeschakeld. Het programma wordt opgestart met het commando MSCONFIG in het zoekvenster van het startmenu. Bij het uitschakelen van software zijn alleen de tabbladen Opstarten en Services van belang.
Tabblad Opstarten toont alle programma's die tijdens het opstarten van Windows worden geladen. Beslis van elk item afzonderlijk of dat wel gewenst is en of deze niet beter kan worden uitgeschakeld (door het vinkje te verwijderen). Het is wél zaak eerst te achterhalen waar een item voor dient om te voorkomen dat noodzakelijke opstartitems worden uitgeschakeld! Blijkt een uitgeschakeld proces achteraf toch essentieel (bijvoorbeeld omdat een programma opeens een vreemde foutmelding toont) dan kan deze altijd weer aan het opstartproces worden toegevoegd.
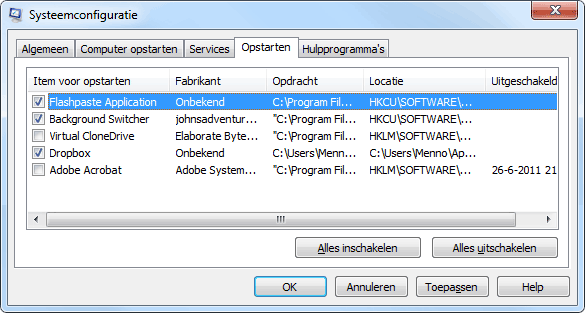
Bij het sluiten vraagt MSCONFIG de computer opnieuw op te starten. Nadat de computer opnieuw is opgestart, wordt een scherm getoond met de mededeling dat er opstartitems zijn uitgeschakeld. Deze melding wordt bij elke herstart opnieuw getoond totdat de optie Dit bericht in het vervolg niet meer weergeven... wordt aangevinkt.
LET OP: Mogelijk staat er een virus tussen de vermelde items. Stop in dat geval eerst met behulp van Taakbeheer (Ctrl-Shift-Esc) het betreffende proces anders plaatst het actieve virus de verwijzing zo weer terug. Worden uitgeschakelde items desondanks toch weer geactiveerd dan kan de operatie beter in veilige modus worden herhaald (met F8 tijdens het opstarten van Windows of via MSCONFIG, tabblad Computer opstarten, vinkje bij Opstarten in veilige modus, Minimaal, knop OK) zodat het betreffende proces niet actief is op het moment dat het met MSCONFIG wordt uitgeschakeld (daarmee wordt voorkomen dat het opstartitem zichzelf in leven kan houden).
DEFINITIEF UIT DE LIJST MET OPSTARTITEMS VERWIJDERENBlijkt een item niet noodzakelijk of ongewenst dan kan deze net zo goed ook definitief uit de lijst met opstartitems worden verwijderd.
Hoewel sommige
van deze vermeldingen ook eenvoudig uit de map
Opstarten
(toegankelijk via het startmenu,
Alle programma's) te verwijderen
zijn, moeten de meeste vermeldingen uit het register worden
verwijderd (zie de kolom Locatie van
het tabblad Opstarten
in MSCONFIG). Start hiervoor de registereditor (zie de pagina over het
aanbrengen van wijzigingen in het register) en ga naar de volgende registersleutels
(de vertakking Wow6432Node komen alleen in de 64-bits versie van Windows
voor) en verwijder de registerwaarden van de ongewenste programma’s: LET OP: Maak wel eerst een back-up van de te verwijderen sleutels door ze te exporteren naar een REG-bestand (via Bestand, Exporteren). Een simpele dubbelklik op dit bestand is dan voldoende om de registerwaarden weer te herstellen. |
De meeste services op het tabblad Services zijn van Windows zelf, en kunnen beter ongewijzigd blijven. Door onderin het venster een vinkje te plaatsen bij Alle Microsoft-services verbergen, worden ze aan het oog onttrokken. Op dit tabblad staan ook services van de verschillende securitypakketten (waaronder de virusscanner en de firewall), ook deze kunnen beter niet worden uitgeschakeld. MSCONFIG is overigens niet de beste tool om wijzigingen in de services aan te brengen, hiervoor kan beter de standaard met Windows meegeleverde beheermodule voor de services (te openen met het commando SERVICES.MSC) worden gebruikt. De pagina over de Windows-services besteedt aandacht aan het tweaken van de services.

BEVEILIGINGSSOFTWARE VREET SYSTEEMBRONNENWanneer een van de grote beveiligingspakketten is geďnstalleerd, dan zult u wellicht een groot aantal services en opstartitems daarvan terugvinden (te herkennen aan de naam van de fabrikant). Dergelijke beveiligingssoftware vreet systeembronnen zodat er (met name op oudere computers) maar weinig overblijft om nog lekker te kunnen werken. Blijft de computer ondanks het uitschakelen van de nodige software en services traag, verwijder dan de beveiligingssoftware eens om te achterhalen wat het daadwerkelijke effect op de systeemprestaties is. Blijkt de beveiligingssoftware de boosdoener, bedenk dan dat Windows 7 standaard is uitgerust met Windows Defender, Gebruikersaccountbeheer en geavanceerde beveiligingsfeatures binnen de Internet Explorer. De vraag is dus of die extra beveiliging wel nodig is! TIP: Is de computer nog steeds traag? Controleer dan eens of dit wordt veroorzaakt door een omvangrijk HOSTS-bestand! |
Wordt een programma gedurende het gebruik van Windows automatisch opgestart terwijl deze niet in Taakbeheer of MSCONFIG is terug te vinden? Controleer dan of deze niet als taak door Windows zelf wordt geactiveerd. De taakplanner (toegankelijk via het configuratiescherm, onderdeel Systeembeheer) toont in het onderste venster de actieve taken van dat moment. Het is vervolgens vrij eenvoudig de bijbehorende taak (al dan niet in veilige modus) te verwijderen.
Heeft u de smaak te pakken? De tool AutoRuns van Sysinternals (download: https://docs.microsoft.com/nl-nl/sysinternals/downloads/autoruns) is een waardevolle aanvulling bij het verwijderen van probleemveroorzakende applicaties. Het geeft niet alleen extra informatie over lopende processen maar kan ze indien nodig ook direct uitzetten. Een goed alternatief voor Taakbeheer en MSCONFIG dus! De meest interessante items staan op de tabbladen Logon en Internet Explorer (maar ook de andere tabbladen kunnen vermeldingen bevatten die niet op de PC thuishoren). Vertrouwt u een proces niet, neem dan eens een kijkje bij de eigenschappen (rechter muisklik, optie Properties) of bekijk wat de opstartlocatie van de applicatie is (met een dubbelklik op het item wordt de opstartlocatie direct in de Windows Verkenner of registereditor geopend!). En als dat niet voldoende informatie oplevert kan ook nog direct een zoekactie met Google worden gestart (rechter muisklik op het item, optie Search Online). Is eenmaal duidelijk dat een item kan worden verwijderd dan kan dat simpelweg met de knop Delete links bovenin het venster.
TIP: Heeft u nog steeds geen idee waar een bepaald proces voor dient dan kan er natuurlijk altijd even op worden gegoogled. Er zijn websites met overzichten van de meest bekende processen, bijvoorbeeld www.processlibrary.com/en/.
Een kleine kanttekening: AutoRuns is wel een programma voor meer ervaren gebruikers. Worden de verkeerde processen uitgeschakeld dan is de kans aanwezig dat Windows niet meer opstart, ga dus voorzichtig te werk! Met name de items waarbij in de kolom Publisher de naam Microsoft Corporation staat vermeld, kunnen beter ongemoeid worden gelaten. Deze items worden verborgen via Options, Filter options, activeer de optie Hide Microsoft Entries. Het risico dat essentiële items worden uitgeschakeld (waardoor de computer niet meer opstart) wordt hiermee nagenoeg uitgesloten. Wordt overigens met een systeemback-up (image) gewerkt dan kan AutoRuns zonder risico worden uitgetest.

TIP: Via User in de menubalk kunnen ook de andere accounts worden aangepast (hiervoor moet AutoRuns wel als administrator zijn opgestart)!
INZICHT VERKRIJGEN IN DE LOPENDE PROCESSENOok de systeemtool Process Explorer van Sysinternals (download: https://docs.microsoft.com/nl-nl/sysinternals/downloads/process-explorer) bewijst zijn nut bij het onderzoeken van de lopende processen. |
Even terug naar Taakbeheer en MSCONFIG. Deze tools kunnen namelijk ook bijzonder goed van dienst zijn bij het achterhalen van de oorzaak van onverklaarbare problemen zoals vreemde foutmeldingen, pop-ups, het opstarten van ongewenste programma’s of terugkerende vastlopers. Dat gaat als volgt:
Door Windows in de veilige modus op te starten, worden alleen de hoogstnoodzakelijke processen opgestart waardoor handelingen kunnen worden verricht die bij een normale opstart niet mogelijk zijn (bijvoorbeeld het uitschakelen en/of verwijderen van hardnekkige programma's en virussen en het oplossen van opstartproblemen). Vanuit een opgestarte Windows 7 is de veilige modus te bereiken via MSCONFIG, tabblad Computer opstarten, optie Opstarten in veilige modus, Minimaal, knop OK (om Windows in de 'normale' modus te laten opstarten moet de optie Opstarten in veilige modus eerst weer worden gedeactiveerd). De computer kan ook in veilige modus worden opgestart door herhaaldelijk op de F8-toets te drukken tijdens het opstarten van Windows.
START EEN VIRUS ZELFS IN VEILIGE MODUS OP?Is de computer besmet met een virus en start deze zelfs in veilige modus op? Controleer dan in het register of de registerwaarde Shell wordt vermeld bij de registersleutel HKCU\Software\Microsoft\Windows NT\CurrentVersion\Winlogon. Is deze aanwezig, verwijder hem dan. Ook in de registersleutel HKLM\Software\Microsoft\Windows NT\CurrentVersion\Winlogon staat de registerwaarde Shell, evenals de registerwaarde Userinit. Deze behoren respectievelijk de waarden explorer.exe en C:\Windows\system32\userinit.exe te hebben, wijzig ze indien nodig. Doe dit wel uiterst secuur, met een foute invoer start Windows waarschijnlijk helemaal niet meer op! TIP: Kan de registereditor niet worden opgestart omdat het bureaublad na het opstarten van Windows (om wat voor reden ook) niet meer toegankelijk is? Start dan Taakbeheer, ga naar het tabblad Processen en sluit het meest actieve proces af. Ga vervolgens naar Bestand, Nieuwe taak uitvoeren en geef het commando EXPLORER.EXE. Nu het bureaublad is hersteld, kan de registereditor alsnog eenvoudig worden opgestart zodat de bovenstaande registerwaarden Shell en Userinit in ere hersteld kunnen worden. |
Werkt de bureaubladversie van Internet Explorer niet naar behoren, bijvoorbeeld vanwege vervelende pop-ups of een niet aan te passen startpagina? Reset de browser dan eens naar fabrieksinstellingen (via Alt-Extra, Internetopties, tabblad Geavanceerd, knop Opnieuw instellen, activeer de optie Persoonlijke instellingen verwijderen, knop Opnieuw instellen). De meeste problemen met Internet Explorer worden daarmee opgelost, inclusief het niet kunnen activeren van links in e-mailberichten. Enig nadeel van deze methode is dat de persoonlijke instellingen (zoals de startpagina) opnieuw moeten worden afgesteld. Als alternatief op het resetten kunnen invoegtoepassingen ook via Alt-Extra, Invoegtoepassingen beheren worden uitgeschakeld (mist u na het resetten van Internet Explorer functionaliteit, controleer dan of hier invoegtoepassingen staan die beter weer ingeschakeld kunnen worden).
Start Windows met geen mogelijkheid meer op dan is de bootsector mogelijk beschadigd. Deze kan worden hersteld door op te starten vanaf de Windows 7 installatie-DVD of met behulp van een systeemherstelschijf (deze kan worden aangemaakt via het configuratiescherm, onderdeel Back-up maken en terugzetten, taak Een systeemherstelschijf maken). Start de installatie- of herstel-DVD, kies na de taal- en toetsenbordinstellingen voor Uw computer herstellen, selecteer de Windows 7-partitie, klik op Volgende en kies Opdrachtprompt. Vervolgens kan het opstartproces met het commando BOOTREC /fixboot worden hersteld. Met het commando BOOTREC /fixmbr wordt het Master Bootrecord (MBR) hersteld en met het commando EXIT wordt de opdrachtprompt verlaten.
Heeft het voorgaande niet geholpen uw computer weer op orde te krijgen? Onderzoek dan eens of Windows met behulp van Systeemherstel (configuratiescherm, onderdeel Systeem, taak Geavanceerde systeeminstellingen, tabblad Systeembeveiliging, knop Systeemherstel) kan worden teruggezet naar een eerder gemaakt systeemherstelpunt. Deze actie is niet geheel zonder risico, maar zeker de moeite van het proberen waard! Als ook systeemherstel geen oplossing biedt dan zit er niets anders op dan Windows opnieuw te installeren of een image van de Windows-partitie terug te zetten. Dat laatste kan natuurlijk alleen als deze ook aanwezig is!
© 2001-2024 - Menno Schoone - SchoonePC - Rotterdam - Privacyverklaring