 Deze
pagina is onderdeel van het Windows 7 archief.
Download eventueel ook het gratis
SchoonePC
e-boek voor Windows 7.
Deze
pagina is onderdeel van het Windows 7 archief.
Download eventueel ook het gratis
SchoonePC
e-boek voor Windows 7.
 Deze
pagina is onderdeel van het Windows 7 archief.
Download eventueel ook het gratis
SchoonePC
e-boek voor Windows 7.
Deze
pagina is onderdeel van het Windows 7 archief.
Download eventueel ook het gratis
SchoonePC
e-boek voor Windows 7.
Deze pagina behandelt alle onderdelen die te maken hebben met de gebruikersinterface van Windows 7. De instellingen van de verschillende (soms nieuwe) elementen kunnen naar wens worden aangepast waardoor het gebruiksgemak van Windows aanzienlijk verbetert.
Het menu Start (of startmenu) wordt gebruikt om geïnstalleerde programma's snel op te kunnen starten. De lijst programma's in het startmenu is opgedeeld in twee secties: de aan het startmenu vastgemaakte programma's (bovenin) en de recent geopende programma's (onder de horizontale streep). Direct na installatie is het startmenu nog niet echt praktisch ingedeeld: volgens de standaard instellingen wordt het startmenu gevuld met minder relevante programma's terwijl de belangrijkste tools zijn weggestopt in het menuonderdeel Alle programma's. De indeling van het startmenu kan echter naar eigen smaak worden aangepast door programma's aan het startmenu vast te maken (klik met rechts op het programma-icoon en selecteer Aan het menu Start vastmaken, zoals dat in de afbeelding met Internet Explorer wordt gedaan).
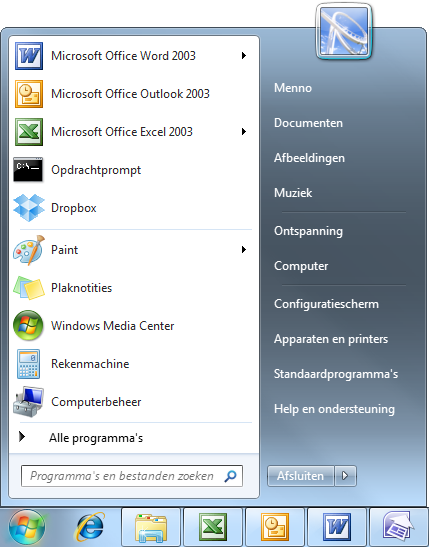

Standaard programma's vs. Alle programma's
Elk nieuw geïnstalleerd programma voegt in het menuonderdeel Alle programma's een snelkoppeling toe (tenzij daar tijdens de setup niet voor wordt gekozen), zodat het betreffende programma eenvoudig te vinden is. Deze lijst met software kan rommelig overkomen, zeker wanneer er veel programma's zijn geïnstalleerd. Een logische mappenstructuur (zoals bijvoorbeeld verderop onder het kopje Taakbalk: werkbalk toevoegen wordt beschreven) kan hier orde in aanbrengen.
HET ZOEKVELD GEBRUIKEN OM EEN PROGRAMMA TE VINDENDe niet aan het startmenu vastgemaakte programma's kunnen snel worden gevonden door in het zoekveld Programma's en bestanden zoeken (onderin het startmenu) de eerste letters van het gewenste programma in te tikken. De zoekresultaten worden in het startmenu getoond, het gewenste programma kan op deze manier snel worden gevonden. |
Klik met rechts op een leeg gedeelte van het startmenu om de Eigenschappen te bewerken. De onderdelen aan de rechterkant van het startmenu kunnen via het tabblad Menu Start, knop Aanpassen naar wens worden toegevoegd of verwijderd. Zo kunnen de onderdelen Apparaten en printers, Help, Ontspanning en Standaardprogramma's eventueel uit het startmenu worden verwijderd en de onderdelen Menu Favorieten, Onlangs geopende items, Video's en eventueel ook Tv-opnamen worden toegevoegd. Door het alfabetisch ordenen uit te schakelen (optie Menu Alle Programma's op naam sorteren), kan de volgorde van de mappen en programma's in het startmenu naar eigen smaak worden ingedeeld. De volgorde van de snelkoppelingen kan hierna handmatig worden aangepast door de pictogrammen onderling te verslepen. Is het startmenu te klein om alle programma's te tonen, dan kan het formaat van de pictogrammen worden aangepast door de optie Grote pictogrammen gebruiken uit te schakelen. Ook de optie Nieuw geïnstalleerde programma's markeren kan worden uitgezet zodat recent geïnstalleerde programma's niet meer geel worden gemarkeerd in het menuonderdeel Alle Programma's.
Alle in de map Opstarten vermelde items (in het menuonderdeel Alle Programma's) worden automatisch tegelijk met Windows opgestart, zorg er dus voor dat in deze map geen snelkoppelingen naar programma's staan die niet (meer) worden gebruikt. Sommige programma's plaatsen hier automatisch een snelkoppeling, deze zijn zelden zinvol. Ze nemen echter wél systeembronnen in beslag en zorgen daarmee voor onnodige vertragingen. Verwijder hier dus de ongewenste programma’s!
HANDMATIG AANPASSEN VAN HET STARTMENUDe snelkoppelingen in het menuonderdeel Alle Programma's worden op twee verschillende locaties bewaard: één map voor de snelkoppelingen die beschikbaar zijn voor alle gebruikers (C:\ProgramData\Microsoft\Windows\Menu Start) en één map voor de gebruikersspecifieke snelkoppelingen (C:\Gebruikers\inlognaam\AppData\Roaming\ Microsoft\Windows\Menu Start). Met behulp van de Windows Verkenner kunnen snelkoppelingen en submappen naar believen aan deze mappen worden toegevoegd of verwijderd. |
Standaard opent de Windows Verkenner in de map Computer of Bibliotheken. Hoewel deze opstartlocatie best nuttig kan zijn, is het niet altijd de meest praktische. Gelukkig is het ook mogelijk een snelkoppeling naar een voorkeursmap aan het startmenu toe te voegen. Open hiervoor de Windows Verkenner, blader naar de betreffende map, klik daar met rechts op en kies Kopiëren naar, Bureaublad (snelkoppeling maken). Klik vervolgens met rechts op de zojuist aangemaakte snelkoppeling en kies voor Eigenschappen. De weergave van de Windows Verkenner kan via de opdrachtregel bij Doel worden aangepast, zo laat de opdracht "D:\" de Windows Verkenner bijvoorbeeld in de root van de D:-schijf uitkomen (tip: kies bij Uitvoeren voor Gemaximaliseerd zodat de Windows Verkenner bij het openen standaard het gehele scherm gebruikt). Nadat de naam van de snelkoppeling is gewijzigd, kan deze naar het startmenu worden gesleept.
Met de F5-toets worden de gegevens in de Windows Verkenner (net als in Internet Explorer) ververst. Met de toetscombinaties Ctrl-C, Ctrl-X en Ctrl-V kunnen bestanden en mappen respectievelijk worden gekopieerd, geknipt en geplakt. Voor het selecteren van meerdere mappen en/of bestanden zijn de toetsen Shift en Ctrl en de toetscombinaties Shift-Home en Shift-End onmisbaar.
De taakbalk is in Windows 7 flink onder handen genomen waardoor deze nu vele malen prettiger werkt. Zodra een programma wordt geopend, voegt het een programma-icoontje in de vorm van een knop aan de taakbalk toe (zijn er meer vensters van hetzelfde programma geopend, dan worden deze knoppen 'gestapeld'). Windows 7 maakt geen gebruik meer van een apart snelstartmenu (ook wel Quick Launch genoemd): de snelkoppelingen naar veelgebruikte programma's worden nu direct op de taakbalk geplaatst (het icoontje verandert in een knop zodra het programma wordt geactiveerd). Een programma kan aan de taakbalk worden vastgemaakt klik met rechts op het in de taakbalk getoonde icoon (bijvoorbeeld die van het configuratiescherm) en kies Dit programma vastmaken aan de taakbalk (of optie Dit programma losmaken van de taakbalk om een programma weer van de taakbalk los te maken). De volgorde van de vastgemaakte icoontjes kan door middel van slepen worden aangepast.
De aan de taakbalk vastgemaakte programma's zijn niet alleen met de muis, maar óók via het toetsenbord (Windows-toets in combinatie met een numerieke toets) snel toegankelijk. Zo opent de Windows-toets in combinatie met cijfer 1 het eerste programma op rij in de taakbalk. Was het programma reeds geopend dan wordt het betreffende venster met deze toetscombinatie geactiveerd of gedeactiveerd, al naar gelang de status op dat moment (staan er voor het betreffende programma meerdere vensters open, dan kan de toetscombinatie worden gebruikt om door de vensters te bladeren).
Door met de muis over een knop te bewegen, wordt een pop-upvenster met miniatuurweergaven van de openstaande vensters van het betreffende programma getoond zodat ze snel kunnen worden geactiveerd of gesloten. Wordt de muis boven één van de miniatuurweergaven gehouden dan wordt dit venster tijdelijk naar de voorgrond gebracht.

Met een rechter muisklik op het programma-icoontje in de taakbalk opent de bij het programma behorende Jump List:: dit lijstje bevat naast snelkoppelingen naar recent geopende bestanden of webpagina's een aantal programma-afhankelijke opties zoals het openen van een nieuw venster (dit kan overigens sneller door de Shift-toets ingedrukt te houden zodra op het programma-icoontje wordt geklikt), het sluiten van alle openstaande vensters, het vast(- of los)maken van een programma aan de taakbalk e.d. De afbeelding toont de bij het configuratiescherm behorende Jump List.

De Jump List toont slechts een beperkt aantal recent geopende items, volgens de standaard instellingen maximaal 10 (alleen de recentst geopende worden getoond). Dit aantal kan eventueel worden opgeschroefd: klik met rechts op de startknop, optie Eigenschappen, knop Aanpassen en wijzig onderin het scherm de optie Aantal recente items die worden weergegeven in Jump Lists. Een frequent bezochte webpagina of regelmatig te openen bestand kan eventueel ook permanent aan de Jump List van het betreffende programma worden vastgepind zodat deze altijd snel toegankelijk is: maak daarvoor tijdelijk een snelkoppeling op het bureaublad aan en sleep deze naar de taakbalk of klik met rechts op de reeds in de Jump List getoonde (recent gebruikte) snelkoppeling en kies Aan deze lijst vastmaken. Deze snelkoppelingen hoeven dus niet meer op het bureaublad te worden geplaatst waardoor deze aanzienlijk overzichtelijker blijft!
PROBLEEM MET DE JUMP LIST OPLOSSENDe Jump List van een specifiek programma wil er nog wel eens van het ene op het andere moment de brui aan geven waardoor de lijst met recent geopende en vastgepinde bestanden niet meer wordt getoond. Dit probleem kan worden opgelost door het bestand op te sporen waarin de gegevens van de betreffende Jump List worden opgeslagen en deze te verwijderen. De bestanden voor de verschillende Jump Lists worden opgeslagen in de map %APPDATA%\Microsoft\Windows\Recent\AutomaticDestinations (kopieer de link en plak deze in de adresbalk van de Windows Verkenner, anders is de map niet terug te vinden) Deze map bevat voor elk icoon op de taakbalk een apart bestand. Uit de bestandsnaam is echter niet op te maken om welk programma het gaat, het juiste bestand zal daarom moeten worden achterhaald door gebruik te maken van een teksteditor als Kladblok (Start, Alle programma's, Bureau-accessoires). Hiermee kan de inhoud van de bestanden worden doorzocht op vermeldingen van bestandsnamen die voorheen in de falende Jump List stonden. Dit klinkt simpel, maar de bestanden bevatten zoveel informatie dat het achterhalen van het juiste bestand een behoorlijk lastige opgave is... Is het betreffende bestand eenmaal gevonden dan is het voldoende deze te verwijderen. Hierdoor wordt de betreffende Jump List hersteld, maar moeten de snelkoppelingen wel weer opnieuw worden aangebracht. TIP: Wilt u de Jump List snel herstellen, dan zouden eventueel alle bestanden in de map in één keer kunnen worden verwijderd. Besef wel dat hiermee van élke Jump List de snelkoppelingen verloren gaan. |
Zijn inmiddels een groot aantal programma's geïnstalleerd dan kan het geheel behoorlijk onoverzichtelijk worden, zeker wanneer je tijdens het gebruik regelmatig moet schakelen tussen het Startscherm en het bureaublad. Dit kan worden opgelost door snelkoppelingen van programma’s in een aan de taakbalk vastgepinde werkbalk te plaatsen (deze wordt dan rechts op de taakbalk toegevoegd en is te openen met het »-teken; zie afbeelding). Een dergelijke werkbalk wordt gekoppeld aan een map, maak dus eerst een map aan (bijvoorbeeld D:\Menno\SnelStart) waarin de snelkoppelingen naar de gewenste programma's en veel gebruikte bestanden in kunnen worden geplaatst (maak eventueel gebruik van submappen). Vervolgens kan de werkbalk eenvoudig worden aangemaakt: klik met rechts op de taakbalk, kies Werkbalken, Nieuwe werkbalk en selecteer de nieuw aangemaakte map. Tot slot kunnen programma's die als snelkoppelingen in de map Alle programma's van het startmenu staan (maar niet belangrijk genoeg zijn om aan de taakbalk vast te pinnen) eenvoudig naar deze map worden gekopieerd. Op vergelijkbare wijze kan natuurlijk ook een werkbalk worden toegevoegd voor de persoonlijke bestanden in de map Mijn documenten.

TIP: Een werkbalk met snelkoppelingen naar veelgebruikte programma's is vergelijkbaar met het snelstartmenu (ook wel Quick Launch genoemd) uit voorgaande Windows-versies. De taakbalk is in Windows 7 dusdanig gewijzigd dat Dit menu heeft in Windows 7 het veld moeten ruimen, veel programma's zijn daar echter nog niet op voorbereid en plaatsen nog steeds een snelkoppeling in de map C:\Gebruikers\inlognaam\AppData\Roaming\ Microsoft\Internet Explorer\Quick Launch. Fervente gebruikers van het snelstartmenu zouden deze map eventueel als werkbalk aan de taakbalk kunnen toevoegen. Door middel van slepen kan de map naar de gebruikelijke plek rechts naast de startknop worden verplaatst.
DE TAALBALK VERBERGENDe Taalbalk (in de menubalk, links naast het systeemvak) bevat informatie over taalinstellingen (invoertaal en toetsenbordindeling). Deze optie kan handig zijn wanneer een tweede taal of toetsenbordindeling is toegevoegd zodat er snel kan worden geswitcht. Is hier echter geen behoefte aan, dan kan de taalbalk worden verborgen door in het configuratiescherm bij het onderdeel Land en taal, tabblad Toetsenborden en talen, knop Toetsenborden wijzigen, tabblad Taalbalk de optie Verbergen te activeren. Soms biedt dit geen permanente oplossing en moeten de niet gebruikte toetsenbordindelingen op het tabblad Algemeen worden verwijderd (dit voorkomt tevens dat de toetsenbordindeling met de toetscombinatie linker Alt- en Shift-toets per ongeluk wordt gewijzigd). |
Ook het systeemvak (rechts op de taakbalk) kan naar wens worden aangepast, klik daarvoor met rechts op de klok en kies Eigenschappen. In het getoonde scherm kan worden aangegeven welke systeempictogrammen standaard zichtbaar moeten zijn. Zo kunnen de klok en de icoontjes voor het volume, het netwerk, energiebeheer en het onderhoudscentrum desgewenst worden uitgeschakeld (met name het uitschakelen van de steeds weer terugkerende waarschuwingen van het onderhoudscentrum kan veel ergernis voorkomen). Om het systeemvak niet onnodig breed te maken, worden de meeste andere pictogrammen verborgen achter het pijltje (links van het systeemvak). Moet een pictogram toch continu zichtbaar blijven dan kan deze eventueel vanuit het venster naar de taakbalk worden versleept.
TIP: Via de link Aanpassen in het popup-venster van het systeemvak (of via het configuratiescherm, onderdeel Systeemvakpictogrammen) kan eventueel nog per pictogram worden aangegeven of het pictogram en/of de bijbehorende meldingen getoond mogen worden. Bevat de getoonde lijst reeds verwijderde programma’s of worden de pictogrammen in het systeemvak incorrect weergegeven? Bouw het overzicht dan opnieuw op door de registerwaarden IconStreams en PasteIconsStream in de registersleutel HKCU\Software\Classes\Local Settings\Software\Microsoft\Windows\CurrentVersion\TrayNotify te verwijderen.
Het systeemvak is standaard voorzien van een klok en de datum (door de taakbalk te verhogen, kan ook de dag van de week worden toegevoegd). Door te klikken op de datum/tijd opent de kalender en een analoge klok. Staat de tijd niet goed ingesteld dan kan deze worden gewijzigd via de link Instellingen voor datum en tijd wijzigen. Via het tabblad Extra klokken kunnen eventueel twee extra klokken (met verschillende tijdzones) worden toegevoegd.
Wilt u het saaie bureaublad pimpen met een leuke achtergrondafbeelding of wellicht met een diavoorstelling van uw eigen foto's? Dat kan als volgt: klik met de rechter muisknop op een leeg gedeelte van het bureaublad en kies in het contextmenu de optie Aan persoonlijke voorkeur aanpassen, link Bureaubladachtergrond. Bij Locatie van afbeelding kan de te gebruiken map worden gewijzigd (bijvoorbeeld de Afbeeldingenbibliotheek, gebruik eventueel de knop Bladeren voor een andere locatie). Worden meerdere afbeeldingen geselecteerd dan wordt automatisch de diashow geactiveerd (onderin het scherm kunnen de afbeeldingspositie en het interval naar wens worden ingesteld). Jammer genoeg biedt deze functie geen ondersteuning voor meerdere beeldschermen waardoor op elk beeldscherm dezelfde foto wordt getoond.
AUTOMATISCH ROULEREN BUREAUBLADACHTERGRONDHet automatisch (met een vooraf ingestelde frequentie) laten rouleren van de bureaubladachtergrond kan ook met de tool John's Background Switcher (download: www.johnsadventures.com/software/backgroundswitcher/) worden gerealiseerd. Dit programma biedt ondersteuning voor meerdere beeldschermen zodat op elk scherm een andere afbeelding kan worden getoond! Zie de pagina over het automatisch wijzigen van de bureaubladachtergrond voor meer informatie over deze tool. |
Wordt een programma of bestand vaak geopend dan is het zinvol een snelkoppeling op het bureaublad te plaatsen. Dat kan eenvoudig vanuit de Windows Verkenner door met rechts op het (al dan niet uitvoerbare) bestand te klikken, kies Kopiëren naar in het contextmenu, Bureaublad (snelkoppeling maken). De aangemaakte snelkoppeling kan eventueel ook nog naar een alternatieve locatie worden verplaatst.

Standaard snelkoppelingen naar de prullenbak, de computer verkennen, de map met persoonlijke bestanden, het netwerk en het configuratiescherm kunnen eenvoudig worden toegevoegd (of verwijderd) via het onderdeel Persoonlijke instellingen van het configuratiescherm (tevens bereikbaar met een rechter muisklik op het bureaublad, optie Aan persoonlijke voorkeur aanpassen), taak Bureaubladpictogrammen wijzigen.
TIP: Wilt u een persoonlijk bestand via het bureaublad toegankelijk maken, plaats deze dan in de map met persoonlijke documenten en maak (wederom via het contextmenu) een snelkoppeling naar dit bestand. Worden bestanden namelijk direct op het bureaublad geplaatst dan is de kans aanwezig dat ze per ongeluk wordt verwijderd...
De bureaubladpictogrammen kunnen netjes worden geordend door met rechts op een leeg gedeelte van het bureaublad te klikken en vervolgens te kiezen voor Beeld, Pictogrammen Automatisch schikken. Eventueel kan hier ook de optie Pictogrammen uitlijnen op raster worden ge(de)activeerd.
Vindt u de bureaubladpictogrammen te groot of juist te klein? Het formaat kan eenvoudig worden gewijzigd door het bureaublad te activeren (klik op het bureaublad), de Ctrl-toets in te drukken en tegelijkertijd het wieltje van de muis op of neer te scrollen. Let wel op: door het verkleinen of vergroten van pictogrammen wordt de rangschikking op het bureaublad gewijzigd. Is er geen back-up van de snelkoppelingen gemaakt (bijvoorbeeld met de verderop besproken tool DesktopOK) dan kan de indeling alleen nog handmatig worden hersteld, een waarschuwing is dus wel op zijn plaats.
Een nieuw aangemaakte snelkoppeling op het bureaublad wordt standaard voorzien van de tekst - Snelkoppeling zodat duidelijk is dat het om een snelkoppeling gaat. Deze niet bijzonder nuttige aanvulling kan via het register worden uitgeschakeld: start de registereditor, navigeer naar de registersleutel HKCU\Software\Microsoft\Windows\CurrentVersion\Explorer, wijzig de (binaire) registerwaarde link van 1A 00 00 00 (of welke andere waarde dan ook...) in 00 00 00 00 en herstart de computer. Let op: reeds bestaande snelkoppelingen moeten daarna nog handmatig worden aangepast.
Snelkoppelingen worden door middel van een overlay (een extra plaatje dat over de pictogrammen wordt gelegd) voorzien van een pijltje om duidelijk te maken dat het om een snelkoppeling gaat. De pijltjes zijn eventueel te verwijderen door met de registereditor de registerwaarde IsShortcut uit de registersleutels HKCR\lnkfile en HKCR\piffile te verwijderen en de computer te herstarten. De pijltjes worden hersteld door de registerwaarde IsShortcut weer aan beide registersleutels toe te voegen (als tekenreekswaarde zonder waarde).
De optie Bureaublad (snelkoppeling maken) wil nog wel eens op onverklaarbare wijze uit het contextmenu verdwijnen. Dit is gelukkig eenvoudig te herstellen: open de map SendTo in de Windows Verkenner (C:\Gebruikers\inlognaam\AppData\ Roaming\Microsoft\Windows\SendTo; eenvoudig te openen met het commando SHELL:SENDTO). Maak in deze map een nieuw tekstbestand aan (Alt-Bestand, Nieuw, Tekstdocument) en wijzig de naam (inclusief de extensie .txt) in Bureaublad (snelkoppeling maken).DeskLink.
TIP: Veelgebruikte opslaglocaties (zoals bibliotheken met foto's, video's of muziekbestanden) kunnen ook aan het contextmenu worden toegevoegd: maak (via het contextmenu...) een snelkoppeling naar de betreffende map op het bureaublad en verplaats deze met knippen en plakken naar de map SendTo.
Staan de bureaubladpictogrammen om wat voor reden weer eens door elkaar? Met DesktopOK (download: www.softwareok.com/?seite=Freeware/DesktopOK; de melding Uw pc wordt beschermd is te negeren via de link Meer informatie, knop Toch uitvoeren; de taal is met het vlaggetje linksonder te wijzigen in Nederlands) kan een back-up van de pictogrammen worden gemaakt (knop Opslaan) zodat ze altijd weer kunnen worden hersteld (knop Terugzetten). De positie van de pictogrammen wordt standaard vastgelegd in het bestand DesktopOK.ini (op dezelfde locatie als het uitvoerbare bestand). Desgewenst kan de pictogramindeling ook (via de menubalk, DesktopOK, optie Pictogramindeling opslaan als ‘*.dok’) in een apart DOK-bestand worden opgeslagen zodat is over te zetten naar een andere computer of na een herinstallatie van Windows kan worden teruggezet (optie Pictogramindeling laden uit ‘*.dok’).

ICONEN HERSTELLEN DOOR ICONCACHE TE LEGENKomen de iconen om de een of andere reden niet meer overeen met wat ze ooit waren? Wellicht kunnen ze nog worden hersteld door het bestand IconCache.db te verwijderen. Sluit alle programma’s af, start de Opdrachtprompt (opstarten als administrator) en geef achtereenvolgens de commando’s:
ie4uinit.exe –ClearIconCache |
Met de 'knop' Bureaublad weergeven (het lege strookje rechts naast de klok in het systeemvak) kunnen geopende vensters m et één klik allemaal tegelijk worden geminimaliseerd. Deze knop heeft overigens ook een vervelende bijkomstigheid: wordt per ongeluk met de muis over de knop bewogen dan wordt het bureaublad even kort weergegeven. Deze functionaliteit kan desgewenst worden uitgeschakeld: klik met rechts op de knop en deactiveer de optie Bureaublad kort weergeven.
De Windows-toets in combinatie met de ò/ñ-toetsen doet programma's maximaliseren/minimaliseren openstaande programma's (wordt tegelijkertijd de Shift-toets gebruikt dan wordt het venster ook nog eens naar boven en onder opgerekt dan wel kleiner gemaakt). De Windows-toets in combinatie met de Home-toets minimaliseert alle openstaande programma's, met uitzondering van het actieve venster (de oude situatie wordt hersteld door deze toetscombinatie nogmaals te gebruiken). Door het actieve venster met de linker muisknop vast te houden en stevig te schudden, worden ook alle overige vensters geminimaliseerd (de Aero Shake-functie).
Windows 7 is voorzien van de functie Aero Snap voor het snel op een vaste plek positioneren van openstaande vensters waardoor de beschikbare schermruimte efficiënter kan worden gebruikt. Door een venster met de muis naar de rand van het scherm te verslepen (of middels de Windows-toets in combinatie met de pijltjestoetsen links of rechts) en weer los te laten, wordt de breedte en hoogte van het venster aangepast en automatisch op de linker of rechter helft van het scherm geplaatst. Vindt u het niet prettig dat deze functie aan de muis is gekoppeld dan kan deze worden uitgeschakeld via het configuratiescherm, onderdeel Toegankelijkheidscentrum, optie De muis eenvoudiger in het gebruik maken, activeer de optie Voorkomen dat vensters automatisch worden gerangschikt wanneer ze aan de rand van het scherm worden geplaatst. Voor een optimaal gebruik van het bureaublad zou ook de optie Vensters naast elkaar weergeven (via rechter muisklik op taakbalk) nog kunnen worden geactiveerd zodat de openstaande programma’s netjes over het scherm verdeeld naast elkaar worden geplaatst.
Voor velen een bron van irritatie: programma's die steeds maar weer op dezelfde ongewenste plek en/of in een ongewenst formaat openen. Hoewel Windows de laatst toegepaste locatie- en formaatwijziging zou moeten onthouden, blijkt dit in de praktijk zelden het geval. Er is gelukkig een simpele oplossing: klik met de rechter muisknop op de linkerbovenhoek van het venster (indien aanwezig op het venstericoontje), kies Formaat wijzigen en wijzig de vensterranden door met de muis aan de hoeken en/of de randen te trekken. Herhaal deze procedure indien nodig totdat de nieuwe locatie permanent vastligt.

Er kan op twee manieren door de openstaande vensters worden gebladerd: met de Windows-toets in combinatie met de Tab-toets voor een fraaie driedimensionale weergave (ook wel Flip 3D genoemd) en met de toetscombinatie Alt-Tab voor een eenvoudig overzicht. In beide gevallen kan met het herhaaldelijk indrukken van de Tab-toets en/of het scrollwiel van de muis door de openstaande programma's worden gebladerd. Er kan zo snel naar een ander programma worden overgestapt.
TIP: In Windows 7 wordt de snelkoppeling naar Flip 3D niet meer standaard aan de taakbalk vastgemaakt. Op de volgende manier kan deze alsnog worden toegevoegd: klik met rechts op het bureaublad, kies Nieuw, Snelkoppeling, geef C:\Windows\system32\rundll32.exe DwmApi #105 als locatie op en geef in het volgende scherm de naam Flip 3D op. De op het bureaublad geplaatste snelkoppeling kan van het Flip 3D-icoontje worden voorzien door met rechts op de aangemaakte snelkoppeling te klikken en te kiezen voor Eigenschappen, knop Ander pictogram, geef de bestandsnaam %SystemRoot%\System32\imageres.dll op en klik driemaal op OK. Sleep de aangemaakte snelkoppeling tot slot naar de gewenste locatie op de taakbalk zodat deze snel toegankelijk is.
Net als in Windows Vista kan ook in Windows 7 het bureaublad naar wens met gadgets (zoals klokken in diverse smaken, een kalender, een miniatuur diavoorstelling van persoonlijke foto's, aandelenkoersen, RSS-feeds, actuele weerberichten e.d.) worden opgeleukt. Er wordt alleen geen gebruik meer gemaakt van de Sidebar, de gadgets kunnen dus vrij aan het bureaublad worden toegevoegd. Gadgets kunnen worden toegevoegd door met rechts op het bureaublad te klikken en te kiezen voor Gadgets, sleep de gewenste gadgets vervolgens naar het bureaublad. Met de optie Meer gadgets downloaden (rechtsonder) zijn nog een aantal handige gadgets beschikbaar. Microsoft biedt geen ondersteuning meer voor deze functie. Alleen de meest populaire gadgets kunnen nog worden gedownload, de Nederlandstalige zijn helaas niet meer verkrijgbaar.
LET OP: De gadgets kunnen voor een aanzienlijk trager systeem zorgen. Is de vertraging erg hinderlijk dan is het verstandiger de gadgets standaard uit te schakelen: klik met rechts op het bureaublad, kies Beeld, vink uit de optie Bureaubladgadgets weergeven (hiermee wordt het proces sidebar.exe afgesloten, een wat verwarrende naam uit het Vista-tijdperk).
Windows bevat een aantal thema's waarmee de vormgeving van de Windows-vensters in één handomdraai kan worden gewijzigd. Het ingestelde thema kan worden gewijzigd door met rechts op het bureaublad te klikken en te kiezen voor Aan persoonlijke voorkeur aanpassen (een wijziging wordt direct toegepast in het openstaande venster). Het aantal beschikbare thema's is echter vrij beperkt maar kan via de link Meer thema's van internet downloaden eenvoudig worden uitgebreid. Wordt overigens van thema gewijzigd dan is het goed mogelijk dat daarmee ook de muisaanwijzers en bureaubladpictogrammen (inclusief de bijbehorende bureaubladindeling) wijzigen. Dit kan worden voorkomen door de opties Muisaanwijzers wijzigen als een ander thema wordt geselecteerd (bij de taak Muisaanwijzers wijzigen) en Thema's toestaan bureaubladpictogrammen te wijzigen (bij de taak Bureaubladpictogrammen wijzigen) te deactiveren.
Het beeldscherm is het belangrijkste element bij de interactie met de computer, zorg er dus voor dat deze goed is afgesteld! Met een rechter muisklik op het bureaublad, optie Schermresolutie kan de resolutie worden gecontroleerd, deze moet bij voorkeur overeenkomen met de technische specificaties van de monitor. Elk scherm heeft weer andere optimale instellingen: voor een 17 inch- of kleiner beeldscherm is een resolutie van 1024*768 pixels veelal prima geschikt, voor grotere schermen kom je al snel uit op 1280*1024 pixels (of zelfs 1600*1200 pixels), en voor breedbeeldschermen zijn de verhoudingen wéér anders...Platte schermen hebben één specifieke optimale resolutie, elke andere instelling geeft een slechtere beeldkwaliteit (dit wordt veroorzaakt doordat er bij een 'verkeerd' gekozen schermresolutie tussen de pixels moet worden geïnterpoleerd/geëxtrapoleerd).Controleer dus bij twijfel eerst de meegeleverde handleiding!
Nadat de resolutie is aangepast, kan via de link Geavanceerde instellingen, tabblad Beeldscherm de verversingsfrequentie worden verhoogd naar minimaal 75 Hertz zodat het beeld rustiger wordt (let op: een te hoge verversingsfrequentie verkort de levensduur). Gelukkig kiest Windows 8 in de meeste gevallen automatisch de juiste resolutie en de maximale hoeveelheid kleuren zodat deze niet meer handmatig aangepast hoeven te worden. Eventueel kan de kleurenweergave nog met de taak Kleuren kalibreren (configuratiescherm, onderdeel Beeldscherm) worden verbeterd.
Klik vervolgens op de link Geavanceerde instellingen en open het tabblad Beeldscherm om de verversingsfrequentie te verhogen naar minimaal 75 Hertz zodat het beeld rustiger wordt (let op: een te hoge verversingsfrequentie verkort de levensduur) en indien mogelijk de hoeveelheid kleuren te verhogen. Gelukkig kiest Windows 7 in de meeste gevallen automatisch de juiste resolutie en de maximale hoeveelheid kleuren zodat deze niet meer handmatig aangepast hoeven te worden.
TIP: Deze beeldscherm-opties moeten voor elke monitor apart worden ingesteld!
Zijn de letters vanwege de hoge resolutie nauwelijks meer te lezen dan kan eventueel de lettergrootte worden aangepast. Via het onderdeel Beeldscherm in het configuratiescherm is het alleen mogelijk de tekst met 125 of 150% te vergroten (dit percentage is zo groot dat delen van de tekst gemakkelijk buiten het scherm kunnen vallen). De lettergrootte kan daarom beter handmatig via de taak Aangepaste tekengrootte instellen (dpi) worden aangepast zodat ook een kleiner percentage kan worden gekozen (110 of 115% is vaak al een hele verbetering). Bij een hoge resolutie is de cursor (het verticale streepje in de tekstverwerker) vaak lastig terug te vinden. Deze wordt beter zichtbaar door het twee- of driemaal zo dik te maken via het configuratiescherm, onderdeel Toegankelijkheidscentrum, De computer beter leesbaar maken, De dikte van de knipperende aanwijzer instellen.
Door het toepassen van ClearType (het vloeiend weergeven van letterranden) wordt de tekst beter leesbaar. Met behulp van de ClearType-wizard kan de weergave naar wens worden aangepast (configuratiescherm, onderdeel Beeldscherm, taak ClearType-tekst aanpassen). Activeer de optie ClearType inschakelen en vervolg de wizard met de knop Volgende. Door in elk van de volgende schermen de best leesbare tekst te selecteren, wordt deze automatisch optimaal ingesteld.
Het is tegenwoordig gebruikelijk de computer te voorzien van een groot scherm (19 inch of groter) en/of een tweede beeldscherm. Voor desktop-gebruikers is het eenvoudiger om met twee beeldschermen te werken in plaats van met één hele grote. De reden is simpel: met twee schermen is het mogelijk een venster te maximaliseren naar het actieve scherm, de helft van het totale bureaublad (in plaats van naar het gehele bureaublad zoals dat bij één beeldscherm het geval is). Vensters kunnen gemakkelijk van het ene naar het andere scherm worden verschoven, mits ze niet gemaximaliseerd zijn. De positie van de beeldschermen ten opzichte van elkaar kan via het onderdeel Schermresolutie (toegankelijk via een rechter muisklik op het bureaublad) door middel van verslepen worden gewijzigd.
TIP: Wordt een projector op de laptop aangesloten dan kan met de toetscombinatie Windows+P snel een scherm worden uitgeschakeld of gedupliceerd!
Het is jammer dat Windows geen mogelijkheden bevat om ook de taakbalk over meerdere beeldschermen te spreiden. Het programma MultiMon taskbar (download: www.mediachance.com) biedt die mogelijkheid wel! Met deze tool wordt het geopende venster op de taakbalk van het beeldscherm getoond waarop deze actief is. Elk venster krijgt een extra knop waardoor het venster met een simpele klik naar het andere scherm verplaatst kan worden, ook wanneer deze is gemaximaliseerd. Optioneel kan de historie van het clipboard op een extra taakbalk worden getoond. Minpuntjes van de gratis versie zijn de achterhaalde vormgeving en de minder prettige integratie in Windows 7.
Ook het gebruik van een aparte bureaubladachtergrond per beeldscherm wordt niet door Windows 7 ondersteund. Met behulp van fotobewerkingssoftware is het gelukkig redelijk eenvoudig een dergelijke dubbele (of zelfs driedubbele) bureaubladachtergrond zelf te maken. Zo'n achtergrond wordt gemaakt door de gewenste afbeeldingen in een nieuwe, brede afbeelding aan elkaar te plakken. De grootte van de te gebruiken afbeeldingen is gelijk aan de ingestelde resolutie van de beeldschermen. Bijvoorbeeld: voor twee beeldschermen met elk een resolutie van 1280*1024 pixels moet de totale bureaubladachtergrond 2560*1024 pixels groot worden. Pas de resolutie van de foto's aan (in dit voorbeeld moet elke afbeelding dus 1280*1024 groot zijn), plak ze vervolgens aan elkaar en sla het geheel op als een nieuwe afbeelding (die uiteindelijk weer 2560*1024 pixels groot is). Wijzig vervolgens op normale wijze de bureaubladachtergrond: klik daarvoor met rechts op het bureaublad en blader naar de nieuwe afbeelding via Aan persoonlijke voorkeuren aanpassen, optie Bureaubladachtergrond en kies onderin bij Afbeeldingpositie voor de optie Naast elkaar.

TIP: Helaas zijn er binnen Windows geen mogelijkheden om elke aangesloten monitor te voorzien van een eigen bureaubladachtergrond. Dit probleem kan worden opgelost met een tool als John's Background Switcher.
Beschikt de grafische kaart over voldoende capaciteiten, dan start Windows 7 automatisch op in de geavanceerde Aero Glass-interface. Deze kenmerkt zich door transparantie van de geopende vensters. Deze interface belast de processor van de grafische kaart (GPU) aanzienlijk waardoor de hardwarevereisten vrij hoog zijn. Is de Aero Glass-interface te zwaar voor de grafische kaart, dan wordt automatisch teruggevallen op een wat minder veeleisende weergave. Controleer eventueel via het configuratiescherm, onderdeel Probleemoplossing, link Aero bureaubladeffecten weergeven waarom de Aero-effecten zijn uitgeschakeld.
Treden er aanzienlijke vertragingen op bij het openen, minimaliseren, maximaliseren, verplaatsen en sluiten van vensters, dan wordt de grafische kaart waarschijnlijk te veel belast door de visuele effecten. Het is dan beter deze effecten minder veeleisend in te stellen. De transparantie kan worden uitgeschakeld door met rechts te klikken op het bureaublad en te kiezen voor Aan persoonlijke voorkeur aanpassen, optie Vensterkleur, vink uit de optie Transparantie inschakelen. Via het venster Aan persoonlijke voorkeuren aanpassen kan eventueel ook worden teruggeschakeld naar het Windows 7 Basic kleurenschema (of zelfs naar de klassieke weergave of een weergave met maximaal contrast). Onderstaande afbeelding laat rechts een fragment van een venster in Aero Glass-interface zien en links een venster in Basic-interface.

De geavanceerde systeeminstellingen bieden nog veel meer mogelijkheden voor het aanpassen van de visuele effecten. Ga hiervoor naar het configuratiescherm, onderdeel Systeem, taak Geavanceerde systeeminstellingen, tabblad Geavanceerd, onderdeel Prestaties, knop Instellingen. Optimale systeeminstellingen (met behoud van enkele visuele effecten) worden verkregen door alle opties uit te schakelen, met uitzondering van Bureaubladsamenstelling inschakelen, Miniaturen in plaats van pictogrammen weergeven, Miniatuurvoorbeeldweergaven van de taakbalk opslaan, Vallende schaduw voor namen van pictogrammen op bureaublad gebruiken (oftewel de transparantie van de achtergrond van de pictogrammen op het bureaublad), Visuele stijlen op vensters en knoppen toepassen en Zachte randen rond schermlettertypen weergeven (de functie ClearType).

© 2001-2024 - Menno Schoone - SchoonePC - Rotterdam - Privacyverklaring