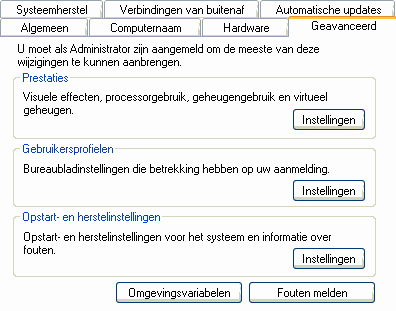
Klik hier voor deel II van de Windows XP optimale instellingen
Nu Windows is ge´nstalleerd en ook naar behoren functioneert, wordt het tijd om wat verbeteringen aan te brengen en zodoende het geheel wat gebruikersvriendelijker te maken. De uitleg over hoe u dat kunt aanpakken is opgesplitst in twee delen. Dit eerste deel bespreekt de geavanceerde Windows-instellingen, het virtueel geheugen, het uitschakelen van systeemherstel en de Windows Messenger, het branden van een CD en compatibiliteitsproblemen. Een andere pagina behandeld het tweede deel, waarin u meer kunt lezen over het optimaal instellen van de slaapstand (hibernation), de Windows Verkenner, het toetsenbord en geluid & media.
Op het tabblad Geavanceerd (Configuratiescherm, onderdeel Systeem) kunt u een groot aantal instellingen aanpassen om het systeem te optimaliseren. Om te beginnen kunt u de rapportage van fouten aan Microsoft uitschakelen, dit levert toch meestal niets op. Met de knop Fouten melden kunt u deze optie uitschakelen zodat u bevrijd bent van de irritante foutmeldingen.
In geval van problemen kan de optie Automatisch opnieuw opstarten van de computer (knop Instellingen van het onderdeel Opstart- en herstelinstellingen) worden uitgevinkt.
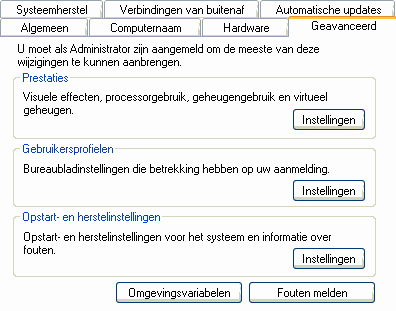
Door visuele effecten uit te schakelen (knop Instellingen van het onderdeel Prestaties, tabblad Visuele effecten), kunnen de systeemprestaties aanzienlijk verbeteren. Selecteer Beste prestaties (alle opties worden uitgeschakeld) waarna u de volgende opties weer aanzet: Vallende schaduw voor namen van pictogrammen op het bureaublad gebruiken (oftewel de transparantie van de achtergrond van de pictogrammen op het bureaublad), Veelvoorkomende taken voor mappen gebruiken en Visuele stijlen op vensters en knoppen toepassen (u dient alleen het configuratiescherm te herstellen naar de klassieke weergave).
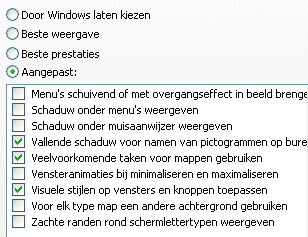
Het tabblad Geavanceerd biedt nog wat extra instellingsmogelijkheden, zoals het instellen van het virtuele geheugen met de knop Wijzigen.
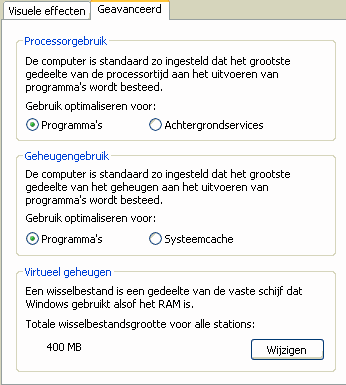
Om te voorkomen dat de grootte van het wisselbestand continu wordt aangepast wanneer de computer intensief wordt gebruikt, kan deze het beste zˇ worden afgesteld dat de begingrootte overeenkomt met de maximale grootte. Het virtuele geheugen hoeft meestal niet veel groter dan 1 Gb te zijn. Bevat de PC al voldoende RAM-geheugen, dan kan het zelfs voordelig zijn het virtuele geheugen helemaal uit te schakelen. Dit is afhankelijk van het geheugengebruik van de gebruikte programma's. Het virtuele geheugen kan met de knop Wijzigen worden aangepast (of eventueel naar een andere partitie worden verplaatst). Door de Begingrootte en de Maximale grootte dezelfde waarde te geven (in het voorbeeld 1024 Mb), wordt voorkomen dat het wisselbestand in omvang kan wijzigen en daardoor gefragmenteerd kan raken. Vergeet niet elke keer op Instellen te klikken om de aanpassingen definitief te maken.
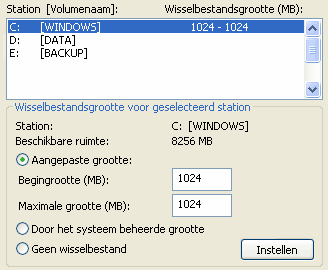
PAGEFILE LEGEN BIJ AFSLUITEN WINDOWSMoet de pagefile elke keer bij het afsluiten van de
computer worden geleegd zodat deze niet meer door onbevoegden kan worden gelezen?
Maak dan in het register de DWORD-waarde ClearPageFileAtShutdown met waarde 1
aan (met waarde 0 wordt deze functie weer uitgezet). XP sluit hierdoor
wel een stuk langzamer af, doe dit dus alleen wanneer het uit
veiligheidsoverwegingen echt noodzakelijk is. Deze tweak vindt plaats in de volgende
registersleutel: |
Nog even terug naar de systeemeigenschappen (onderdeel Systeem van het configuratiescherm) om de andere tabbladen door te nemen:
Tabblad Systeemherstel
Systeemherstel (oftewel het herstellen van Windows naar een eerder gemaakt
systeemherstelpunt) kan bijzonder nuttig zijn wanneer het systeem op de een of
andere manier in de problemen komt. De herstelgegevens worden per partitie
opgeslagen in de map System Volume Information en kunnen op elk gewenst
moment worden teruggezet. Wees wel voorzichtig met het toepassen van
systeemherstel, het komt namelijk wel eens voor dat er gegevens bij verloren
gaan of dat er zich nadien opstartproblemen voordoen.
Wanneer u met een systeemback-up gaat werken, dan is systeemherstel niet meer van belang en kan deze functie net zo goed worden uitgeschakeld, plaats hiervoor een vinkje bij Systeemherstel op alle stations uitschakelen. De mappen System Volume Information worden nu automatisch geleegd waardoor flink wat schijfruimte wordt vrijgemaakt. Het is hierna niet meer mogelijk terug te keren naar een eerder gemaakt herstelpunt!
LET OP: In geval van een multiboot systeem kan systeemherstel voor problemen zorgen wanneer deze in meerdere besturingssystemen voor dezelfde partitie wordt gebruikt.
WACHT MET HET UITSCHAKELEN VAN SYSTEEMHERSTELWacht met het uitschakelen van systeemherstel totdat u klaar bent met het installeren van Windows. Mogelijk heeft u het nog nodig in het geval er iets fout zou gaan. Wanneer u tevreden bent met de huidige Windows-installatie kunt u systeemherstel uitschakelen. Maak vervolgens een image van de systeempartitie. Mocht er in de toekomst iets fout gaan, dan kunt u altijd teruggaan naar een eerder moment door het terugzetten van de systeemback-up (in enekele minuten is Windows weer als nieuw.... werkt veel beter dan Windows Systeemherstel). |
Tabblad Verbinding van buitenaf
XP biedt de mogelijkheid om via een
internetverbinding anderen toegang te geven tot de besturing van het systeem.
Mocht een bepaalde handeling u zelf niet lukken dan kan iemand anders dat bij u
voordoen vanaf zijn eigen PC. Deze persoon krijgt dan de volledige besturing over de PC,
het moet dus iemand zijn die u kunt vertrouwen. Maakt u geen gebruik van hulp op
afstand dan kunt u deze optie om veiligheidsredenen beter uitschakelen: weg met dat vinkje!
Tabblad Computernaam
Met deze optie voorziet u de computer van een naam. Deze wordt gebruikt om de
computer te identificeren in een netwerk. De computernaam moet in het netwerk uniek
zijn, terwijl de naam van het netwerk juist voor elke computer gelijk moet zijn. Meer
informatie over het
aanleggen van een
(draadloos) netwerk kunt u elders op deze website vinden.
Het chatprogramma Windows Messenger wordt bij Windows XP standaard ge´nstalleerd. Velen maken hier echter geen gebruik van, of gebruiken liever de Live Messenger (download: http://explore.live.com/windows-live-Messenger-XP). Voer het volgende commando in bij Start, Uitvoeren om de Windows Messenger van het systeem te verwijderen:
RunDll32 advpack.dll,LaunchINFSection
C:\Windows\inf\msmsgs.inf,BLC.Remove
(selecteer deze tekst met de muis, kopieer de tekst (Ctrl-C) en plak deze
in het Uitvoer veld (Ctrl-V).
Het register moet nu nog aangepast
worden, anders wil
Outlook Express nog wel eens
erg traag opstarten.
Start de
registereditor en voeg hier de DWORD-waarde
Hide
Messenger met de waarde 2 toe in de volgende registersleutel:
HKLM\Software\Microsoft\Outlook Express
LET OP: Na het verwijderen van de Messenger kunt u geen gebruik meer maken van de XP-functie Hulp op afstand!
Gaat dit allemaal een beetje te ver dan kunt u Messenger ook alleen deactiveren. Start de Messenger en ga naar het tabblad Voorkeuren van het onderdeel Opties (via Extra in de menubalk). Bij de onderdelen Dit programma uitvoeren als Windows wordt gestart en Dit programma laten uitvoeren op de achtergrond verwijdert u vervolgens de vinkjes.
XP biedt de mogelijkheid om zonder extra software CD's te branden. U kunt dit doen door in de Windows Verkenner bestanden naar de CD-schrijver te slepen/kopiŰren. U krijgt dan het volgende te zien:

Bent u klaar met het samenstellen van de data dan kunt u de CD definitief branden. Kies daarvoor de mogelijkheid Bestand, Deze bestanden op cd zetten vanaf de menubalk. Deze procedure werkt alleen voor data-CD's. Wilt u muziek-CD's maken dan kan dat direct vanuit de Windows MediaPlayer!
OP LAGERE SNELHEID BRANDENHeeft u een trage CD-brander, dan kunt u de schrijfsnelheid aanpassen. Dit doet u door de Windows Verkenner te starten en te kiezen voor Eigenschappen van de CD-brander. Kies het tabblad Opnemen en pas de snelheid aan. Vooral bij muziek-CD's kan het nog wel eens verstandig zijn op een lage snelheid te branden! |
KOPIEERBEVEILIGING WINDOWS MEDIA PLAYERBij het rippen van CD's maakt de Windows Media Player automatisch beveiligde WMA-bestanden aan. Om dit te voorkomen gaat u in de Windows Media Player naar Extra, Opties, tabblad Muziek kopiŰren en schakelt daar de optie Muziek tegen kopiŰren beveiligen uit. |
Het gebruik van oude (voor Windows 98/ME ontwikkelde) software in de XP-omgeving kan tot problemen leiden. Om deze problemen te voorkomen kunt u het programma om de tuin laten leiden door te doen alsof hij onder bijvoorbeeld Windows 98 draait. Dit is mogelijk via de compatibiliteitsmodus op het tabblad Compatibiliteit van de eigenschappen van een snelkoppeling. U bereikt de eigenschappen van de snelkoppeling door er met de rechter muisknop op te klikken en te kiezen voor Eigenschappen, tabblad Compatibiliteit. Geef de juiste instellingen op en u heeft kans dat de software probleemloos draait.
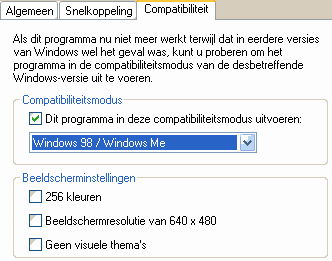
TIP: Mocht een ouder programma nog steeds niet naar behoren functioneren, dan biedt een virtuele computeromgeving binnen het huidige besturingssysteem wellicht een bruikbaar alternatief. Het aanmaken van een virtuele computeromgeving is goed te doen met HyperV. Zorg ervoor dat Windows en andere software binnen die virtuele omgeving niet nogmaals worden geactiveerd, aangezien een nieuwe computer wordt gesimuleerd (inclusief dito hardware)!
Windows XP bevat een zoekfunctie die voor onervaren gebruikers interessante mogelijkheden biedt. De zoekfunctie levert ervaren gebruikers echter nogal eens irritaties op. U kunt de eigenschappen aanpassen door de zoekfunctie te openen en te kiezen voor Uw voorkeuren aanpassen. Kies Zonder animatiekarakters om de vervelende hond te laten verdwijnen. Kies tevens de optie Geen ballonnen met tips weergeven om de vervelende ballonnen te laten verdwijnen. bij het onderdeel Het zoekgedrag van bestanden en mappen wijzigen te kiezen voor Geavanceerd, kunt u zonder omweg in de zoekfunctie terechtkomen.
Klik hier voor deel II van de Windows XP optimale instellingen
ę 2001-2024 - Menno Schoone - SchoonePC - Rotterdam - Privacyverklaring