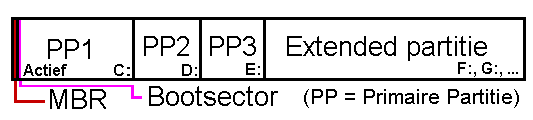
Deze pagina gaat over het opzetten van een multiboot systeem: het installeren van meerdere besturingssystemen op ÚÚn computer. Dat kan een combinatie van Windows 7, Windows 8, Windows 10 en/of een van de vele andere besturingssystemen (bijvoorbeeld een Linux-distributie) zijn. Met behulp van een bootmanager worden de verschillende ge´nstalleerde besturingssystemen bij het opstarten van de computer in een keuzemenu getoond. Dankzij dit keuzemenu kan het gewenste besturingssysteem op eenvoudige wijze worden opgestart. Deze pagina gaat uit van een multiboot systeem van meerder Windows-versies.
Met zo veel verschillende Windows-versies wordt multiboot vaker dan ooit toegepast. Door verschillende Windows-versies naast elkaar te installeren, kan immers altijd nog worden teruggevallen op een van de andere besturingssystemen. Maar het is ook niet ongebruikelijk dezelfde Windows-versie meerdere malen op ÚÚn PC te installeren, zodat de installaties afzonderlijk voor een specifiek gebruik geoptimaliseerd kunnen worden.
Voordat een goed functionerend multiboot systeem kan worden opgezet, is het van belang de theorie goed te begrijpen. Deze pagina besteedt eerst aandacht aan het opstartproces van een multiboot systeem dat is uitgerust met de (in veel gevallen standaard gebruikte) Windows bootmanager. Deze informatie is van belang bij het doorzien van de nadelen die aan deze bootmanager kleven. Vervolgens wordt uitgelegd hoe deze nadelen met een alternatieve bootmanager kunnen worden omzeild. Tot slot komt het opzetten van een multiboot systeem met behulp van het tijdbesparende imagen (kopiŰren) van een reeds ge´nstalleerde en afgestelde Windows-installatie aan bod.
KLIK SNEL DOOR... |
Gezien de complexiteit van de materie eerst enkele basisbegrippen met betrekking tot het opstartproces ter verduidelijking van het begrip multiboot:
LET OP: Er wordt van uitgegaan dat de interne schijf op de traditionele manier is gepartitioneerd. De interne schijf is in dit voorbeeld dus voorzien van een MBR en dus niet van het nieuwe GPT, dat niet door alle computers en Windows-versies wordt ondersteund. Voor meer informatie, zie de pagina over het partitioneren.
Zijn er vooraf meerdere primaire partities aangemaakt, dan is het installeren van een extra besturingssysteem vrij eenvoudig. Bij het doorlopen van de setup-procedure kan een nog beschikbare partitie als bestemming worden aangewezen, waarna de nieuwe Windows-installatie automatisch aan het keuzemenu van de Windows bootmanager wordt toegevoegd. Omdat bij het opzetten van een multiboot systeem met meerdere Windows-installaties voor het tonen van het keuzemenu automatisch gebruik wordt gemaakt van de standaard met Windows meege´nstalleerde bootmanager, wordt eerst uitgelegd hoe het opstartproces er met gebruik van deze bootmanager uit ziet:
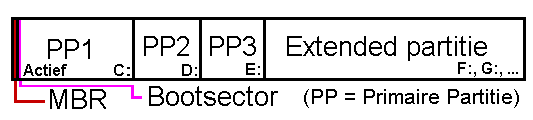
LET OP: In de meest voorkomende situatie waarbij slechts ÚÚn Windows-besturingssysteem is ge´nstalleerd (een PC zˇnder multiboot systeem dus), wordt de bootmanager wel geladen maar toont deze geen keuzemenu. Windows wordt dan direct opgestart zonder tussenkomst van de gebruiker.
Elke Windows-versie heeft een eigen bootmanager die nÚt weer even anders werkt dan die van de voorgaande versie. Omdat de oude bootmanager tijdens het installeren van een nieuw besturingssysteem automatisch wordt vervangen, is het verstandig te beginnen met de installatie van de oudste Windows-versie en te eindigen met de meest recente. Met deze werkwijze wordt voorkomen dat de recentere (maar eerder ge´nstalleerde) Windows-installatie niet meer wil opstarten omdat deze niet wordt herkend door de inmiddels verouderde bootmanager. Installeer dus in de volgorde Windows 7, Windows 8 en tot slot Windows 10!
Normaal gesproken is het keuzemenu van het multiboot systeem na installatie van de verschillende besturingssystemen direct klaar voor gebruik. Is het echter toch noodzakelijk om het keuzemenu aan te passen (bijvoorbeeld wanneer er ongewenste Windows-installaties worden vermeld, de namen van de te selecteren besturingssystemen aangepast moeten worden of wanneer er gewoonweg foutieve opstartgegevens in staan), dan kan dat door de gegevens van de Windows bootmanager met betrekking tot het opstartproces (handmatig) aan te passen. De bootmanager van Windows slaat de gegevens over het opstartproces op in de BCD (Boot Configuration Data Store), dit is dus the place to be voor het doorvoeren van wijzigingen.
De BCD die wordt opgeslagen in de map boot van de actieve partitie, kan met het commando BCDEDIT worden aangepast. Dit commando is echter zˇ ingewikkeld dat maar weinigen het correct weten toe te passen. Gelukkig kan de BCD ook met een eenvoudiger te begrijpen tool als EasyBCD (download: http://neosmart.net/EasyBCD/, registreren is niet verplicht) worden aangepast. Met zo'n tool worden ook nog eens minder snel fouten gemaakt! Met de knop View Settings wordt de opbouw van het bootmenu getoond. Met de knoppen Edit Boot Menu en Add New Entry zijn wijzigingen in de BCD aan te brengen, zoals het verwijderen en/of toevoegen van een Windows-installatie, het instellen van het standaard besturingssysteem, het wijzigen van de getoonde volgorde in het opstartmenu en de maximale wachttijd voor de gebruiker om een keuze te maken voordat automatisch wordt doorgestart naar het standaard besturingssysteem (standaard 30 seconden).
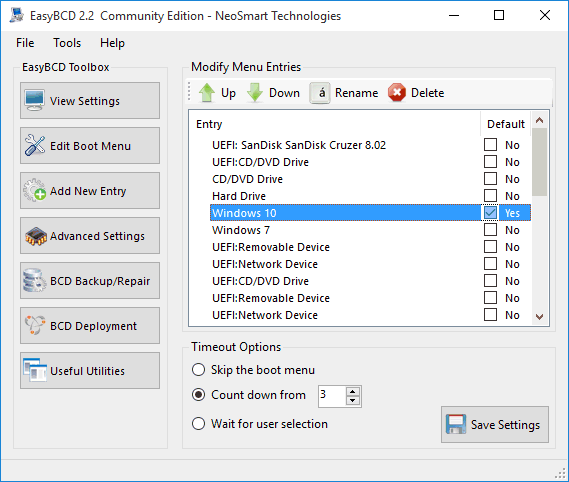
Voor meer informatie over het commando BCDEDIT en het handmatig aanpassen van de Boot Configuration Data Store (BCD) wordt verwezen naar de website van Microsoft (https://docs.microsoft.com/en-us/windows-hardware/manufacture/desktop/bcdedit-command-line-options).
Met behulp van de standaard bootmanager van Windows is het dus niet erg lastig een multiboot systeem op te zetten: installeer Windows simpelweg meerdere malen, elk op een eigen partitie. Bij het opstarten van de computer toont de bootmanager vervolgens een keuzemenu met de beschikbare besturingssystemen. Het gewenste besturingssysteem kan vervolgens worden geselecteerd en opgestart. Deze methode is zeer effectief en werkt nog probleemloos ook. Er kleven echter ook nadelen aan het gebruik van de Windows bootmanager waar je eigenlijk zelden wat over hoort, wellicht omdat ze gewoon voor lief worden genomen.
In essentie worden de grootste nadelen veroorzaakt doordat alle systeempartities te allen tijde onderling voor elkaar zichtbaar en benaderbaar blijven. De opgestarte Windows-installatie heeft dus toegang tot de (systeem)bestanden van de niet gebruikte Windows-installaties. Hierdoor bestaat het risico dat de betreffende bestanden door toedoen van een virus, software of de gebruiker zelf beschadigd raken, met alle mogelijke gevolgen van dien. Een vergissing is snel gemaakt, de schijfletter van het op dat moment gebruikte besturingssysteem kan bijvoorbeeld gemakkelijk verward worden met een van de andere systeempartities. Bovendien bestaat het risico dat de installaties onderling ongewenste wijzigingen in elkaars systeembestanden aanbrengen (zo kan de slaapstand voor grote problemen zorgen in de gezamenlijk gebruikte partities). Deze risico's zijn zeker niet gering!
TIP: Dit risico kan gedeeltelijk worden ingeperkt door voor elke Windows-installatie apart via Windows Schijfbeheer (bereikbaar via het Win-X startmenu van Windows 8 of het configuratiescherm, onderdeel Systeembeheer, Computerbeheer) de schijfletters van de op dat moment niet opgestarte systeempartities te verwijderen. Is een schijfletter eenmaal verwijderd, dan is de betreffende partitie niet meer bereikbaar vanuit de Windows Verkenner. De schijfletter van de op dat moment opgestarte Windows-partitie kan echter niet worden gewijzigd.
Tijdens de setup wordt Windows op een van de primaire partities ge´nstalleerd. De schijfletters van deze partities worden per Windows-installatie vastgelegd naar gelang de partitie-indeling op het moment van installeren. De actieve (primaire) partitie krijgt meestal de schijfletter C: toegewezen, de overige primaire partities, logische stations en DVD-spelers de daaropvolgende schijfletters. Zolang er geen wijzigingen in de partitie-indeling zijn aangebracht voorafgaand aan de installatie van de verschillende besturingssystemen (zoals het actief maken of verbergen van een andere partitie), zullen de partities binnen elke Windows-installatie dezelfde schijfletters toegewezen krijgen. De partitie-indeling wordt overigens voor elke Windows-installatie afzonderlijk in het register vastgelegd onder de registersleutel HKLM\System\MountedDevices. De actieve (primaire) partitie krijgt dus bij elke Windows-installatie de schijfletter C: en de overige primaire partities de daaropvolgende schijfletters toegewezen. Wordt de standaard installatieprocedure gevolgd, dan kan de schijfletter C: dus niet afwisselend voor de verschillende besturingssystemen worden gebruikt.
Microsoft kiest ervoor de bootmanager op een ongebruikelijke locatie in het opstartproces te plaatsen, namelijk in de bootsector van de actieve partitie. Zou de bootmanager echter in een eerdere fase van het opstartproces worden opgestart, dan kunnen de belangrijkste nadelen worden voorkomen. Alternatieve bootmanagers maken dan ook gebruik van het Master Bootrecord (MBR) van de interne schijf, zodat tijdig wijzigingen in de partitietabel kunnen worden aangebracht (zoals het wijzigen van de actieve en verborgen partities).
LET OP: Niet elke alternatieve bootmanager (zoals het bij Linux geleverde GRUB, www.gnu.org/software/grub) moet in het MBR worden geplaatst! Sommigen kunnen (tevens) gebruik maken van een apart daarvoor gereserveerde actieve FAT-partitie. Deze methode wordt hier echter niet verder besproken.
Met een in het MBR geplaatste bootmanager wordt de bij het geselecteerde besturingssysteem behorende primaire partitie automatisch als actief en zichtbaar gelabeld, terwijl tegelijkertijd de overige niet gebruikte partities worden verborgen. Deze handelswijze zorgt er dus voor dat de noodzakelijke wijzigingen worden doorgevoerd nog vˇˇrdat de bootmanager op de actief gemaakte partitie wordt opgestart. Omdat de actieve partitie wisselt al naar gelang het gekozen besturingssysteem, heeft elk besturingssysteem zijn eigen bootmanager met daarin de vermelding van slechts ÚÚn besturingssysteem.
Een alternatieve bootmanager zorgt er dus voor dat het wisselen van de actieve en verborgen partities automatisch kan plaatsvinden al naar gelang de gemaakte keuze. Doordat de labels in de partitietabel vooraf worden gewijzigd, is het mogelijk partities te verbergen voorafgaande aan het opstarten van het gekozen besturingssysteem. Zodoende kunnen de niet gebruikte systeempartities aan het zicht van de opgestarte bootmanager en Windows-installatie worden onttrokken. De bootmanager gaat er dus van uit dat er slechts ÚÚn Windows-installatie beschikbaar is en zal deze daarom automatisch opstarten.
De opstartprocedure van de computer waarop een multiboot systeem is ge´nstalleerd dat wordt aangestuurd door een in het Master Bootrecord geplaatste bootmanager ziet er dan als volgt uit:
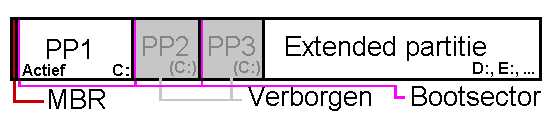
De bij een besturingssysteem behorende schijfletter wordt tijdens de installatieprocedure vastgelegd. De schijfletter C: gaat standaard naar de partitie die op het moment van installeren als actieve primaire partitie is gelabeld. Aangezien voorafgaand aan elke Windows-installatie de actieve partitie kan worden gewijzigd (door een andere partitie te voorzien van het label actief), kan elke Windows-installatie afzonderlijk op een actieve primaire partitie met de schijfletter C: worden ge´nstalleerd.
Omdat een in het MBR geplaatste bootmanager het mogelijk maakt de partities van de niet opgestarte besturingssystemen te verbergen, is er aanzienlijk minder risico dat de hierop staande bestanden per ongeluk worden gewijzigd of verwijderd. En omdat aan een verborgen systeempartitie geen schijfletter kan worden toegewezen, is het voor elke ge´nstalleerde Windows-versie afzonderlijk mogelijk om op een partitie met de schijfletter C: te worden ge´nstalleerd (de schijfletter C: wordt immers tijdens de installatie toegewezen aan de op dat moment actieve primaire partitie)!
Een in het MBR geplaatste bootmanager vervangt de oorspronkelijke code in het MBR. De beschikbare ruimte in het MBR is echter onvoldoende om een volledige bootmanager kwijt te kunnen, daarom maken deze bootmanagers naast het MBR ook gebruik van de lege ruimte tussen het MBR en de eerste partitie (de totale ruimte blijft beperkt, zodat de grafische mogelijkheden voor het startmenu beperkt zijn) ˇf van een extra FAT32-partitie (waarop altijd voldoende ruimte beschikbaar is, maar ten koste gaat van een partitie). Beide alternatieven hebben zo hun voor- en nadelen.
Het is dus vrij eenvoudig een multiboot systeem op te zetten: Windows wordt simpelweg meerdere malen ge´nstalleerd waarbij ieder besturingssysteem op een eigen, vooraf actief gemaakte (primaire) partitie wordt ge´nstalleerd. Moet het multiboot systeem echter worden uitgerust met meerdere dezelfde Windows-versies, dan is het praktischer om een reeds ge´nstalleerd besturingssysteem (voor het gemak OS1 genoemd) te kopiŰren naar een van de andere primaire partities (OS2). Dit kan door een eerder gemaakte systeemback-up van OS1 terug te zetten naar de partitie van OS2 of door het besturingssysteem ÚÚn-op-ÚÚn van de ene naar de andere partitie te kopiŰren met imagesoftware als EaseUS Todo Backup Free of Partition Saving (download: www.partition-saving.com).
Hoewel deze procedure veel tijd bespaart omdat Windows zo slechts ÚÚn keer ge´nstalleerd en geoptimaliseerd hoeft te worden, kleven er ook wel wat bezwaren aan. Zou er enkel gebruik worden gemaakt van de bootmanager van Windows, dan ontstaan er direct problemen vanwege de tijdens de installatie toegewezen schijfletters. De gekopieerde Windows-installatie gaat er immers van uit dat deze (net als de originele installatie) op de C-schijf: is ge´nstalleerd, terwijl dat met de Windows bootmanager niet te realiseren is! Een dergelijke poging zal tot vreemde problemen leiden, zoals het vast blijven staan in het welkomstscherm. Is de PC echter uitgerust met een bootmanager in het MBR, dan wordt de partitie van elke ge´nstalleerde Windows-versie automatisch van de schijfletter C: voorzien.
LET OP: Het is belangrijk dat OS1 voorafgaande aan het kopiŰren van het besturingssysteem nog geen schijfletter toewijst aan de partitie van OS2! Label de partitie van OS2 dus eerst als verborgen in de partitietabel totdat het kopiŰren naar de partitie van OS2 heeft plaatsgevonden. Vervolgens moet de partitie van OS1 juist worden verborgen voordat OS2 (voor de eerste keer) wordt opgestart, anders zal de partitie van OS1 alsnog de schijfletter C: toegewezen krijgen (omdat deze partitie in de oorspronkelijke situatie van OS1 ook al de schijfletter C: toegewezen had gekregen) waardoor OS2 deze niet meer kan opeisen. Deze procedure kan eventueel worden omzeild door de registerwaarden in de registersleutel HKLM\System\MountedDevices te verwijderen voorafgaand aan het klonen.
Bij het kopiŰren van een Windows-installatie is het ook noodzakelijk dat de opstartgegevens in de BCD van de partitie van OS2 worden aangepast zodat na het opstarten van het betreffende besturingssysteem naar de juiste partitie wordt verwezen voor het doorvoeren van registerwijzigingen.
Vindt deze aanpassing niet plaats, dan gaat dat vroeg of laat problemen geven in zowel OS1 als OS2, in het begin is daar echter niet veel van te merken! Wat er namelijk gebeurt: de registerwijzigingen van OS2 (zoals een wijziging in het beleid van de Windows-services) worden doorgevoerd in de registerbestanden van OS1 ondanks dat de partitie van OS1 voor OS2 verborgen is! Dus registerwijzigingen van zowel OS1 als OS2 vinden plaats in de registerbestanden behorende bij OS1, terwijl de bij de registerwijziging behorende bestanden alleen worden ge´nstalleerd op de partitie van het op dat moment opgestarte besturingssysteem waardoor ze onvindbaar zijn voor het andere besturingssysteem. Het mag duidelijk zijn dat deze situatie gegarandeerd problemen gaat opleveren! De problemen komen aan het licht wanneer een registerwijziging (bijvoorbeeld door het verplaatsen van pictogrammen op het bureaublad) in ÚÚn van de besturingssystemen wordt aangebracht, en vervolgens op beide van toepassing is. In dat geval zijn de besturingssystemen onderling nog gekoppeld en moet de BCD van de gekopieerde partitie nog worden aangepast zodat er naar de juiste partitie wordt verwezen.
Start hiervoor in OS2 via het Win-X startmenu de Opdrachtprompt (als administrator) en geef het commando BCDEDIT om de huidige BCD-gegevens te tonen. Ten eerste moet de huidige herstelde Windows-vermelding voor OS2 (te herkennen aan de benaming in het opstartmenu) als standaard opstartitem worden ingesteld (in plaats van de niet meer functionerende oorspronkelijke vermelding). De bootmanager moet tevens weten dat deze van de huidige partitie moet worden opgestart (partition=C:) en niet van de inmiddels verborgen partitie waarop OS1 staat (partition=\Device\HarddiskVolume1). De oorspronkelijke, niet meer functionerende vermelding moet vervolgens worden verwijderd, hiervoor is de lange GUID-code nodig (te achterhalen met het commando BCDEDIT). Eventueel kan de beschrijving nog worden aangepast, zodat deze niet meer als een herstelde versie wordt gemarkeerd. Deze vier wijzigingen worden doorgevoerd met onderstaande commando's:
BCDEDIT /default {current}
BCDEDIT /set {bootmgr} device partition=C:
BCDEDIT /delete {GUID van niet meer functionerende vermelding}
BCDEDIT /set {current} description "Windows 10"
Na een herstart van OS1 wordt vervolgens nog een foutmelding getoond, deze kan echter worden opgelost door Windows op de normale wijze door te laten starten.
TIP: Is deze procedure te ingewikkeld, wijzig de BCD dan liever via EasyBCD (download: http://neosmart.net/EasyBCD/).
ę 2001-2025 - Menno Schoone - SchoonePC - Rotterdam - Privacyverklaring