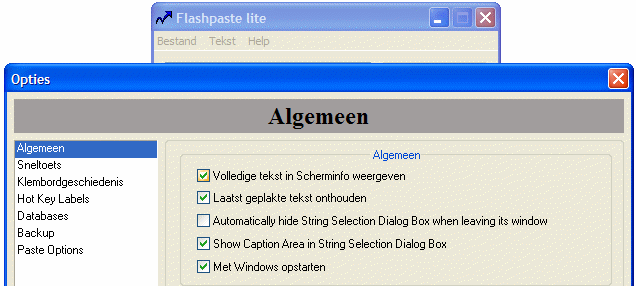
Menig computergebruiker krijgt wel eens te kampen met ongewenste software die zich schijnbaar met geen enkele mogelijkheid laat verwijderen. Het gaat dan in de meeste gevallen om een virus, maar dat hoeft niet altijd het geval te zijn. Het uitschakelen van dergelijke software is meestal eenvoudiger dan men denkt. Op deze pagina wordt in grote lijnen uitgelegd hoe u zelf deze software kunt uitschakelen en daarmee tevens de computer sneller en gebruikersvriendelijker maakt.
KLIK SNEL DOOR... |
Er zijn redenen genoeg om software uit te schakelen: wat te denken van de lange opstarttijd, virussen, ongewenste software, pop-ups, een trage en onhandelbare PC, een trage internetverbinding, etc. Het gebeurt iedereen wel eens dat er (per ongeluk of expres) software wordt ge´nstalleerd waar u zich uiteindelijk meer aan ergert dan baat bij heeft. Zo bevat een nieuw aangeschafte, voorge´nstalleerde computer vaak reclamesoftware, en wordt gratis software voorzien van ongewenste toevoegingen. In het ergste geval heeft u te maken met virussen, pop-ups, een hoge processorbelasting of een trage internetverbinding.
Er zijn computergebruikers die denken dat ge´nstalleerde software kan worden verwijderd door simpelweg de bestanden uit de programmamap Program Files en/of Program Files (x86) te verwijderen of zelfs door alleen de snelkoppeling uit het startmenu of het Windows 8 startvenster te knikkeren... Het mag duidelijk zijn dat dit niet de juiste manier is! Ooit ge´nstalleerde software kan het beste op de reguliere manier worden verwijderd via het onderdeel Software (XP)/Programmaĺs en onderdelen (8/7/Vista) in het configuratiescherm (in Windows 8 ook te bereiken via de optie Installatie ongedaan maken in de app-balk die wordt getoond na activeren van een snelkoppeling in het startvenster of App-overzicht) zodat zowel de programmabestanden alsook de bijbehorende registerwaarden netjes worden verwijderd.
Is het programma niet opgenomen in deze lijst dan zal een alternatief moeten worden gezocht. Wellicht heeft het programma een snelkoppeling naar het uninstall-programma in het startmenu (Windows 7 en ouder) of App-overzicht (Windows 8) achtergelaten. De uninstaller kan vaak ook nog worden teruggevonden in de betreffende programmamap onder C:\Program Files en/of C:\Program Files (x86) (zoek hier naar een bestand met een naam als UNINSTALL.EXE, meestal voorzien van een prullenbak-icoontje). In veel gevallen kan de software ook met het gedownloade installatiebestand weer worden verwijderd.
TIP: Werkt de uninstaller niet meer? Probeer de software dan eens opnieuw te installeren, wellicht kan het programma daarna wÚl op de juiste manier worden verwijderd. Dit is natuurlijk alleen mogelijk wanneer de origineel ge´nstalleerde software nog beschikbaar is! Bewaar daarom altijd het gedownloade installatiebestand van de ge´nstalleerde software, het is namelijk nooit zeker of deze later nog van pas kan komen.
Is het uninstaller-bestand nergens te vinden en biedt de setup geen soelaas dan kan een van onderstaande tools wellicht nog uitkomst bieden:
Je zou misschien verwachten dat de reguliere uninstall-bestanden gewoon netjes een programma verwijderen, zonder restjes (zoals programmabestanden en registerwaarden) achter te laten, maar in de praktijk valt dat wel wat tegen. Als gevolg van niet-verwijderde bestanden kunnen problemen ontstaan bij het installeren van een nieuwere versie of zelfs het installeren van alternatieve software onmogelijk maken (dit is met name het geval bij beveiligingssoftware). Er kan dan een speurtocht naar achtergebleven bestanden en registervermeldingen worden gestart om deze vervolgens rŘcksichtslos te verwijderen, het probleem wordt daar echter zelden mee opgelost. Sterker nog: in sommige gevallen verergert de situatie zelfs... Ga dus met gezond verstand te werk en maak eventueel gebruik van een van onderstaande reparatietools:
De eenvoud waarmee online accounts (zoals de social media-accounts voor Facebook, Twitter en Google maar ook die voor transactiegerichte websites als AH, BOL, etc.) aangemaakt kunnen worden, staat in schril contrast met het weer opheffen daarvan: de procedures zijn vaak onduidelijk en soms is het niet eens mogelijk het account weer te verwijderen! De website www.accountkiller.com/nl/ bevat tekst en uitleg over het weer verwijderen van vele honderden online accounts en met welke haken en ogen rekening moet worden gehouden.
Soms is het nuttig dat een programma automatisch met Windows opstart, maar bij veel software is dit eigenlijk niet gewenst. Doorgaans plaatst een programma na installatie een icoontje rechts onderin het systeemvak (waardoor duidelijk is dat het op de achtergrond meedraait), maar dit gebeurt niet altijd!
Alle programma's die moeten opstarten, verlengen de opstarttijd van de computer en maken deze tijdens het gebruik ook nog eens langzamer. En dat terwijl van sommige programma's maar sporadisch gebruik wordt gemaakt. Deze programmaĺs kunnen echter ook zo worden ingesteld dat ze alleen handmatig worden opgestart op het moment dat daar behoefte aan is.
U kunt veel prestatiewinst boeken door de programma's die u niet regelmatig gebruikt te verwijderen uit het opstartproces van Windows! Deze prestatiewinst vertaalt zich in een snellere opstarttijd en een sneller systeem. Tijdens installatie van de software wordt de optie om automatisch met Windows op te starten doorgaans al aangegeven, meestal kunt u deze beter uitzetten. Deze optie is vaak ook terug te vinden in de instellingen van het programma, u moet er alleen even naar zoeken. In het voorbeeld ziet u een voorbeeld van het programma ClipboardFusion (een van de weinige programma's waarvan gezegd kan worden dat het nuttig is wanneer deze met Windows opstart).
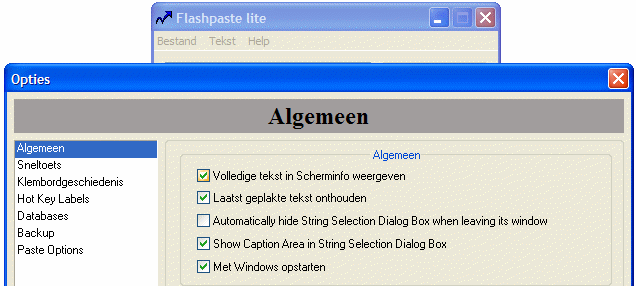
In veel gevallen is er software op de computer ge´nstalleerd waarvan u niet op de hoogte bent, laat staan dat u weet dat deze ook nog eens automatisch wordt opgestart! Het Windows-programma MSCONFIG verschaft inzicht in de programmaĺs die worden opgestart op het moment dat de computer wordt gestart. U kunt dit programma opstarten door het commando MSCONFIG uit te voeren in het uitvoer-/zoekvenster van het startmenu. Laat u niet van de wijs brengen als u niet direct alle vermeldingen begrijpt: zelfs de meest doorgewinterde computerexpert zal hier even goed moeten kijken...
De getoonde services worden in een vroeg stadium geladen: de meeste daarvan zijn te belangrijk om uit te schakelen. Op een kaal Windows-systeem worden er al heel wat opgestart, daar komen de services van de ge´nstalleerde softwarepakketten dan nog bij. Een gedeelte van deze extra services is echter overbodig, zeker wanneer weinig of geen gebruik wordt gemaakt van de betreffende software.
LET OP: Het onderdeel Services (via het configuratiescherm, onderdeel Systeembeheer) is de beste plek om veranderingen aan te brengen aan de Windows-services. Wanneer met MSCONFIG essentiŰle Windows-services worden uitgeschakeld, is de kans aanwezig dat Windows niet meer opstart! Meer informatie over het uitschakelen van onnodige Windows-services staat elders op deze website.
Open na het opstarten van MSCONFIG direct naar het tabblad Services om de optie Alle Microsoft-services verbergen aan te vinken (zie afbeelding). MSCONFIG laat nu alleen de services zien die niet bij het Windows-besturingssysteem zelf horen. Op menig computer vindt u hier een zeer grote lijst services van diverse fabrikanten. Aangezien de namen van de services niet altijd even duidelijk zijn, geeft de naam van de fabrikant u wellicht meer indicatie waar de service voor dient. Wanneer de informatie van de service, de fabrikant en de bij u bekende historie van de computer worden gecombineerd, krijgt u een aardig idee of de service wel nodig is.
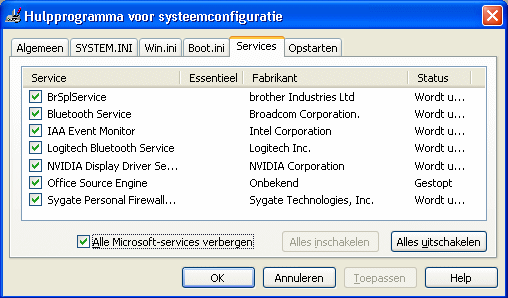
De services die gemist kunnen worden of waar ernstige twijfels over bestaan (bijvoorbeeld een vermoedelijk virus), kunnen beter worden uitgeschakeld. Dit kan zonder problemen, maar onthoud dat deze handeling onverwacht de oorzaak kan zijn van het niet meer functioneren van sommige toepassingen. De betreffende service is in dat geval altijd weer op dezelfde manier in te schakelen. Na een herstart van Windows wordt een scherm Hulpprogramma voor systeemconfiguratie getoond. Plaats een vinkje bij de optie Dit bericht in het vervolg niet meer weergeven om deze mededeling in de toekomst te onderdrukken.
LET OP: Mist u na een herstart functionaliteit, schakelt dan via de 'trial and error'-methode services weer in totdat de veroorzaker is gevonden. Het wordt lastig wanneer u de software pas veel later voor het eerst weer gaat gebruiken, en tegen die tijd bent vergeten dat u hierin wijzigingen had aangebracht. Maak daarom aantekeningen van de uitgeschakelde services.
Op het tabblad Opstarten staan processen die opgestart worden nadat alle services geladen zijn. Ook hier staat vaak een lange lijst waarvan een groot aantal programma's voor u wellicht onnodig zijn. De programma's waarvan geen of weinig gebruik wordt gemaakt, kunnen hier worden uitgeschakeld. Gelukkig staat in de meeste gevallen de locatie van het programma vermeld, zodat gemakkelijk achterhaald kan worden waarvoor een programma dient.
Programma's die regelmatig controleren of er updates zijn, zijn in de meeste gevallen overbodig. Ook processen die specifieke programma's (zoals Adobe Reader en Microsoft Office) sneller laten starten, kunnen worden uitgeschakeld. Software waarvan weinig tot geen gebruik wordt gemaakt, kunt u wellicht ook beter uitschakelen. Wanneer het systeem functionaliteit mist, kan er altijd nog worden besloten de software weer in te schakelen of handmatig op te starten.
De volgende afbeelding toont een lijst van opstartprocessen van een willekeurige computer (deze lijst is per computer verschillend). Een groot aantal processen zijn uitgeschakeld, zoals AdobeUpdateManager, Adobe Reader Snelstart, NeroCheck (dit proces kan net zo goed worden uitgeschakeld als Nero toch geen problemen veroorzaakt), Opware32 (teksten inscannen), PowerDVD, geluidssoftware (in deze configuratie niet nodig) en Logitech SetPoint (deze functioneert in deze configuratie toch niet goed).
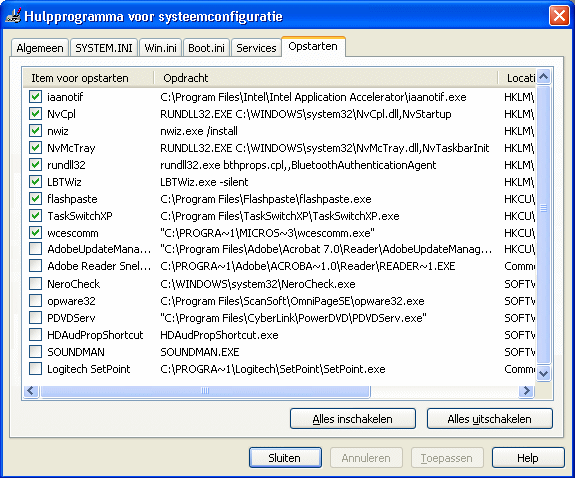
Alleen de noodzakelijke items zijn nog geactiveerd, op deze computer zijn dat onder andere Application Accelerator van Intel (laat programma's 'accelereren'), de NVIDIA-uitbreidingen (aansturing van de grafische kaart), Bluetooth-ondersteuning en handige extra tools zoals TaskSwitchXP en Flashpaste . De vermelding wcescomm.exe blijkt afkomstig te zijn van het programma Microsoft ActiveSync, de synchronisatiesoftware voor PDA/MDA.
Wordt gebruikgemaakt van een overzichtelijke firewall, dan kan eenvoudig worden achterhaald welke programma's verbinding met het internet proberen te maken. In de firewall-instellingen komt u een gedeelte van de in MSCONFIG vermelde programma's weer tegen. De combinatie van de informatie uit de firewall en MSCONFIG helpt wellicht bij het uitschakelen van een virus die de internetverbinding volledig in gebruik neemt. Het uitschakelen moet vaak in veilige modus gebeuren (F8 indrukken tijdens het opstarten van Windows). In dit voorbeeld was de firewall ook behulpzaam bij de identificatie van WCESCOMM.EXE als zijnde Microsoft ActiveSync.
TIP: Heeft u geen idee waar een bepaald proces voor dient dan kan er natuurlijk altijd even op worden gegoogled. Er zijn websites met overzichten van de meest bekende processen, bijvoorbeeld www.processlibrary.com/en/.
START EEN VIRUS ZELFS IN VEILIGE MODUS OP?Is de computer besmet met een virus en start deze zelfs in veilige modus op? Controleer dan in het register of de registerwaarde Shell wordt vermeld bij de registersleutel HKCU\Software\Microsoft\Windows NT\CurrentVersion\Winlogon. Is deze aanwezig, verwijder hem dan. Ook in de registersleutel HKLM\Software\Microsoft\Windows NT\CurrentVersion\Winlogon staat de registerwaarde Shell, evenals de registerwaarde Userinit. Deze behoren respectievelijk de waarden explorer.exe en C:\Windows\system32\userinit.exe te hebben (wijzig deze waarden indien nodig). Doe dit wel uiterst secuur, met een foute invoer start Windows waarschijnlijk helemaal niet meer op! TIP: Kan de registereditor niet worden opgestart omdat het bureaublad na het opstarten van Windows (om wat voor reden ook) niet meer toegankelijk is? Start dan Windows Taakbeheer (met de toetscombinatie Ctrl-Shift-Esc), ga naar het tabblad Processen en sluit het meest actieve proces af. Ga vervolgens naar Bestand, Nieuwe taak (Uitvoeren...) en geef het commando EXPLORER.EXE. Nu het bureaublad is hersteld, kan de registereditor alsnog eenvoudig worden opgestart zodat de bovenstaande registerwaarden Shell en Userinit in ere hersteld kunnen worden. |
Met de toetscombinatie Ctrl-Shift-Esc opent Windows Taakbeheer (ook toegankelijk door met rechts op de menubalk te klikken). Het eerste tabblad Toepassingen toont de gestarte toepassingen. Het tweede tabblad Processen is echter interessanter omdat er een totaalbeeld wordt verkregen van alle actieve processen. Door op de kolom Processen/CPU te klikken, komen de meest actieve processen bovenaan te staan.
Deze ingebouwde tool geeft helaas weinig informatie over de lopende processen en de bijbehorende bestanden, maar de tool Process Explorer (download: https://docs.microsoft.com/nl-nl/sysinternals/downloads/process-explorer) kan daar verandering in aanbrengen. Via Process, Properties, tabblad Images kan heel gemakkelijk de bestandslocatie van een specifiek proces worden achterhaald. Dat maakt het een stuk eenvoudiger te achterhalen of er sprake is van een ongewenst opgestart programma. Deze kan vervolgens met MSCONFIG worden uitgeschakeld.
Wanneer een van de grote beveiligingspakketten is ge´nstalleerd, dan zult u daar een zeer groot aantal services en opstartitems van terugvinden. U herkent ze het gemakkelijkst aan de naam van de fabrikant. Dergelijke beveiligingssoftware vreet de nodige systeembronnen zodat er maar weinig ruimte overblijft om nog lekker met de computer te kunnen werken.
Deze zware beveiligingspakketten zijn meestal niet geschikt voor een oudere computer. Is er zo'n beveiligingspakket ge´nstalleerd, dan kunt u het effect hiervan op de systeemprestaties zelf controleren door met MSCONFIG alle items van die fabrikant op de tabbladen Services en Opstarten uit te schakelen. Na een herstart zult u zien dat de computer beduidend sneller is geworden!
LET OP: In sommige gevallen moet dit in veilige modus worden uitgevoerd (F8 indrukken tijdens het opstarten van Windows). Beveiligingssoftware laat zich niet altijd gemakkelijk uitschakelen.
De beveiligingssoftware wordt weer geactiveerd door de in MSCONFIG uitgeschakelde items weer in te schakelen en de computer opnieuw op te starten. Het definitief verwijderen van de beveiligingssoftware kan via het onderdeel Software (XP) / Programmaĺs en onderdelen (Vista) van het configuratiescherm.
Nu denkt u waarschijnlijk dat beveiligingssoftware tegenwoordig een noodzakelijk kwaad is. Dat is ook wel zo, maar er zijn beveiligingspakketten die minder belastend zijn voor het systeem en nog gratis ook! Kijkt u maar eens op mijn website voor informatie over gratis virusscanners en firewalls. Deze gratis software is minder belastend voor het systeem dan de zware commerciŰle pakketten en doet daar qua prestaties zeker niet aan onder.
In veel gevallen is het verwijderen van een virus of ongewenste popup veel eenvoudiger dan je in eerste instantie zou vermoeden. Start hiervoor wederom het programma MSCONFIG en schakel op het tabblad Services alle niet-Microsoft services uit. Ga vervolgens naar het tabblad Opstarten en schakel alle op te starten processen uit.
TIP: Noteer voordat u begint eerst alle reeds uitgeschakelde ongewenste services en programma's!
Herstart vervolgens de computer en ga nogmaals naar de twee tabbladen van MSCONFIG. Is een van de uitgeschakelde items weer ingeschakeld (en dus ook weer opgestart), dan is dit waarschijnlijk een virus. Virussen laten zich (net als beveiligingssoftware) namelijk niet zomaar uitschakelen.
Door de computer opnieuw op te starten, ditmaal in veilige modus (druk daarvoor op F8 bij het opstarten van Windows), kan met MSCONFIG het virus definitief worden uitgeschakeld. Herstart de computer en controleer wederom of de processen daadwerkelijk zijn uitgeschakeld. Is alles in orde, dan kunnen alle gewenste opstartitems op de tabbladen Services en Opstarten weer worden ingeschakeld.
U doet er verstandig aan te achterhalen op welke locatie het uitvoerbare bestand staat, dit kunt u in veel gevallen met MSCONFIG zo uitlezen. Maak vervolgens gebruik van de Windows Verkenner om deze bestanden definitief van de interne schijf te verwijderen. Zorg er dan wel voor dat de Windows Verkenner verborgen bestanden en mappen laat zien (Extra, Mapopties, tabblad Weergave).
LET OP: Het is niet essentieel dat de bestanden worden verwijderd aangezien ze bij het opstarten van Windows toch niet meer worden geactiveerd. Zolang ze niet actief zijn, kunnen ze ook geen schade aanrichten. Het is echter wel wenselijk de schadelijke bestanden daadwerkelijk van de interne schijf te verwijderen.
Werkt Internet Explorer of een andere browser niet naar behoren, bijvoorbeeld vanwege vervelende pop-ups of een niet aan te passen startpagina? Reset de browser dan naar fabrieksinstellingen, wellicht helpt het.
Het kan nu nog steeds gebeuren dat u af en toe op ongewenste websites terechtkomt, bijvoorbeeld bij het bezoeken van bekende websiteadressen zoals die van een bank of van Microsoft Update. De oorzaak hiervoor kan vaak worden gevonden in het HOSTS-bestand. Dit bestand kan door virussen zijn aangepast waardoor de gebruiker bij het bezoeken van een website ongemerkt naar een ander IP-adres wordt doorgeschakeld. Zie elders op de website voor meer informatie over het aanpassen van het HOSTS-bestand.
Heeft u de smaak te pakken? Met de tool AutoRuns van Sysinternals (download: https://docs.microsoft.com/nl-nl/sysinternals/downloads/autoruns) kan nog veel meer worden uitgeschakeld. Met name de tabbladen Logon en Internet Explorer zijn interessant. De kans is echter groot dat op de andere tabbladen ook nog vermeldingen staan waarvan zeker is dat zij niet op de PC thuishoren.
Let op, ga met dit programma altijd voorzichtig te werk! Schakel alleen onderdelen uit waarvan zeker is dat ze niet noodzakelijk zijn voor het goed functioneren van Windows. Worden (per ongeluk) de verkeerde processen uitgeschakeld, dan is de kans aanwezig dat Windows niet meer opstart! Dit is dus een programma voor de meer ervaren gebruikers. Wordt er met een systeemback-up (image) gewerkt, dan kan zonder risico alles worden uitgetest.
Met name de items waarbij in de kolom Publisher de naam Microsoft Corporation staat vermeld, kunnen beter ongemoeid worden gelaten. Deze items worden verborgen via Options, Filter options, de optie Hide Microsoft Entries te activeren. Het risico dat essentiŰle items worden uitgeschakeld (waardoor de computer niet meer opstart) wordt hiermee nagenoeg uitgesloten.
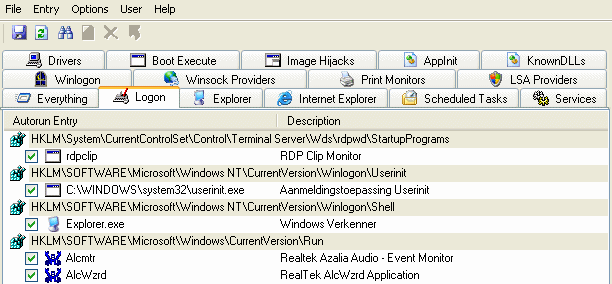
TIP: Via User in de menubalk kunnen ook de andere accounts worden aangepast (hiervoor moet Autoruns wel als administrator zijn opgestart)!
Door op een van de items te dubbelklikken, komt u direct op de juiste locatie binnen Windows vanwaar het item wordt opgestart. Dat kan zijn in een map of direct in het Windows-register. Door met rechts op een item te klikken, kan via Properties alle aanwezige informatie worden achterhaald. Als dat niet genoeg is, dan kan vanuit het programma direct een zoekactie met Google worden gestart. Autoruns is daarmee een zeer krachtige tool voor het oplossen van een groot aantal opstartproblemen.
Heeft het voorgaande niet geholpen? Kijk dan eens of Windows met behulp van Systeemherstel kan worden teruggezet naar een eerder gemaakt systeemherstelpunt. Deze actie is niet geheel zonder risico, maar zeker de moeite van het proberen waard! Als ook systeemherstel geen oplossing biedt, kijk dan eens of Windows nog kan worden herstel via Instellingen, onderdeel Bijwerken en beveiliging, sub Systeemherstel, optie Teruggaan naar de eerdere versie van Windows 10. Deze acties zijn niet geheel zonder risico, maar zeker de moeite van het proberen waard! Als dat ook niet helpt dan zit er niets anders op dan Windows opnieuw te installeren of een image van de Windows-partitie terug te zetten. Dat laatste kan natuurlijk alleen als deze ook aanwezig is!
ę 2001-2024 - Menno Schoone - SchoonePC - Rotterdam - Privacyverklaring