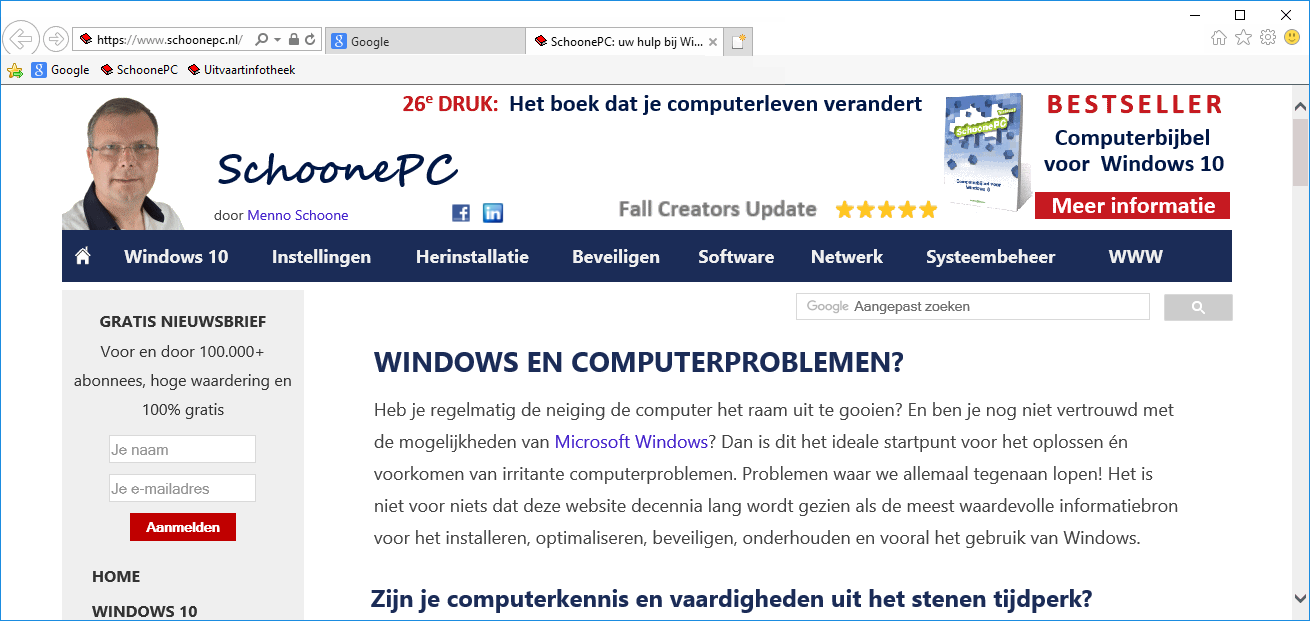
Windows 10 bevat standaard twee internetbrowsers: Microsoft Edge en de 20 jaar oude Internet Explorer. Microsoft Edge zou de vertrouwde Internet Explorer snel moeten doen vergeten maar omdat Edge niet heel geavanceerd overkomt, zal menig (desktop-)gebruiker nog regelmatig gebruik maken van Internet Explorer of een alternatieve browser zoals Chrome, Firefox en Opera. Deze pagina legt uit hoe Internet Explorer optimaal kan worden gebruikt en biedt oplossingen voor een aantal veelvoorkomende problemen.
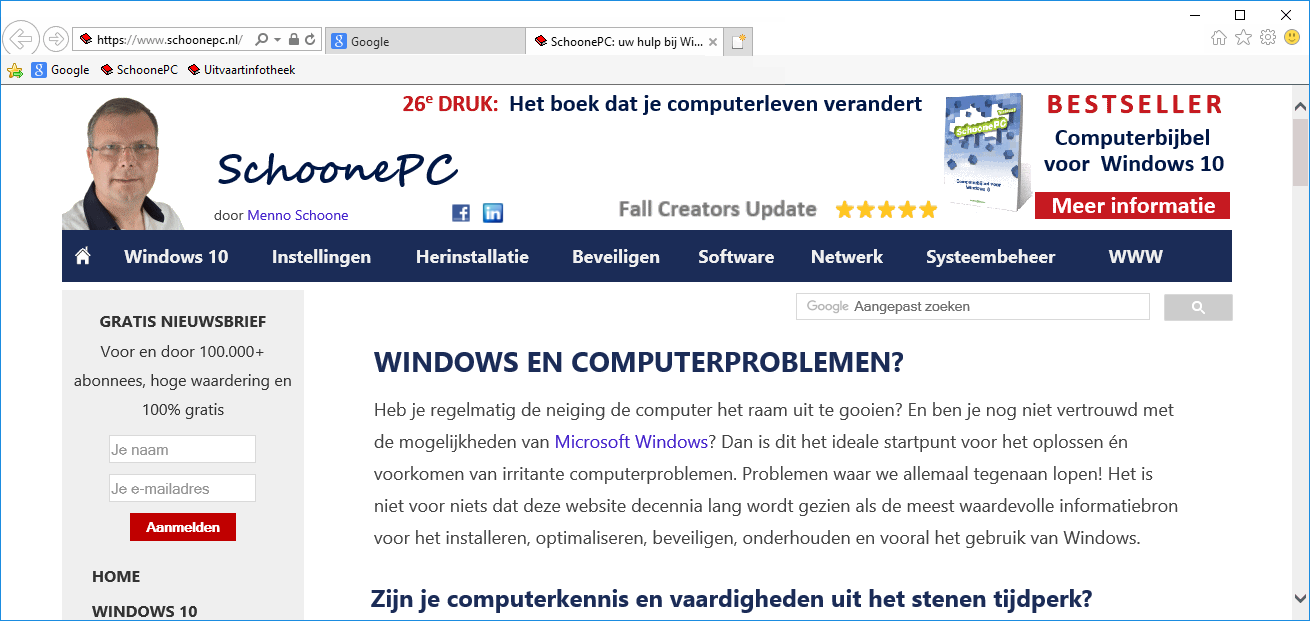
KLIK SNEL DOOR...
Oplossingen voor veelvoorkomende problemen |
Bij de eerste keer opstarten van Internet Explorer (of na het herstellen van de standaard instellingen) worden de express-instellingen aanbevolen, deze zijn op zich prima. De instelmogelijkheden zijn vanaf dat moment toegankelijk via het onderdeel Internetopties (deze opent met de toetscombinatie Alt-X, met het tandwieltje rechts bovenin of via de menualk, Alt-Extra). De standaard verborgen menubalk wordt met de Alt-toets tijdelijk geactiveerd. Wil je de menubalk liever permanent in beeld, klik dan met rechts op een leeg gedeelte van de bestaande werkbalken en activeer de optie Menubalk.
De startpagina is de pagina waar Internet Explorer standaard mee opent. Via het onderdeel Internetopties, tabblad Algemeen, onderdeel Startpagina kan de startpagina worden gewijzigd, bijvoorbeeld in de zoekmachine www.google.nl. Door hier meerdere websiteadressen in te voeren, worden bij het openen van Internet Explorer meerdere startpagina’s tegelijkertijd opgestart (elk in een eigen tabblad).
Volgens de standaard instellingen opent Internet Explorer met twee tabbladen: de startpagina en een nieuwe lege tab. Een nieuwe pagina kan óf in hetzelfde tabblad worden geopend óf in een nieuw venster of tabblad (de voorkeur gaat uit naar tabbladen omdat de taakbalk daarmee veel overzichtelijker blijft). De volgorde van de tabbladen kan door middel van slepen worden gewijzigd. De volgende sneltoetsen zijn interessant bij het gebruik van tabbladen:

TIP: Het irritant aanwezige tabblad Microsoft Edge openen (te herkennen aan het Edge-logo) is te verwijderen via Extra, Internetopties, tabblad Geavanceerd, activeer de optie Knop verbergen (naast de knop Nieuw tabblad) waarmee Microsoft Edge wordt geopend (onder het kopje Webpagina's bekijken).
De instellingen voor het browsen met tabbladen zijn naar eigen smaak aan te passen via de Internetopties, tabblad Algemeen, knop Tabbladen. Laat de optie Waarschuwen als meerdere tabbladen worden gesloten geactiveerd, anders kan het wel eens gebeuren dat onbedoeld alle openstaande tabbladen met één klik op de knop Sluiten zonder waarschuwing worden afgesloten. Volgens de standaard instellingen blijft de eerste pagina actief wanneer een link in een nieuw tabblad wordt geopend, dat is wel zo prettig bij het snel openen van meerdere links. Is dit niet gewenst, activeer dan de optie Altijd naar nieuwe tabbladen gaan als deze worden gemaakt. Wordt een zoekmachine als startpagina gebruikt en wil je dat deze op elk nieuw geopend tabblad wordt getoond, wijzig het antwoord bij de optie Het volgende openen als er een nieuw tabblad wordt geopend dan in Uw eerste startpagina.
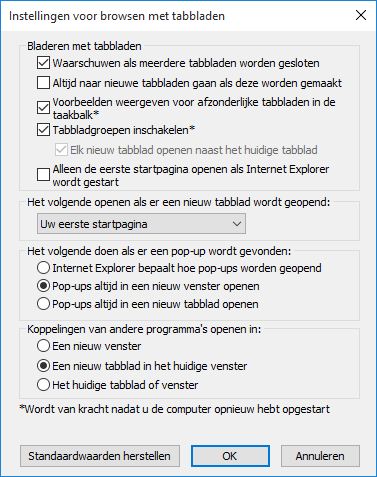
De op websites getoonde advertenties worden steeds vaker in omvangrijke videoberichten gebracht. Sommige advertenties zijn zo zwaar dat ze het laden van een webpagina hinderlijk vertragen. Omdat de website en de getoonde advertenties van verschillende webservers worden gedownload, is het mogelijk de advertenties te weren door de advertentieserver te blokkeren. Een eenvoudige manier om dit te realiseren is het aanpassen van het HOSTS-bestand. Zie de pagina over het aanpassen van het HOSTS-bestand voor meer informatie over dit onderwerp.
Hoewel behavioral advertising (het tonen van advertenties op basis van surfgedrag) een toegevoegde waarde kan hebben, is niet iedereen er enthousiast over. Gelukkig zijn veel advertentienetwerken te blokkeren.
Het Favorietencentrum (te openen met een klik op de knop met de ster rechts bovenin de werkbalk) bevat een drietal onderdelen: de favoriete internetpagina’s, de RSS-feeds en de browsegeschiedenis.
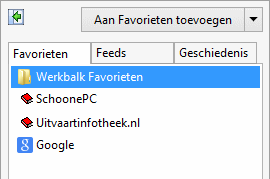
Vanuit het Favorietencentrum, onderdeel Favorieten kunnen favoriete internetpagina’s snel worden geopend. Nieuwe internetpagina’s kunnen met de knop Aan Favorieten toevoegen (bovenin het favorietencentrum) aan de lijst met favorieten worden toegevoegd. Standaard wordt de map Favorieten opgeslagen op de locatie C:\Gebruikers\inlognaam. Moet de opslaglocatie van de map Favorieten worden gewijzigd (omdat deze bijvoorbeeld op de datapartitie moet komen te staan) dan kan de map Favorieten eenvoudig vanuit de Windows Verkenner door middel van knippen (Ctrl-X) en plakken (Ctrl-V) naar een andere locatie worden verplaatst.
Zie de pagina over het verplaatsen van de persoonlijke bestanden naar een datapartitie voor en de problemen die zich daarbij kunnen voordoen.
Via de werkbalk Favorieten (te activeren met een rechter muisklik op een leeg gedeelte van de adresbalk, optie Werkbalk Favorieten) zijn websites nóg sneller toegankelijk. Met de knop met de gele ster en groen pijltje (links in de werkbalk Favorieten) zijn internetpagina's eenvoudig aan de werkbalk toe te voegen.

Wijzig eventueel de naam van een snelkoppeling door met rechts op de betreffende favoriet te klikken en te kiezen voor Naam wijzigen (dit is met name handig voor favorieten met een te lange naam). Wordt een grote hoeveelheid favorieten toegevoegd dan kan wellicht beter worden gekozen voor het enkel tonen van pictogrammen (klik met rechts op een favoriet en kies Titelbreedten aanpassen, Alleen pictogrammen).
DE FAVORIETEN OPSCHONENHet gebeurt wel vaker dat een favoriete pagina na verloop van tijd niet meer te openen is omdat de pagina inmiddels is opgeheven: het gaat dan om een zogenaamde dead link. Soms is de pagina naar een ander websiteadres verplaatst (waarnaar eventueel automatisch wordt doorverwezen), het is dan simpelweg een kwestie van het oude adres aanpassen. Is de pagina in zijn geheel opgeheven, dan kan deze net zo goed uit het lijstje Favorieten worden verwijderd. Het handmatig opsporen van dode links kan bij een omvangrijk archief echter een tijdrovende bezigheid zijn. Gelukkig kan AM-DeadLink (download: www.aignes.com/deadlink.htm) veel werk uit handen nemen, deze tool controleert namelijk automatisch of de adressen van de favoriete internetpagina’s nog actueel zijn. Om schade aan het archief te voorkomen kan AM-DeadLink dode links niet (meer) verwijderen of aanpassen, de gevonden dode links moeten dus handmatig worden verwijderd. |
RSS-feeds, een weinig gebruikte functie van Internet Explorer, wordt gebruikt om bezoekers van een website te informeren over het laatste nieuws. In het favorietencentrum is te zien op welke RSS-feeds is geabonneerd. Zie de pagina over het verplaatsen van de persoonlijke bestanden naar een datapartitie voor en de problemen die zich daarbij kunnen voordoen.
De browsegeschiedenis houdt bij welke websites de afgelopen drie weken zijn bezocht. Om deze internetpagina’s op een later tijdstip weer snel te kunnen laden, slaat Internet Explorer tijdelijk kopieën van internetbestanden (webpagina’s, afbeeldingen en media) op. Uit privacyoverwegingen of om schijfruimte te winnen kan de browsegeschiedenis eventueel worden geleegd (via Alt-Extra, Internetopties, tabblad Algemeen, onderdeel Browsegeschiedenis). Hoewel het ook automatisch kan met de optie Browsegeschiedenis verwijderen bij afsluiten, gaat mijn voorkeur uit naar de handmatige methode met de knop Verwijderen.
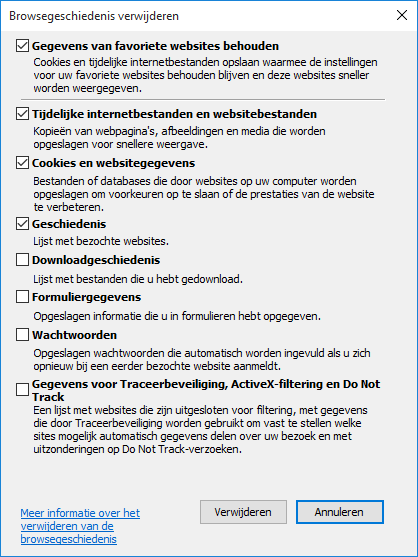
Veel tijdelijke internetbestanden worden echter verborgen waardoor ze niet zichtbaar zijn in de lijst met tijdelijke bestanden (te bereiken via de knop Instellingen van het onderdeel Browsegeschiedenis, knop Bestanden weergeven). Deze worden dus ook niet volledig verwijderd, zie de pagina over het definitief verwijderen van persoonlijke gegevens voor meer informatie.
Bij gebruik van Internet Explorer treden nog wel eens problemen op maar gelukkig zijn de meeste eenvoudig op te lossen. Functioneert Internet Explorer niet meer naar behoren en is de oorzaak daarvan niet duidelijk, herstel de standaard instellingen van Internet Explorer dan eens (via Alt-Extra, Internetopties, tabblad Geavanceerd, knop Opnieuw instellen, activeer de optie Persoonlijke instellingen verwijderen en ga akkoord met de knop Opnieuw instellen).
Worden video’s traag of zelfs helemaal niet afgespeeld of is er een ander probleem met de weergave van websites? Mogelijk wordt dit veroorzaakt door beperkte hardwarematige rendering-mogelijkheden van de grafische processor (de GPU) of de drivers van de betreffende grafische kaart (dit probleem kenmerkt zich ook door traag opstartende apps in Windows 8). Wellicht worden deze problemen opgelost door de beeldopbouw softwarematig te laten plaatsvinden door via Alt-Extra, Internetopties, tabblad Geavanceerd, sub Versnelde grafische afbeeldingen de optie Softwarerendering gebruiken in plaats van GPU-rendering* te activeren (was deze optie reeds geactiveerd dan wordt hardwarematige rendering sowieso niet ondersteund, de oplossing voor bovenstaande problemen moet dan dus op een ander vlak worden gezocht).
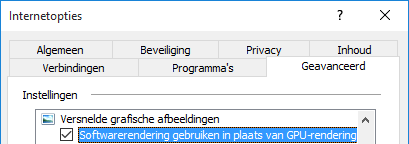
Door de Ctrl-toets ingedrukt te houden tijdens het scrollen met het muiswieltje kan een openstaande webpagina vergroot of verkleind worden weergegeven. Rechts onderin de statusbalk van Internet Explorer (te activeren via Alt-Beeld, Werkbalken, Statusbalk) is zichtbaar met welk percentage de pagina is in- of uitgezoomd zodat makkelijk kan worden teruggeschaald naar de standaard weergave (100%).
Bij het verzenden van gevoelige informatie over het internet (zoals bij webmail, internetbankieren e.d.) wordt meestal gebruikgemaakt van een beveiligde verbinding die de gegevens versleutelt zodat derden geen toegang kunnen verkrijgen tot de gegevens (een slotje in de adresregel geeft aan dat er sprake is van een zogenaamde beveiligde HTTPS-verbinding). Voor het versleutelen van de gegevens wordt gebruikgemaakt van een certificaat welke een bepaalde geldigheidsduur heeft. Is het certificaat verlopen dan wordt automatisch een nieuw certificaat gedownload.
Tot zover de theorie. Maar wat nu wanneer bij een bezoekje aan een beveiligde internetpagina een melding wordt getoond dat het certificaat niet meer geldig is? Dan ga je je toch even achter de oren krabben hoe dat nu kan... Gelukkig is de oplossing niet zo ingewikkeld, je moet er alleen net even op komen. Dit probleem wordt namelijk veroorzaakt doordat de systeemklok niet juist is ingesteld of om een of andere reden is gereset naar wat de computer beschouwt als 'het jaar 0' (wat nog wel eens voorkomt wanneer de computer lange tijd niet is gebruikt). Door simpelweg de systeemtijd te herstellen, verdwijnt het probleem weer als sneeuw voor de zon. Door gelijk ook even de batterij van het moederbord (herkenbaar als zilverkleurige ronde knoop) te vervangen, kan herhaling worden voorkomen.
Gaat het beeld van een YouTube-filmpje na een paar seconden op zwart, vergezeld met de melding Er is een fout opgetreden. Probeer het later opnieuw. terwijl Flash-filmpjes op andere sites probleemloos afspelen? Dit wordt in de meeste gevallen veroorzaakt doordat de stekker van de geluidsboxen of koptelefoon (nog) niet is aangesloten! Je moet het maar even weten...
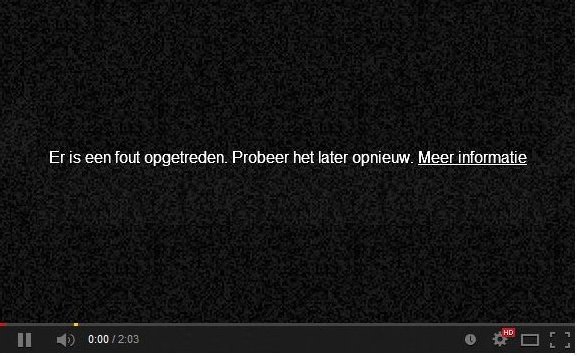
Wordt bij het bekijken van een Flash-video (bijvoorbeeld via YouTube) overgeschakeld naar het volledige scherm dan verschijnt standaard de melding Druk op Esc om de modus Volledig scherm af te sluiten. Stoort u zich aan deze melding dan is het goed om te weten dat je deze ook kan uitschakelen. Hiervoor moeten de bestanden van Adobe Flash worden aangepast, dit gaat het makkelijkst met Adobe Flash Fullscreen Patcher (download: http://forum.videohelp.com, negeer de melding van het SmartScreen-filter). Om de benodigde aanpassingen door te voeren, moeten de openstaande vensters van de betreffende browser(s) wel eerst worden afgesloten.
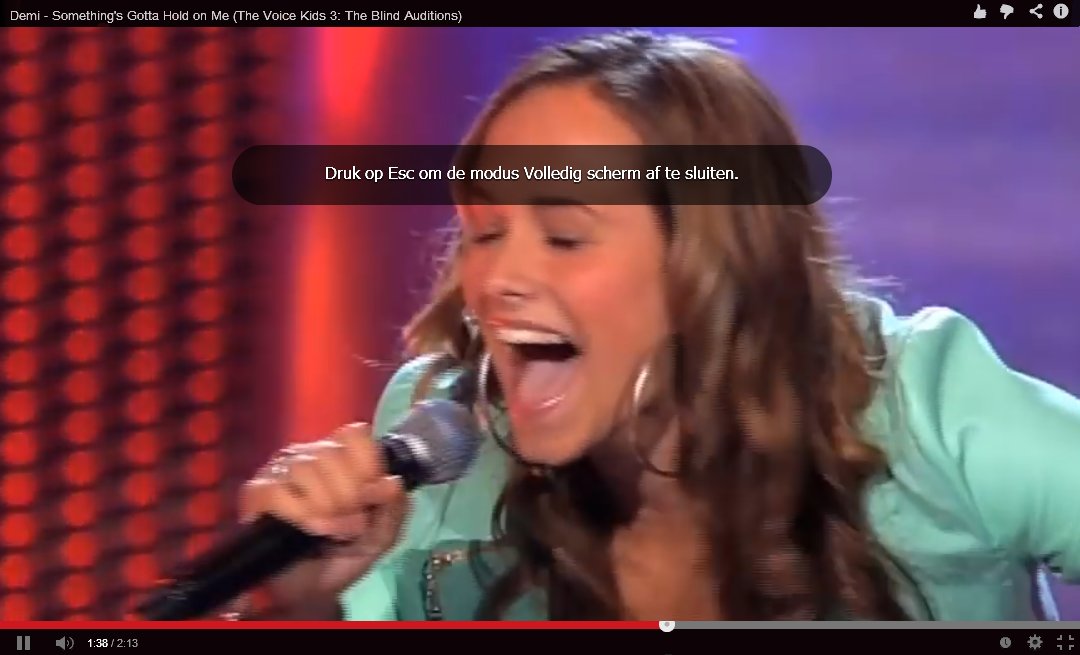
LET OP: Wordt Adobe Flash geüpdatet naar een nieuwere versie dan moet de aanpassing opnieuw worden uitgevoerd.
Webbrowsers doen er alles aan om het internetten zo veilig mogelijk te maken. Zo worden wachtwoorden opgeslagen in een digitale kluis en is Internet Explorer uitgerust met een phishingfilter (tegen het vissen naar persoonlijke gegevens zoals creditcardgegevens, telebankiergegevens en de inloggegevens van een e-mailadres of eigen website), een SmartScreen-filter (om een website eenvoudig te laten screenen op betrouwbaarheid) en InPrivate-navigatie (zodat geen informatie over bezochte websites op de pc wordt opgeslagen).
Ingevoerde wachtwoorden worden door Internet Explorer opgeslagen in een digitale kluis die door Windows wordt beheerd. Deze is toegankelijk via het configuratiescherm, onderdeel Referentiebeheer, onderdeel Webreferenties. Nadat de vermelding van de betreffende website (bijvoorbeeld een bank) hier is verwijderd, wordt in het vervolg weer netjes om de inloggegevens gevraagd. Het is sowieso verstandig de bij Webreferenties opgeslagen inloggegevens periodiek te doorlopen en de ongewenst opgeslagen gegevens te verwijderen.
Met behulp van het SmartScreen-filter van Internet Explorer wordt het internetten extra beveiligd tegen phishing en andere bedenkelijke praktijken. Het SmartScreen-filter controleert elke opgevraagde website op kwaadwillende bedoelingen van de maker (bijvoorbeeld het vissen naar persoonlijke gegevens zoals creditcardgegevens, telebankiergegevens en de inloggegevens van een e-mailadres of eigen websites) voordat deze wordt geopend. Deze techniek voorkomt dat een criminele website wordt geopend die vervolgens op ondoorzichtige wijze de persoonlijke gegevens kan ontfutselen (zoals de inloggegevens van het telebankierpakket). Het SmartScreen-filter kan via het tandwieltje, Beveiliging, SmartScreen-filter inschakelen permanent worden ingeschakeld (als dat nog niet het geval was) zodat elke bezochte internetpagina automatisch wordt gecontroleerd. Wordt een website als onbetrouwbaar aangemerkt, dan geeft het filter een waarschuwing. Bedenk wel dat hiermee élke bezochte website ter beoordeling aan Microsoft wordt voorgelegd! Ik kan mij voorstellen dat dit uit privacyoverwegingen bezwaarlijk kan zijn...
De InPrivate-navigatie-functie zorgt ervoor dat de tijdens een internetsessie ingevoerde gegevens en alle gegevens over bezochte websites (zoals cookies, tijdelijke internetbestanden, etc.) na het afsluiten van Internet Explorer niet meer zijn terug te halen. Zo wordt voorkomen dat andere gebruikers van de computer kunnen achterhalen welke websites zijn bezocht (in de volksmond wordt deze optie nog wel eens 'de pornoknop' genoemd...). Een InPrivate-sessie is eenvoudig te activeren via de JumpList (die opent met een rechter muisklik op de programmaknop in de taakbalk) of vanuit Internet Explorer met de toetscombinatie Ctrl-Shift-P of via het tandwieltje, Beveiliging, InPrivate-navigatie. Na activering wordt een nieuw Internet Explorer-venster geopend, aan het InPrivate-logo in de adresbalk is te zien dat InPrivate-navigatie actief is.
Een InPrivate-sessie is eenvoudig te activeren via de JumpList, vanuit Internet Explorer met de toetscombinatie Ctrl-Shift-P of Alt-Extra, InPrivate-navigatie. Na activering wordt een nieuw Internet Explorer-venster geopend, aan het InPrivate-logo in de adresbalk is te zien dat InPrivate-navigatie actief is.

INPRIVATE-NAVIGATIE BIEDT GEEN WATERDICHTE BEVEILIGING!Hoewel InPrivate-navigatie het lastiger maakt te achterhalen welke websites zijn bezocht, is het niet waterdicht. Het surfgedrag kan namelijk ook op andere manieren worden herleid. Zo kunnen opgevraagde IP-adressen zijn vastgelegd in de logbestanden van een softwarematige firewall of in de logbestanden van het modem en/of de router. Ook de eigenaar van de bezochte website kan via de door de webserver aangemaakte logbestanden achterhalen met welke IP-adressen de website is bezocht. Tot slot houden ook de internetproviders nog een logbestand van het surfgedrag bij, daar zijn zij wettelijk toe verplicht. |
Op sommige computers blijkt IE8/9 bijzonder traag op te starten. Er kunnen verschillende oorzaken aan dit probleem ten grondslag liggen. Zoveel zelfs dat het onmogelijk is om ze hier allemaal uitgebreid te behandelen. Met de volgende tips blijkt het probleem echter in veel gevallen al opgelost, reden genoeg dus om ze eerst uit te proberen.
Een van de mogelijke oorzaken van de vertraging is de installatie van incompatibel (niet voor IE8/9 geschikte) invoegtoepassingen. Dit probleem is (net als vele andere IE-gerelateerde problemen) eenvoudig op te lossen door Internet Explorer te resetten (via Extra, Internetopties, tabblad Geavanceerd, knop Opnieuw instellen). Vervolgens is het wel noodzakelijk de persoonlijke instellingen (zoals de startpagina) opnieuw af te stellen en afhankelijk van de persoonlijke wensen wellicht nog een aantal invoegtoepassingen opnieuw te activeren (via Extra, Invoegtoepassingen beheren).
Ook beveiligingssoftware kan traagheid bij het openen van Internet Explorer veroorzaken wanneer ze 'foute' websites (bijvoorbeeld websites met malware) toevoegen aan de zone Websites met beperkte toegang (Extra, Internetopties, tabblad Beveiliging). Blijkbaar kan IE8/9 er niet goed mee overweg wanneer er websites aan deze zone worden toegevoegd. Dit probleem zou wellicht kunnen worden opgelost door de toegevoegde websites weer te verwijderen. Dit gaat het makkelijkst door met de registereditor de volgende registersleutels te verwijderen (indien aanwezig):
HKCU\Software\Microsoft\ Windows\CurrentVersion\Internet Settings\ZoneMap\Domains
HKLM\Software\Microsoft\ Windows\CurrentVersion\Internet Settings\ZoneMap\Domains
HKCU\Software\Microsoft\ Windows\CurrentVersion\Internet Settings\ZoneMap\Ranges
HKLM\Software\Microsoft\ Windows\CurrentVersion\Internet Settings\ZoneMap\Ranges
HKCU\Software\Microsoft\ Windows\CurrentVersion\Internet Settings\ZoneMap\EscDomains
Wellicht wordt door deze registeraanpassing de snelheid van Internet Explorer verbeterd, de kans bestaat echter dat de software de registersleutels automatisch weer terugplaatst. Komt het probleem terug, dan is het verstandiger de probleemveroorzakende software in zijn geheel te verwijderen...
TIP: Wordt gebruikgemaakt van een aangepast HOSTS-bestand dan is het maar de vraag of het gebruik van de zone Websites met beperkte toegang wel zinvol is. Door de betreffende 'foute' websites aan het HOSTS-bestand toe te voegen, zijn ze namelijk eenvoudig te weren!
© 2001-2024 - Menno Schoone - SchoonePC - Rotterdam - Privacyverklaring