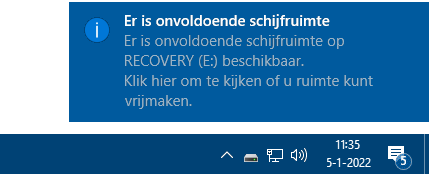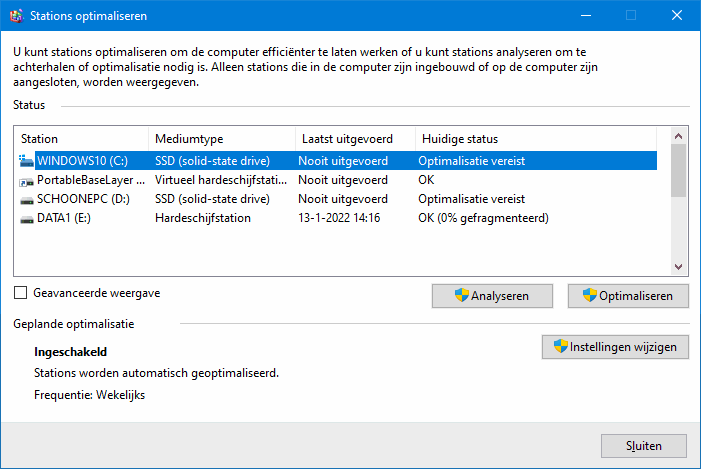Schijfopruiming, schijfoptimalisatie en defragmentatie (Windows 10)
De systeempartitie raakt tijdens de installatie en het gebruik van Windows
vervuild met overbodige bestanden. Is de schijfruimte beperkt dan kunnen
dergelijke bestanden beter worden verwijderd, dit wordt grotendeels automatisch
uitgevoerd door
Slim opslaan. Is dit
niet voldoende en moet er meer ruimte worden vrijgemaakt? Er zijn nog
omvangrijke (systeem)bestanden die eventueel handmatig verwijderd kunnen worden,
deze worden stuk voor stuk op deze pagina besproken. Voor optimale systeemprestaties worden alle schijven geoptimaliseerd, en
traditionele ‘harde’ schijven ook nog eens gedefragmenteerd. Dit gebeurt automatisch op de
achtergrond, als gebruiker heb je er dus geen omkijken naar. Schijfopruiming,
schijfoptimalisatie en schijfdefragmentatie kunnen de systeemprestaties
bevorderen, maar verwacht geen wonderen! Zie elders op deze website voor het
geval je je afvraagt waarom hier geen
cleantools worden besproken.
Schijfopruiming
Windows slaat aan de lopende band bestanden op die slechts tijdelijk nodig
zijn, bijvoorbeeld tijdens het internetten of bij het installeren en/of updaten
van Windows en programma’s. Deze tijdelijke bestanden kunnen probleemloos worden
verwijderd. Activeer bij
Instellingen, onderdeel Systeem, sub Opslag link
Opslaginzicht configureren de optie Tijdelijke bestanden verwijderen die
niet door mijn apps worden gebruikt om
bestanden die niet langer nodig zijn, automatisch door Windows te laten
verwijderen. Activeer tevens de optie Gebruikersinhoud automatisch opschonen
en geef bij de optie Opslaginzicht uitvoeren aan of dit dagelijks,
wekelijks, maandelijks of alleen bij onvoldoende schijfruimte moet gebeuren.
Hier is tevens in te stellen of (en zo ja, na hoeveel dagen) de in de prullenbak
en de map Downloads aanwezige bestanden verwijderd moeten worden. Houd je
hier liever zelf controle over, stel beide opties dan in op Nooit.
Gebruik je OneDrive als
belangrijkste opslagplek voor je bestanden en raakt de lokale OneDrive-map op de
schijf van de pc behoorlijk vol? Laat bestanden die al een tijdje niet zijn
gebruikt dan automatisch uit de lokale opslag verwijderen zodat ze alleen nog in
de cloud zijn opgeslagen (het icoontje dat de synchronisatiestatus aanduidt, wijzigt dan in een wit
wolkje). Stel hiervoor onder het kopje OneDrive in na hoeveel dagen
ongebruikte bestanden verwijderd kunnen worden. Lokaal verwijderde bestanden
zijn op aanvraag weer te downloaden door op het betreffende bestand te klikken.
Bij het (her) installeren van Windows 10 of een onderdelenupdate wordt de vorige
Windows-installatie bewaard in de map C:\Windows.old. Deze map, die enkele GB’s
in beslag kan nemen, wordt na 10 dagen automatisch verwijderd. Is direct na
een grote update toch meer ruimte nodig, voer dan
een opruimactie uit met de knop Nu opruimen
(de map C:\Windows.old wordt dan direct verwijderd).
Controleer wel eerst of Windows nog naar behoren functioneert en of je geen
persoonlijke bestanden mist voordat je op deze knop klikt!
Nog meer ruimte vrijmaken?
Wil je nog meer ruimte vrijmaken? Kijk dan ook eens naar de onderstaande
bestanden en mappen. Via de Eigenschappen van een te legen map is te
achterhalen hoeveel ruimte er maximaal kan worden vrijgemaakt. Door de
beschikbare ruimte van de schijf na het verwijderen van bestanden te vergelijken
met de oorspronkelijke vrije ruimte, kan achteraf worden bepaald hoeveel
ruimte er daadwerkelijk is vrijgemaakt.
Systeembestanden opschonen
Door ongebruikte systeembestanden te verwijderen, is snel ruimte vrij te
maken. Ga hiervoor naar Schijfopruiming (te openen via de zoekfunctie), knop
Systeembestanden opschonen, activeer de items die je wilt verwijderen en ga
akkoord met de knop OK. Laat de vermelding Office
Setup-bestanden (indien aanwezig) bij voorkeur ongemoeid, deze kunnen later nog van pas komen.
C:\HIBERFIL.SYS (verborgen, even groot als het RAM-geheugen)
Zodra de computer in de
sluimer- of slaapstand
gaat,
wordt een afdruk van het RAM-geheugen gemaakt (opgeslagen in het bestand
HIBERFIL.SYS, ook wel hibernation file genoemd) waarmee de computer bij het
ontwaken direct de draad weer kan oppakken. De sluimer-/slaapstand wordt vaak
bij laptops gebruikt om de accu te sparen. Wordt de
slaapstand uitgeschakeld, dan kan het bestand HIBERFIL.SYS net zo goed worden verwijderd
(als dat nog niet was gebeurd). Dit kan flink wat ruimte besparen aangezien de
afdruk van het RAM-geheugen doorgaans exact zo groot is als het RAM-geheugen
zelf. Start
de Windows PowerShell (Admin) (via een rechter muisklik op Start) en geef het commando POWERCFG /hibernate
OFF. Is de slaap-/sluimerstand achteraf toch weer gewenst? Met het commando
POWERCFG /hibernate ON kan het bestand weer in ere worden hersteld.
Eventueel kan met het commando POWERCFG /hibernate –size 50 het bestand
worden verkleind, tot (maximaal) 50% van het RAM-geheugen. Het uitschakelen of
verkleinen van het hibernation-bestand heeft wel één nadeel: de opstarttijd van
Windows wordt er negatief door beïnvloed!
C:\System Volume Information (verborgen)
Deze map is noodzakelijk voor de systeem- en bestandsherstelfunctie
Systeemherstel. Systeemherstel kan voor elke schijf apart
worden ingeschakeld via
Instellingen, onderdeel Systeem, sub Info, link Systeembeveiliging,
selecteer de betreffende partitie en wijzig de instellingen
met de knop Configureren. Door het uitschakelen van de
systeembeveiliging van een bepaalde schijf worden de eerder gemaakte
herstelpunten (noodzakelijk voor de systeem- en bestandsherstelfunctie)
verwijderd, en daarmee de bijbehorende map geleegd (de map System Volume
Information zelf kan niet worden verwijderd). Wees hier wel voorzichtig mee
want zonder herstelpunten is systeemherstel voor de betreffende schijf niet meer
mogelijk! Nieuwe herstelpunten kunnen pas weer worden aangemaakt (met de knop
Maken) nadat systeemherstel weer is geactiveerd. Als alternatief kunnen de
herstelpunten ook worden verwijderd zonder de systeemherstelfunctie uit te
schakelen: open Schijfopruiming (via de zoekfunctie), knop Systeembestanden opschonen, tabblad Meer opties,
onderdeel Systeemherstel en schaduwkopieën, knop Opruimen. Groot
voordeel van dit alternatief is dat het laatste herstelpunt wordt behouden!
C:\PAGEFILE.SYS (virtueel geheugen)
De pagefile (het 'virtueel geheugen') wordt gebruikt om het snelle
RAM-geheugen te ontlasten zodra deze vol begint te lopen: gegevens worden dan tijdelijk naar het
bestand PAGEFILE.SYS op de interne schijf weggeschreven zodat het RAM-
geheugen beschikbaar blijft voor alle andere activiteiten. Beschikt de
computer over veel RAM-geheugen (2 GB of meer) en draaien er geen programma's
met een groot geheugengebruik, dan kan eventueel het
virtueel geheugen worden
uitgeschakeld.
C:\Windows\SoftwareDistribution
In deze map wordt de informatie voor
Windows Update
opgeslagen, inclusief de gedownloade en inmiddels geïnstalleerde
Windows-updates. Vanwege het grote aantal updates kan deze map vrij omvangrijk
worden. Wil je de map verwijderen, dan kan het zijn dat eerst de services Windows Update
en Windows Update Medic Service moeten worden
gestopt: klik hiervoor met rechts op de service in het onderdeel
Windows
Services en kies voor Stoppen. Zodra beide services zijn gestopt, kan de map C:\Windows\SoftwareDistribution worden verwijderd. Nadat
Windows Update weer is opgestart, wordt de betreffende map vanzelf opnieuw aangemaakt. Tot slot moet via
Instellingen, onderdeel Bijwerken en beveiliging, sub Windows
Update, link Geavanceerde opties de
optie Updates voor andere Microsoft-producten ontvangen tijdens het bijwerken
van Windows nog worden geactiveerd zodat niet alleen de Windows-updates maar
ook die van andere Microsoft-producten (zoals Office) kunnen worden gedownload
en geïnstalleerd.
C:\Windows\Installer
Bij de installatie en het updaten van programma’s worden installatiebestanden in
de map C:\Windows\Installer geplaatst, deze map kan daardoor behoorlijk omvangrijk
worden. Het verwijderen van installatiebestanden kan echter tot grote problemen
leiden wanneer ze achteraf nog nodig blijken te zijn, het is daarom verstandig
deze map ongemoeid te laten. Wil je toch overbodige installatiebestanden
verwijderen, gebruik dan de tool PatchCleaner (download:
www.homedev.com.au/free/patchcleaner)
LET OP: De map C:\Windows\Installer
is alleen zichtbaar nadat via tabblad
Beeld, knop
Opties,
tabblad Weergave de optie Beveiligde
besturingssysteembestanden verbergen (aanbevolen) is gedeactiveerd en de
optie Verborgen bestanden, mappen en stations weergeven is geactiveerd
C:\Windows\Panther
Indien aanwezig bevat de map Panther bestanden die tijdens de installatie
van Windows zijn gebruikt. Met name bij een upgrade-installatie met behoud van
de geïnstalleerde programma’s, bestanden en instellingen is deze map al snel
enkele GB’s groot. Is Windows eenmaal geïnstalleerd dan zijn deze bestanden
echter niet meer nodig en kan de map, in het kader van de ruimtebesparing,
gerust worden verwijderd.
C:\Windows\WinSxS
De map WinSxS bevat Windows Components, benodigd voor het installeren en
updaten van Windows en Windows-onderdelen. De bestanden worden ook gebruikt
voor het oplossen van opstartproblemen en voor systeemherstel (zodat
geïnstalleerde updates in geval van problemen altijd weer teruggedraaid kunnen
worden). Nieuwe updatebestanden worden automatisch aan de map WinSxS toegevoegd
en van menig bestand worden ook nog eens meerdere versies opgeslagen,
de omvang van deze map kan daardoor gemakkelijk uitgroeien tot 10 GB of meer. De
meeste bestanden zijn echter op een andere locatie opgeslagen en vanuit de map
WinSxS toegankelijk middels symbolische links.
Met het commando DISM /online /Cleanup-Image /AnalyzeComponentStore
(let op de spaties!) in de Windows PowerShell (Admin) (te openen via een
rechter muisklik op Start) wordt de actuele omvang van de map WinSxS getoond en is te zien
welk gedeelte afkomstig is van andere Windows-locaties.
Functioneert Windows
naar behoren dan kunnen de verouderde bestandsversies van
Windows Update met het commando DISM /online /Cleanup-Image
/StartComponentCleanup /ResetBase worden verwijderd. Verwijder deze bestanden niet met de
Windows Verkenner, en al helemaal niet door ze met een symbolische link naar een
andere partitie te verplaatsen, de kans is namelijk groot dat Windows Update
dan foutmeldingen gaat vertonen.
C:\Program Files\NVIDIA Corporation\Installer2
Deze map met installatiebestanden voor de NVIDIA grafische kaart neemt zeer
veel ruimte in beslag. Aangezien de bestanden na installatie niet meer nodig
zijn, kan deze map probleemloos worden geleegd.
Prullenbak
Wellicht overbodig te vermelden, maar na het verwijderen van de nodige
bestanden moet ook de prullenbak nog even worden geleegd. Dit kan met een
rechter muisklik op de prullenbak op het bureaublad, optie Prullenbak
leegmaken.
POP-UP " Er is onvoldoende schijfruimte" UITSCHAKELEN
Is een van de partities (bijna) vol dan toont Windows regelmatig een pop-up
in het systeemvak dat er onvoldoende schijfruimte is. Het simpelweg verwijderen
van bestanden is de makkelijkste oplossing om ruimte vrij te maken. Gaat het
echter om een door de computerfabrikant aangebrachte recoverypartitie (waarmee
Windows teruggezet kan worden naar de fabrieksinstellingen), dan is het
verwijderen van bestanden uiteraard geen optie. Verwijder in dat geval met
Windows Schijfbeheer de schijfletter
zodat de betreffende partitie niet meer in de Windows Verkenner voorkomt (de
melding wordt namelijk alleen getoond bij volle partities met een schijfletter).
Het verbergen van de recoverypartitie heeft als bijkomend voordeel dat de recoverybestanden niet beschadigd kunnen raken. Als alternatief kan de melding
over onvoldoende schijfruimte ook gewoonweg worden uitgeschakeld. Voeg daarvoor
met de
registereditor de DWORD-registerwaarde
NoLowDiskSpaceChecks met de waarde 1 toe aan de registersleutel
HKLM\SOFTWARE\ Microsoft\Windows\CurrentVersion\ Policies\Explorer.
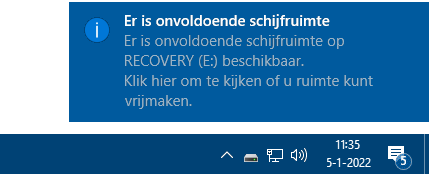
|
OP ZOEK NAAR NOG MEER SCHIJFRUIMTE
Wil je nog meer schijfruimte vrijmaken dan adviseer ik om eerst
te onderzoeken welke bestanden en programma’s de meeste ruimte in beslag nemen.
Zo kan met het commando DISKUSAGE /minFileSize=1073741824 C:\Users in de
Windows Powershell (Admin) (te openen via een rechter muisklik op de
startknop) worden
achterhaald welke submappen van de map C:\Gebruikers een grotere omvang
hebben dan 1 GB. Daarmee wordt snel duidelijk welke gebruikersmap omvangrijk is
en waar deze bestanden staan. Als alternatief voor het DISKUSAGE-commando kan
eventueel gebruik worden gemaakt van meer praktische tools zoals
SpaceSniffer (download:
www.uderzo.it) en TreeSize (download:
www.jam-software.com).
Let op: beide apps moeten als administrator uitgevoerd worden!
|
Schijf optimaliseren en defragmenteren
Naast het automatisch opruimen van overbodige bestanden, heeft Windows ook
een functie voor het automatisch optimaliseren van de interne schijven. Bij het
optimaliseren worden wijzigingen doorgevoerd die ervoor zorgen dat de schijf
optimaal functioneert. Dit gaat normaal gesproken volledig automatisch, op de
achtergrond zodat je er geen omkijken naar hebt. De optimalisatie kan ook handmatig worden uitgevoerd
Instellingen, onderdeel Systeem, sub Opslag, link
Stations optimaliseren,
knop Optimaliseren (wijzig zo nodig de geselecteerde partitie),
knop Optimaliseren. Via de knop
Instellingen wijzigen kan het optimalisatieschema eventueel worden gewijzigd
van wekelijks naar maandelijks, sluit zo nodig partities uit via de knop
Selecteren.
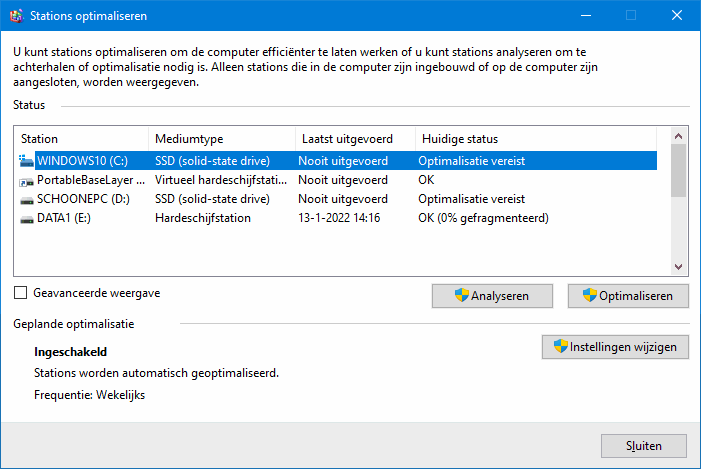
Dit venster toont ook de mate van fragmentatie van de verschillende partities
op klassieke harde schijven (zie de E:-schijf in dit voorbeeld). Als gevolg van
het continu opslaan en verwijderen van bestanden bevat het schijfoppervlak een
gatenkaas aan vrije schijfruimte. Bij het opslaan van bestanden worden deze
vrije ruimtes voor de voet op gebruikt, zonder daarbij rekening te houden met
de grootte. Een bestand kan zo in meerdere delen verspreid op de schijf worden
opgeslagen. Omdat dit tot vertraging bij het openen leidt, is het bij
traditionele harde schijven verstandig om de partities met enige regelmaat te
laten defragmenteren zodat de bestanden weer netjes worden geordend. Dit regelt
Windows automatisch op de achtergrond, er is dus geen alternatieve
defragmentatietool voor nodig!
SSD-schijven hoeven niet
gedefragmenteerd te worden. Sterker nog: het is zelfs onverstandig ze te
defragmenteren! Het gaat alleen maar ten koste van de levensduur terwijl het
geen enkele snelheidswinst oplevert. Windows herkent automatisch wanneer het om
een SSD-schijf gaat, en zal in dat geval de schijf alleen optimaliseren (waarbij
hooguit essentiële opstartbestanden naar een snel toegankelijke locatie worden
verplaatst).
© 2001-2024 - Menno Schoone - SchoonePC - Rotterdam - Privacyverklaring