 Deze
pagina is onderdeel van het Windows 7 archief.
Download eventueel ook het gratis
SchoonePC
e-boek voor Windows 7.
Deze
pagina is onderdeel van het Windows 7 archief.
Download eventueel ook het gratis
SchoonePC
e-boek voor Windows 7.
 Deze
pagina is onderdeel van het Windows 7 archief.
Download eventueel ook het gratis
SchoonePC
e-boek voor Windows 7.
Deze
pagina is onderdeel van het Windows 7 archief.
Download eventueel ook het gratis
SchoonePC
e-boek voor Windows 7.
Ten opzichte van eerdere Windows-versies bevat Windows 7 aanzienlijk minder functionaliteiten. Zo valt direct op dat er geen e-mailprogramma meer aanwezig is en dat ook Windows Kalender, Windows Movie Maker en Windows Fotogalerie niet meer standaard worden ge´nstalleerd. Door het weglaten van dergelijke programma's wordt Windows weer een min of meer kaal besturingssysteem waarbij de gebruiker zelf kan bepalen welke extra programma's ge´nstalleerd moeten worden. Desondanks bevat Windows 7 nog vele interessante features waarvan de belangrijkste op deze pagina worden beschreven. Denk daarbij aan de sneltoetsen, het vergrootglas, de zoekfunctie, Windows Media Center, plaknotities voor korte memo's, het knipprogramma (inclusief de Probleemstappenbeschrijving), de taakplanner (voor het agenderen van specifieke taken), het maken en terugzetten van een back-up, het Mobiliteitscentrum voor laptops, het Synchronisatiecentrum en het Windows Mobile Apparaatcentrum (zoals PDA's en MDA's).
WINDOWS ESSENTIALSDe Microsoft-programmaĺs Mail, Photo Gallery, Movie Maker, Messenger, Writer, OneDrive (voorheen SkyDrive) en Family Safety zijn gebundeld in het pakket Windows Essentials (download: http://windows.microsoft.com/nl-NL/windows-live/essentials-home) en kunnen afzonderlijk worden gedownload en ge´nstalleerd. Elders op deze website treft u het complete aanbod Windows Essentials. |
Een sneltoets is een toetscombinatie waarmee Windows of een willekeurig, actief programma wordt aangestuurd om een actie uit te voeren waarvoor normaal gesproken een aantal muisklikken nodig zijn. Het gebruik van sneltoetsen versnelt het werken met Windows aanzienlijk en kan RSI-klachten helpen voorkomen.
Ctrl+A |
Alles in een keer selecteren |
Shift+Home |
Alles tot het begin selecteren |
Shift+End |
Alles tot het einde selecteren |
Home |
Ga met de cursor naar het begin van de regel |
Ctrl+Home |
Ga met de cursor naar het begin van het document |
End |
Ga met de cursor naar het einde van de regel |
Ctrl+End |
Ga met de cursor naar het einde van het document |
Ctrl+C |
Selectie kopiŰren naar klembord |
Ctrl+X |
Selectie knippen naar klembord |
Ctrl+V |
Inhoud klembord plakken |
Ctrl+F |
Zoeken op een (web)pagina |
Ctrl+Z |
Vorige bewerking ongedaan maken |
Ctrl+Y |
Ongedaan gemaakte bewerking herstellen |
Backspace |
Terugkeren (voorgaande teken verwijderen, vorige pagina) |
Del |
Verwijderen |
Shift+Del |
Verwijderen van bestanden buiten de prullenbak om |
Shift+F3 |
Geselecteerde letters wijzigen van hoofd- naar kleine letters |
Er zijn nog veel meer mogelijkheden. Een compleet overzicht van de sneltoetsen is te vinden op de Microsoft-website http://windows.microsoft.com/nl-NL/windows7/Keyboard-shortcuts.
HANDIGE WEETJESEen automatisch verschijnende, ongewenste tekst in een invoerveld op een website kan met de Del-toets gemakkelijk uit het geheugen worden verwijderd. Dit kan nog wel eens handig zijn wanneer een andere gebruiker heeft aangemeld bij een van uw favoriete pagina's. Met de toetscombinatie Alt-Tab kan heel gemakkelijk worden geswitcht tussen de openstaande programma's. Houd de Alt-toets vast en druk meerdere malen op Tab om door de openstaande programma's te bladeren. Met deze toetscombinatie linker Ctrl-Shift kan worden geswitcht tussen vooraf ingestelde toetsenbordindelingen. Deze toetscombinatie wordt regelmatig per ongeluk aangeraakt, met het gevolg dat de toetsenbordindeling wordt aangepast. Door Windows te herstarten of wederom de toetscombinatie te gebruiken, wordt de juiste indeling hersteld. Om dit probleem definitief te tackelen, kunt u beter de niet-gebruikte toetsenbordindeling definitief verwijderen. Zorg dat de correcte toetsenbordindeling actief is, open vervolgens via het configuratiescherm het onderdeel Land en taal, tabblad Toetsenborden en talen, knop Toetsenborden wijzigen. Verwijder hier alle niet-actieve (niet-vette) indelingen met de knop Verwijderen. TIP: Kijk ook eens naar ClipboardFusion als alternatief voor de veelgebruikte toetscombinaties Ctrl+C en Ctrl+V. Dit programma werkt erg prettig wanneer frequent standaard snelteksten met een sneltoets in een document of e-mailbericht moeten worden geplakt! |
Is een stuk tekst niet goed te lezen, bijvoorbeeld omdat er een wel erg klein lettertype is gebruikt? Er kan op de locatie van de muis worden ingezoomd door de Windows-toets in te drukken in combinatie met het plusteken (+). Hoe vaker het plusteken wordt ingedrukt, hoe verder het vergrootglas inzoomt. Met de Windows-toets in combinatie met het minteken (-) kan weer worden uitgezoomd.
De zoekfunctie van Windows 7 (startmenu, Zoeken in programma's en bestanden) is snel toegankelijk via het startmenu. Standaard wordt de inhoud van een groot aantal persoonlijke bestanden en het e-mailarchief (waaronder ook het archief van Windows Live Mail en Outlook) ge´ndexeerd waardoor het zoeken binnen deze gegevens aanzienlijk wordt versneld. Indexering van bestanden is een continu proces en vindt alleen plaats op de momenten dat Windows niet actief wordt gebruikt: er kan dus wat tijd verstrijken voordat de indexering geheel op orde is.
De instellingen van de indexering kunnen worden aangepast bij het onderdeel Indexeringsopties van het configuratiescherm, een venster toont hoeveel bestanden inmiddels zijn ge´ndexeerd (zie afbeelding). Zodra er nieuwe persoonlijke bestanden worden aangemaakt, worden deze automatisch ge´ndexeerd. Voor optimaal gebruik van de zoekfunctie is het belangrijk dat de juiste bestanden worden ge´ndexeerd. Met de knop Wijzigen kunnen specifieke mappen desgewenst aan de lijst worden toegevoegd (of juist verwijderd). Is de map met persoonlijke bestanden verhuisd naar een andere partitie dan is het verstandig deze wijziging ook door te voeren in de indexering.
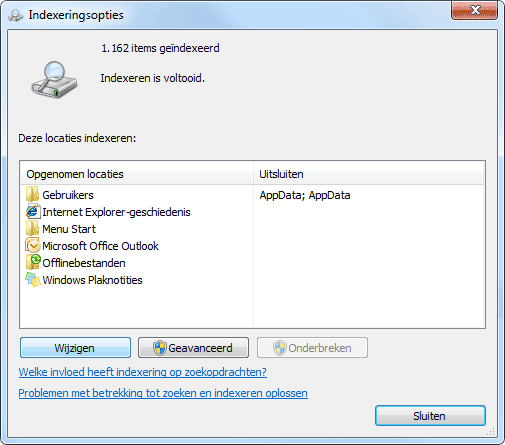
De knop Geavanceerd biedt extra aanpassingsmogelijkheden zoals het opnieuw laten samenstellen van de index bij indexeringsproblemen, het wijzigen van de indexlocatie (bijvoorbeeld van een SSD-schijf naar een traditionele harde schijf) en het in de indexering meenemen dan wel uitsluiten van bepaalde bestandstypen. In geval van een snelle SSD-schijf kan de indexeringsservice ook in zijn geheel worden uitgeschakeld door de service Windows Search uit te schakelen, het verschil zal dan toch nauwelijks merkbaar zijn.
Met behulp van het Windows Media Center kan de computer ook voor multimediadoeleinden worden gebruikt. Is de computer uitgerust met een voor Windows Media Center gecertificeerde TV-tunerkaart, dan kunnen de verschillende TV-zenders moeiteloos via het televisiekabelsignaal worden bekeken. Met een via de internetverbinding up-to-date gehouden programmagids kunnen de favoriete programma's worden opgenomen en in het MPEG2-bestandsformaat op de interne schijf worden opgeslagen.
Wilt u enige controle uitoefenen op het doen en laten van uw kinderen op de PC? Kijk dan eens naar de functie Ouderlijk toezicht (bereikbaar via het configuratiescherm): een administrator kan hier namelijk voor elk gebruikersaccount een aantal beperkingen instellen. Zo is het mogelijk tijdslimieten in te stellen, het spelen van specifieke spellen te blokkeren op basis van een classificatie en een lijst met toegestane programma's te beheren. Er kan dagelijks of wekelijks een activiteitenrapport worden samengesteld zodat duidelijk wordt wat de betreffende gebruiker uitvoert op de computer. Zorg er dan wel voor dat de kinderen geen toegang hebben tot een account met administratorrechten!
Door simpelweg het programma Plaknotities (startmenu, Alle programmaĺs, Bureau-accessoires) te starten, wordt een geel memoblaadje op het bureaublad geplakt. Extra memoblaadjes kunnen met het plusteken links bovenin een memo worden aangemaakt. Opmaak van tekst kan alleen worden toegevoegd door gebruik te maken van de gebruikelijke sneltoetsen zoals Ctrl-B voor vet, Ctrl-U voor onderstrepen, Ctrl-I voor cursief, Ctrl-+Shift+L voor een opsomming (meerdere malen achter elkaar voor verschillende opmaak) en Ctrl+Shift+> of < voor het groter/kleiner maken van de tekst.
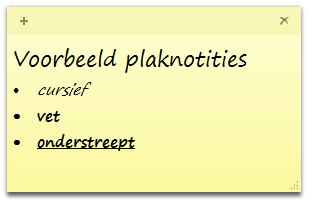
Het Knipprogramma (startmenu, Alle Programma's, Bureau-accessoires) is een handige tool voor het maken van een afdruk van (een gedeelte van) het scherm (zie ook elders op deze website voor uitgebreide informatie over het maken van een schermafdruk). De Probleemstappenbeschrijving (ook wel Problem Steps Recorder genoemd) is afgeleid van dit knipprogramma en kan worden opgestart met het commando PSR in het zoekvenster van het startmenu. Deze tool maakt met achtereenvolgende schermafdrukken visueel zichtbaar hoe een specifieke handeling moet worden verricht. Deze afdrukken worden (samen met een beschrijving van de handelingen) in ÚÚn bestand opgeslagen zodat ze eenvoudig per e-mail toegezonden kunnen worden. Het mag duidelijk zijn dat een dergelijke tool met name handig is bij computerondersteuning op afstand zodat niet onnodig lang telefonisch uitleg gegeven hoeft te worden.
Dankzij de Taakplanner (bereikbaar via het configuratiescherm, onderdeel Systeembeheer) worden vele taken van Windows automatisch uitgevoerd zodra aan de voor die taken ingestelde voorwaarden wordt voldaan. Een voorbeeld van zo'n geplande taak is de voorgeprogrammeerde wekelijkse defragmentatie van de harde schijf (een standaard instelling van Windows), terug te vinden via Taakplanner, Bibliotheek voor Taakplanner, Microsoft, Windows, Defrag. Dubbelklik op een taak om wijzigingen in de instellingen aan te kunnen brengen. De verschillende tabbladen en opties spreken voor zich. Het is ook mogelijk zelf een taak aan te maken met de opdracht Taak maken (in het rechter actiescherm): handig voor het automatisch laten uitvoeren van opdrachten!
Windows 7 is voorzien van een back-uptool (onderdeel Back-up maken en terugzetten van het configuratiescherm) waarmee specifieke bestanden of zelfs een image van de gehele interne schijf (bijvoorbeeld een systeemback-up) kan worden gemaakt.
Back-up van bestanden
Met
deze tool kunnen back-ups van de persoonlijke bestanden worden
gemaakt
waarbij
ze direct op een andere partitie,
een externe
netwerklocatie of een externe schijf
kunnen worden opgeslagen
of
gebrand
op een CD of DVD. Met de link Schema wijzigen kan een synchronisatietaak worden gepland zodat
de aangemaakte back-up regelmatig met de laatste wijzigingen wordt
geactualiseerd. Tijdens het maken van een back-up kan zonder problemen worden doorgewerkt.
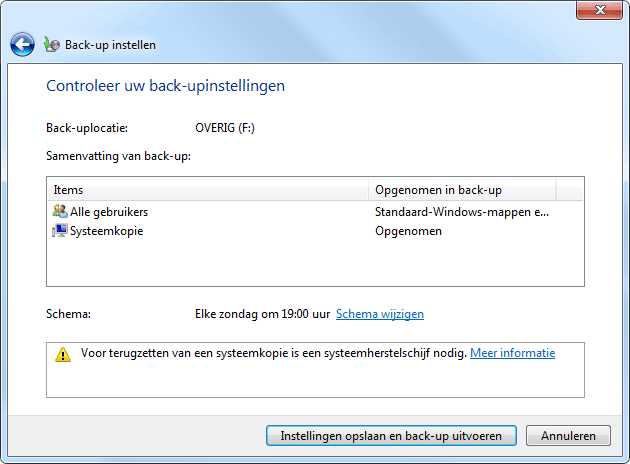
Helaas zijn de instelmogelijkheden wel wat beperkt. Daarnaast is het bij gebruik van een externe schijf als opslaglocatie vaak prettiger de back-up handmatig te maken zodat de externe schijf na synchronisatie kan worden uitgezet. Bijkomend voordeel bij het maken van handmatige back-ups is dat er tot het moment van handmatig synchroniseren altijd nog kan worden teruggegrepen op een oude, nog werkende versie van een bestand. Als goed alternatief voor deze back-upmethode kan wellicht beter gebruik worden gemaakt van synchronisatiesoftware zoals SyncBack of van tools met online opslagmogelijkheden zoals OneDrive of Dropbox.
Het Onderhoudscentrum controleert of er een back-up is ingepland en geeft frequent een waarschuwing wanneer dat (nog) niet is gebeurd. Is er geen behoefte aan dergelijke meldingen dan kunnen ze worden uitgeschakeld via het configuratiescherm, onderdeel Onderhoudscentrum, taak Instellingen voor Onderhoudscentrum wijzigen.
TIP: Toont de back-upfunctie Bestandsgeschiedenis een foutmelding met de code 0x81000101, schakel dan systeemherstel op elke partitie uit via het configuratiescherm, onderdeel Systeem, taak Geavanceerde systeeminstellingen, tabblad Systeembeveiliging, selecteer achtereenvolgens bij onderdeel Beveiligingsinstellingen de partities met ingeschakelde beveiliging, knop Configureren, optie Systeembeveiliging uitschakelen, knop OK. Vervolgens kan systeemherstel voor de betreffende partities weer ingeschakeld worden. Mogelijk is daarmee het probleem opgelost.
Met de back-uptool van Windows, taak Een systeemkopie maken kan ook een back-up van het gehele systeem worden gemaakt, hetgeen bijzonder snel wordt uitgevoerd. Deze systeemback-up kan worden teruggezet via Deze systeemback-up kan worden teruggezet via Windows Systeemherstel (toegankelijk via het configuratiescherm, onderdeel Herstel, knop Systeemherstel starten, knop Volgende, activeer de optie Meer herstelpunten weergeven voor het tonen van de back-ups). Wil Windows niet meer opstarten dan kan de back-up altijd nog worden teruggezet via de geavanceerde opstartopties van de veilige modus (druk op F8 tijdens het opstarten van Windows of via MSCONFIG, tabblad Computer opstarten, vinkje bij Opstarten in veilige modus, Minimaal, knop OK) of door op te starten vanaf de Windows-installatieschijf (kies voor Uw computer herstellen, selecteer de betreffende Windows-partitie en kies in het scherm Opties voor systeemherstel voor Herstellen met systeeminstallatiekopie). Is er geen originele Windows installatie-DVD bij de computer geleverd dan kan via het configuratiescherm, onderdeel Back-up maken en terugzetten, taak Een systeemherstelschijf maken een opstartbare systeemherstel-DVD worden gebrand waarmee de gemaakte systeemkopie in geval van nood altijd nog kan worden teruggezet. Met deze DVD zijn overigens ook andere opstartproblemen op te lossen, altijd handig dus om bij de hand te hebben!
TIP: De meeste gebruikers zullen prima uit de voeten kunnen met deze back-uptool van Windows. Mijn voorkeur gaat echter uit naar het buiten Windows om maken Ún terugzetten van een systeemback-up (met behulp van alternatieve software).
Het Mobiliteitscentrum (bereikbaar via het configuratiescherm of met de toetscombinatie Windows-toets-X) biedt laptopgebruikers een snel toegankelijk menu met relevante configuratie-instellingen. Via dit centrum kunnen diverse onderdelen (zoals het geluid, een externe monitor en de draadloze netwerkverbinding) worden in- of uitgeschakeld. Ook de instellingen van het synchronisatiecentrum en het energieschema kunnen hier worden gewijzigd.
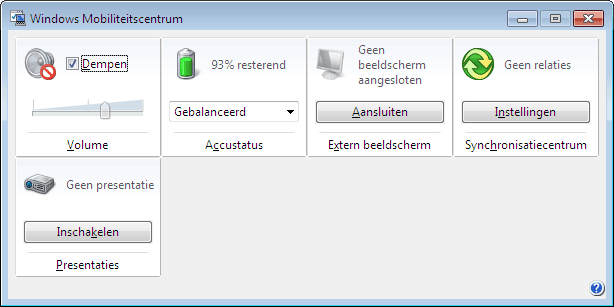
Via het Synchronisatiecentrum (bereikbaar via het configuratiescherm) is het mogelijk verschillende computers en apparaten met elkaar te laten synchroniseren. Het synchroniseren van de bestanden tussen twee verschillende computers kan echter alleen wanneer beide PC's zijn aangesloten op hetzelfde netwerk, Ún de ene PC toegang heeft tot de gedeelde map van de andere PC. Voor elk aangesloten apparaat waarmee gesynchroniseerd gaat worden, moet een 'synchronisatierelatie' worden ingesteld, zodat het Synchronisatiecentrum in actie kan komen wanneer er contact is gelegd. Het Synchronisatiecentrum kan vervolgens deze aangesloten apparaten synchroniseren.
Het synchronisatiecentrum kan ook worden gebruikt voor het synchroniseren van een zakagenda (PDA, MDA). Gek genoeg bevat het synchronisatiecentrum geen mogelijkheden om te synchroniseren met Microsoft Outlook, in dat geval moet aanvullend het Windows Mobile Apparaatcentrum worden ge´nstalleerd. Deze wordt doorgaans automatisch gedownload en ge´nstalleerd zodra het apparaat wordt aangekoppeld maar kan ook handmatig van de website van Microsoft worden gedownload (download: http://support.microsoft.com/kb/931937/nl). Mobiele apparaten worden overigens altijd ook van eigen synchronisatiesoftware voorzien, die bijna altijd prettiger werken dan het synchronisatiecentrum van Windows...
Is deze extra functionaliteit van het Windows Mobile Apparaatcentrum eenmaal ge´nstalleerd, dan is het maken van een synchronisatieverbinding doorgaans geen enkel probleem meer. In het centrum kan worden aangegeven welke gegevens (zoals de contactpersonen, de agenda, e-mail, taken, notities, favoriete websites en bestanden) gesynchroniseerd moeten worden. Om ruimte te besparen, worden oude afspraken bij synchronisatie van het apparaat verwijderd. Door de instellingen voor synchronisatie te wijzigen, kan worden bepaald tot hoeveel weken terug de historie van de agenda op het mobiele apparaat moet worden behouden. Na het wijzigen van de standaard instellingen wordt het mobiele apparaat voortaan automatisch bij aankoppeling gesynchroniseerd (bij de systeemvakpictogrammen wordt dan het icoontje van het Synchronisatiecentrum getoond). Op bovengenoemde Microsoft-pagina is meer informatie te vinden over het synchroniseren van mobiele apparaten.
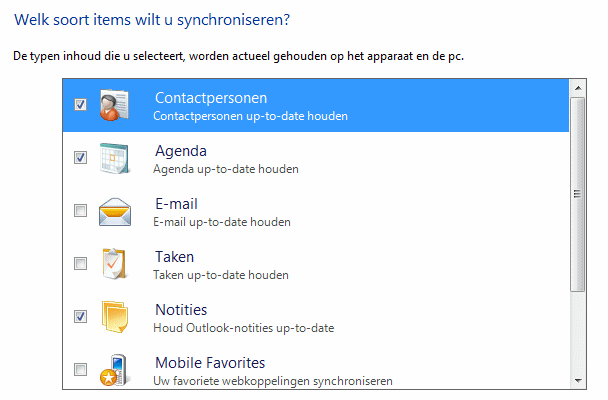
ę 2001-2025 - Menno Schoone - SchoonePC - Rotterdam - Privacyverklaring