Hoe is de webmail van Gmail of Outlook als standaard e-mail in te stellen?
Vraag Rien:
"In je nieuwsbrief heb je ooit eens uitgelegd hoe webmail als standaard e-mailprogramma is in te stellen zodat de webmail opent bij het aanklikken van een e-mailadres. Ik had dit voor mijn Gmail-account ingesteld in de browser Edge. Nu ik ben overgestapt op Windows 11 werkt dat niet meer. Heb je toch nog een oplossing?"
Antwoord:
Het gaat hier om de mogelijkheid om automatisch je favoriete e-mailomgeving te laten openen wanneer er vanuit een website of app op een e-mailkoppeling (een e-mailadres met bijbehorende link) wordt geklikt. Dat is handig, want zo kan je direct een bericht opstellen en verzenden. Vaak wordt hiervoor een app zoals Outlook of Mail gebruikt, maar het is dus ook een optie om de webmail (bijvoorbeeld www.outlook.com of www.gmail.com) te laten openen! In de nieuwe versie van Edge is de hiervoor benodigde optie echter naar een andere locatie verhuisd. En aangezien Windows 11 standaard deze nieuwe versie gebruikt, is het begrijpelijk dat de benodigde optie niet meer is terug te vinden.
Webmail instellen voor e-mailkoppelingen (in Edge)
Wil je je webmail als standaard e-mailclient instellen, begin dan met het verwijderen van de huidige machtigingen van de webmail: open Edge, knop Instellingen en meer, optie Instellingen, onderdeel Cookies en site machtigingen, optie Protocolhandlers (oftewel de pagina edge://settings/content/handlers). Wordt de betreffende webmail vermeld onder het kopje Geblokkeerd, verwijder deze dan. Activeer vervolgens de optie Toestaan dat sites vragen of ze de standaardhandler voor protocollen mogen worden (aanbevolen) om pagina's te kunnen koppelen aan een protocol (in dit geval MAILTO).
Open hierna de webmailpagina en klik op de knop Toestaan in de pop-up zodat de webmail wordt gekoppeld aan e-mailkoppelingen.
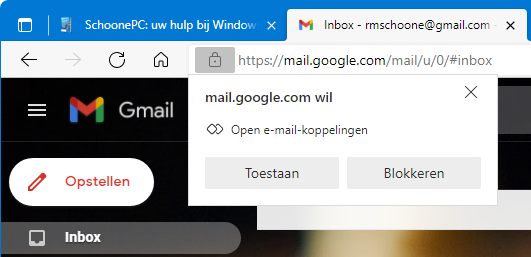
Wordt deze pop-up niet getoond, controleer dan of er rechts in de adresbalk een handler-icoontje wordt weergegeven (de knop met de schakeling, zie onderstaande afbeelding): met de optie Toestaan wordt de webmail (in dit voorbeeld Gmail) ingesteld voor het openen van e-mailkoppelingen. Wordt het handler-icoontje ook niet weergegeven, controleer dan opnieuw (via de pagina edge://settings/content/handlers) of de betreffende webmail wordt geblokkeerd!
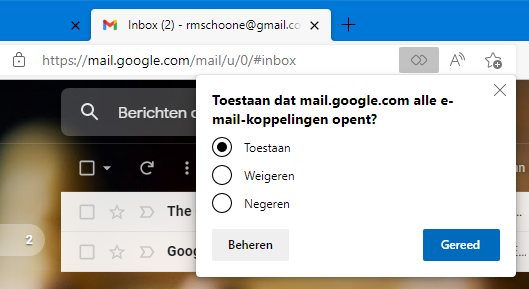
De browser met MAILTO instellen als standaard e-mailprogramma
Stel tot slot de browser Edge in als standaard e-mailprogramma. Bij Windows 10 gaat dat via Instellingen > Apps > Standaard-apps, selecteer bij E-mail de browser Microsoft Edge. Bij Windows 11 ontbreekt deze optie, en moet de koppeling handmatig aangemaakt worden via Instellingen > Apps > Standaard-apps, optie Een standaardwaarde instellen voor een bestandstype of koppelingstype, zoek het koppelingstype MAILTO en wijzig deze in Microsoft Edge. Na deze aanpassing wordt bij het klikken op een e-mailkoppeling automatisch de webmail in de browser Edge geopend.
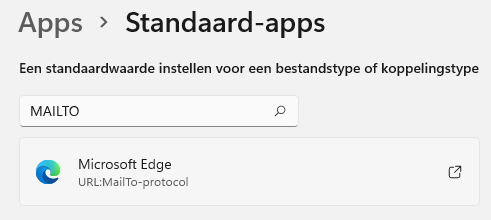
TIP: Dit voorbeeld gaat uit van de browser Edge. Het kan echter ook met Chrome via Google Chrome aanpassen en beheren (de drie puntjes rechtsboven), optie Instellingen, onderdeel Privacy en beveiliging, optie Site-instellingen, optie Aanvullende rechten, optie Protocolhandlers (oftewel de pagina chrome://settings/handlers). Activeer hier de optie Sites kunnen vragen of ze protocollen mogen verwerken en verwijder mail.google.com (of outlook.live.com) zodat de vraag bij het bezoeken van de webmail opnieuw wordt gesteld. Is de koppeling eenmaal aangemaakt dan moet Chrome uiteraard nog worden ingesteld als standaard e-mailprogramma (en dus niet Edge).