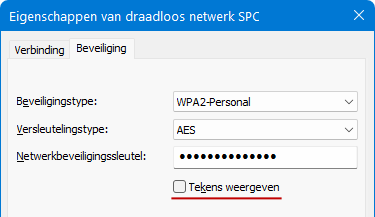Hoe is het wachtwoord van een draadloos netwerk te achterhalen?
Vraag Anne:
"Ik wil mijn nieuwe laptop draadloos verbinden, maar weet het wachtwoord van de wifi niet meer. Kan ik dat wachtwoord nog uit mijn oude laptop halen?"
Antwoord:
De door Windows bewaarde wachtwoorden voor draadloze netwerken zijn eenvoudig te achterhalen met een tool als WirelessKeyView. Dergelijke tools worden echter vaak door beveiligingssoftware geblokkeerd. Het is dan ook goed om te weten dat het ook met Windows zelf kan, de bewaarde wachtwoorden zijn namelijk ook eenvoudig met een tweetal PowerShell-commando's te achterhalen. Start hiervoor de PowerShell met een rechter muisklik op Start, optie Terminal (Beheerder) (Windows 10: Windows PowerShell (Admin)) en geef het commando netsh wlan show profile. Dit commando geeft een 'profielen'-lijst weer van alle bewaarde draadloze netwerken.
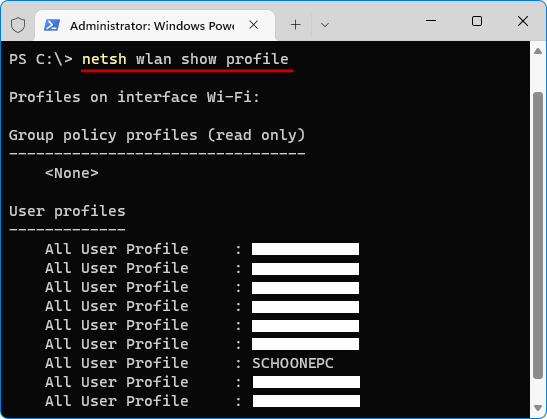
Zoek de profielnaam (oftewel de SSID) van het draadloze netwerk waarvan je het wachtwoord wilt achterhalen en geef het commando netsh wlan show profile profielnaam key=clear (wijzig profielnaam in de naam van het draadloze netwerk, in dit voorbeeld SCHOONEPC). Bevat de profielnaam spaties of rare tekens, dan is het verstandig om deze tussen aanhalingstekens (") te zetten. Op vergelijkbare wijze zijn de wachtwoorden van de overige in de profielenlijst vermelde draadloze netwerken te achterhalen.
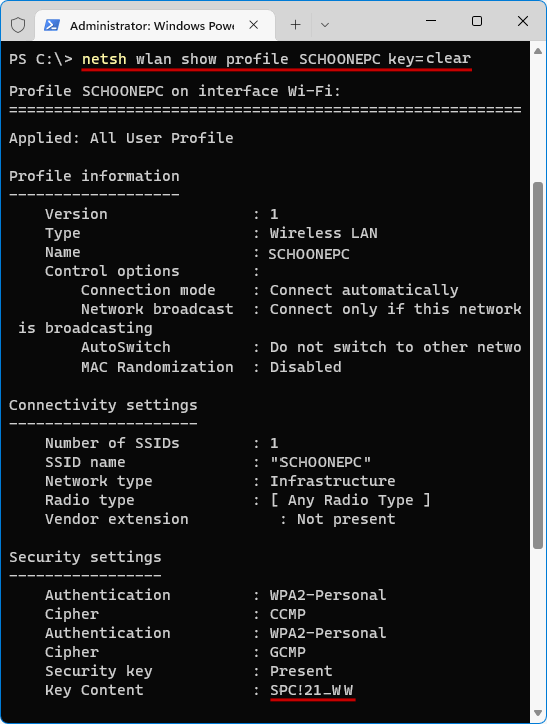
TIP: Word je niet vrolijk van het invoeren van commando's dan is het wachtwoord van de draadloze verbinding ook te achterhalen via het configuratiescherm (te openen via de zoekfunctie), onderdeel Netwerkcentrum, link Wi-Fi (SSID-naam), knop Eigenschappen van draadloos netwerk, tabblad Beveiliging, optie Tekens weergeven. Let op, op deze wijze kan alleen het wachtwoord van het actieve draadloze netwerk worden achterhaald! Gaat het om het wachtwoord van een ander draadloos netwerk dan zal daar eerst verbinding mee gemaakt moeten worden.