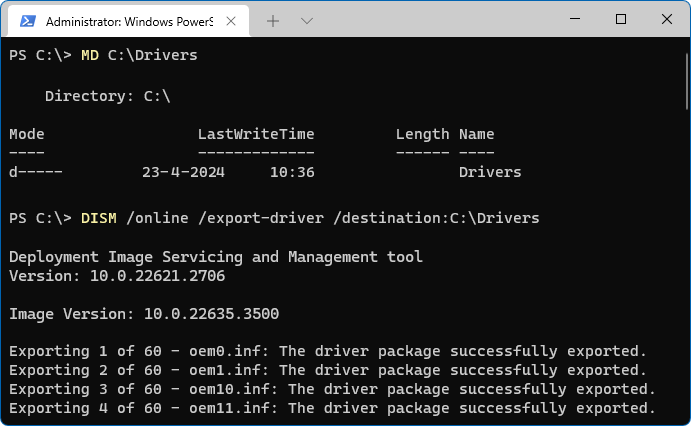
Dankzij het Microsoft-account wordt steeds vaker gebruikgemaakt van de online opslagmogelijkheden van OneDrive. Steeds meer apps slaan persoonlijke gegevens en bestanden standaard op in de cloud, denk bijvoorbeeld aan de apps Outlook, Microsoft Teams e.d. Zodra met het Microsoft-account op een andere computer wordt aangemeld, zijn de in OneDrive opgeslagen gegevens direct weer toegankelijk. Desalniettemin worden nog steeds veel persoonlijke bestanden op de C:-schijf opgeslagen, vanzelfsprekend is het raadzaam deze eerst veilig te stellen voordat wordt gestart met een herinstallatie van Windows! Voor zover van toepassing gaat het om de volgende gegevens:
KLIK SNEL DOOR... |
TIP: Klaar met het veiligstellen van de persoonlijke gegevens? Controleer dan eerst of de gemaakte back-up daadwerkelijk leesbaar is (bijvoorbeeld door deze op een andere computer uit te lezen) voordat Windows opnieuw wordt ge´nstalleerd!
VERBORGEN BESTANDEN ZICHTBAAR MAKENIs een map of bestand onvindbaar in de Windows Verkenner, maak de verborgen bestanden dan zichtbaar via de knop Weergeven, optie Weergeven (Windows 10: tabblad Beeld) activeer optie Verborgen items. Systeembestanden worden zichtbaar gemaakt via de knop Meer informatie (knop met drie puntjes), Opties, tabblad Weergave, deactiveer de optie Beveiligde besturingssysteembestanden verbergen (aanbevolen). |
Kopieer de persoonlijke bestanden, instellingen e.d. naar een ander opslagmedium dan de schijf waarop Windows wordt ge´nstalleerd. De volgende opslagmedia kunnen hiervoor worden gebruikt:
KopiŰren naar een externe schijf is verreweg de gemakkelijkste methode (wellicht maak je al periodiek een back-up van de persoonlijke bestanden naar een externe schijf. Staan de persoonlijke bestanden op een aparte interne schijf, koppel deze dan tijdelijk los door de computer open te maken en de stekker los te trekken. Tijdens een herinstallatie kunnen namelijk onvoorziene problemen ontstaan waardoor partities (en dus ook de bestanden die daarop staan) onleesbaar worden.
Vooralsnog zijn we ervan uitgegaan dat de persoonlijke bestanden vanwege een geplande herinstallatie van Windows worden veiliggesteld. Maar wat nu wanneer Windows opeens niet meer wil opstarten, bijvoorbeeld doordat een virusbesmetting of een crash het systeem heeft platgelegd? Gelukkig zijn er een aantal omwegen om de persoonlijke bestanden ook in die situaties nog veilig te kunnen stellen.
Is Windows met een virus besmet, dan kan de computer vaak nog wel in veilige modus worden opgestart. Is Windows gecrasht maar blijkt de interne schijf nog steeds benaderbaar, dan kan deze eventueel als tweede schijf in een andere computer worden geplaatst. Ook het gebruik van een opstartbare USB-stick is een interessante optie omdat daarmee buiten Windows om toch nog toegang kan worden verkregen tot de bestanden op de interne schijf.
Het ligt voor de hand dat de mappen met persoonlijke bestanden (documenten, afbeeldingen, muziek, video's en dergelijke) moeten worden veiliggesteld. Deze bestanden kunnen simpelweg worden veiliggesteld door ze vanuit de Windows Verkenner handmatig naar een veilige locatie te kopiŰren of door gebruik te maken van synchronisatie/back-upsoftware als SyncBack Free
De door Microsoft Edge opgeslagen favoriete websites, aanmeldgegevens, instellingen, ingevoerde adresgegevens e.d. zijn eenvoudig veilig te stellen door deze gegevens te synchroniseren met de online opslag van het Microsoft-account (zodat ze vanaf elke andere computer toegankelijk zijn). Deze synchronisatie vanuit Edge is in te schakelen via de knop Instellingen en meer (knop met drie puntjes), optie Instellingen, onderdeel Profielen, optie Synchroniseren en selecteer vervolgens de te synchroniseren items. Het is verstandig om de favorieten ook nog eens veilig te stellen naar een zelfgekozen opslaglocatie via Instellingen en meer, optie Favorieten, knop Meer opties (knop met drie puntjes), optie Favorieten exporteren (geŰxporteerde favorieten zijn later weer te importeren via de optie Favorieten importeren). De favorieten zijn ook veilig te stellen door vanuit de Windows Verkenner het bestand Bookmarks uit de map C:\Gebruikers\ inlognaam\ AppData\ Local\ Microsoft\ Edge\ User Data\ Default\ te kopiŰren, deze handelswijze is echter minder praktisch.
De favorieten van Google Chrome (bookmarks genoemd) worden opgeslagen in het bestand C:\Gebruikers\ inlognaam\ AppData\ Local\ Google\ Chrome\ User Data\ Default\ Bookmarks. Deze bookmarks worden veiliggesteld door ze naar een HTML-bestand te exporteren en dit bestand op een veilige locatie op te slaan. Dit gaat via de knop Google Chrome aanpassen en beheren (knop met drie puntjes), optie Bookmarks en lijsten, optie Bookmarksmanager, knop Organiseren (knop met drie puntjes), optie Bookmarks exporteren. De favorieten van Firefox (bladwijzers genoemd) worden opgeslagen in de profielmap C:\Gebruikers\ inlognaam\ AppData\ Roaming\ Mozilla\ Firefox\ Profiles\ xxxxxxxx.default. Het exporteren gaat via de bladwijzerbibliotheek (te openen met de toets-combinatie Ctrl-Shift-O), knop Importeren en reservekopie maken, optie Bladwijzers exporteren naar HTML. Is het om de een of andere reden noodzakelijk om de favorieten weer terug te zetten, dan kan het HTML-bestand op vergelijkbare wijze ge´mporteerd worden.
Bij de app Outlook (new) worden e-mail, contactpersonen en agenda-items online op de mailserver van de betreffende e-mailprovider beheerd (zodat ze ook nog via de webmail toegankelijk zijn), daar hoeft dus geen back-up van gemaakt te worden. Wordt echter een e-mailprogramma gebruikt waarbij e-mail met het POP-protocol van de mailserver wordt gedownload, zoals het klassieke Outlook (onderdeel van het Office-pakket) of een vergelijkbaar programma, dan worden alle e-mailberichten, contactpersonen, agenda-items e.d. in een lokaal archief opgeslagen. Dit archief zal dus wel moeten worden veiliggesteld. Hoewel de gegevens vaak door middel van exporteren en importeren overgezet kunnen worden, is het vaak eenvoudiger Ún veiliger om het archief met behulp van de Windows Verkenner te kopiŰren naar een veilige locatie zodat de gegevens na de herinstallatie van Windows naar dezelfde locatie kunnen worden teruggezet.
MICROSOFT-, YAHOO!- EN GMAIL-ACCOUNTSBij het beheer van e-mail via de app Outlook (new) of via de webmail (zoals voor Outlook, Hotmail, Live, Yahoo! en Gmail) wordt de gehele mailbox, dus zowel de verzonden en ontvangen e-mail als de contactpersonen, op de mailserver opgeslagen. Het is dan ook niet nodig de opgeslagen e-maildatabase en/of de contactpersonen veilig te stellen voordat met een herinstallatie wordt begonnen! |
Het klassieke e-mailprogramma Outlook slaat alle verzonden en ontvangen e-mail, de contactpersonen, de notities en agenda-items op in ÚÚn of meerdere PST-bestanden (bijvoorbeeld OUTLOOK.PST en/of PST-bestanden waarbij het begin van het e-mailaccount in de naam is verwerkt). Deze bestanden worden standaard opgeslagen in de map C:\Gebruikers\inlognaam\ Documenten\Outlook-bestanden (te controleren via tabblad Bestand, knop Accountinstellingen, tabblad Gegevensbestanden). Door deze PST-bestanden naar een veilige locatie te kopiŰren, wordt een back-up van de Outlook-gegevens gemaakt. Het is wel belangrijk dat Outlook is afgesloten voordat de PST-bestanden worden gekopieerd, start Windows eventueel opnieuw op om daar zeker van te zijn.
Na herinstallatie van Windows kan het bestand weer op de originele locatie worden teruggezet, of beter nog: kan Outlook worden aangepast zodat deze naar dit bestand verwijst. Deze laatste methode is vooral handig wanneer de persoonlijke bestanden naar een aparte datapartitie moeten worden verplaatst, belangrijk bij het maken van een systeemback-up. Outlook laten verwijzen naar deze locatie is eenvoudig: verwijder het originele bestand (bewaar eventueel een kopie) en start het programma opnieuw op. Outlook komt nu eerst met een foutmelding, waarna de nieuwe locatie kan worden ingesteld.
Is AutoArchiveren geactiveerd dan wordt oudere e-mail automatisch naar een archiefbestand verplaatst zodat Outlook soepel blijft draaien. Voor het archiveren wordt gebruikgemaakt van het archiefbestand (ARCHIVE.PST, vanuit Outlook te openen via Bestand, onderdeel Openen, knop Outlook-gegevensbestand openen). Dit bestand kan dus nog (oude) e-mail bevatten, het is daarom verstandig ook deze veilig te stellen. De opslaglocatie is te achterhalen via tabblad Bestand, onderdeel Opties, onderdeel Geavanceerd, knop Instellingen voor AutoArchiveren. Met behulp van de Windows Verkenner kan dit bestand naar een veilige locatie worden gekopieerd.
De AutoComplete-functie houdt een lijst bij van alle e-mailadressen waarnaar een e-mail is verzonden. Zodra een letter in het AAN-veld wordt getypt, vult AutoComplete deze automatisch aan, op basis van de in het geheugen opgeslagen adressen. Maak je veel gebruik van deze functie, zet de AutoComplete-lijst dan over: sluit eerst Outlook af en maak vervolgens vanuit de Windows Verkenner een kopie van het verborgen bestand C:\Gebruikers\inlognaam\ Appdata\Local\ Microsoft\Outlook\ RoamCache\ Stream_Autocomplete_0_xxxxx.dat (waarbij xxxxx staat voor een lange reeks letters en cijfers). Zijn er meerdere bestanden met deze naam, kopieer dan het meest recente bestand (maak eventueel een back-up van alle bestanden die groter zijn dan 1 kB!). Wijzig vervolgens de bestandsnaam van dit gekopieerde bestand zodat deze exact gelijk is aan de bestandsnaam van het nog lege DAT-bestand op de nieuwe Windows-installatie. Overschrijf tot slot het lege DAT-bestand door het back-upbestand naar de betreffende opslaglocatie te kopiŰren.
Maak een schermafdruk, foto of noteer de instellingen van de beheerde e-mailaccounts zoals de gebruikersnaam, het wachtwoord en de POP3- en SMTP-server van de e-mailaccounts (inclusief de gebruikte beveiliging en poortnummers). Als alternatief kunnen de instellingen vaak ook worden veiliggesteld door de bijbehorende registersleutel vanuit de register-editorr te exporteren. Zo kunnen de accountinstellingen van Outlook (exclusief de wachtwoorden) worden veiliggesteld door een back-up te maken van de registersleutel HKCU\ Software\ Microsoft\ Office\ 16.0\ Outlook\ Profiles. Deze back-up kan je na de herinstallatie eenvoudig weer importeren.
Zorg ervoor dat alle gebruikersnamen en wachtwoorden van e-mailaccounts, de inbelverbinding, het Microsoft-account, accounts van bezochte websites e.d. zijn veiliggesteld! Ben je een wachtwoord vergeten? Geen probleem, met de juiste tools kan deze zˇ weer teruggevonden worden! Wees er wel bewust van dat genoemde tools zeer krachtig zijn en daarom door veel virusscanners ten onrechte worden aangezien voor een virus...
Het wachtwoord van de draadloze verbinding is te achterhalen via Instellingen > Netwerk en internet > Wi-Fi > Bekende netwerken beheren, selecteer het verbonden draadloze netwerk (te herkennen aan de SSID-naam), optie Wi-Fi-netwerkwachtwoord, knop Weergave. Herhaal deze procedure voor alle draadloze netwerken waarvan je het wachtwoord wilt achterhalen.
Bij sommige websites (zoals Dropbox, YouTube, Spotify, webshops e.d.) is het mogelijk om een persoonlijk account aan te maken. Laat je de bijbehorende aanmeldgegevens in de browser opslaan, dan kan je de wachtwoorden terugvinden in de instellingen van de browser. Bij Edge gaat dat via de knop Instellingen en meer (knop met drie puntjes), optie Instellingen, onderdeel Profielen, optie Wachtwoorden (klik bij elke regel op het oog-icoontje om de wachtwoorden te tonen). Via de knop Meer acties (knop met drie puntjes) kunnen de wachtwoorden worden geŰxporteerd, en na de herinstallatie weer worden ge´mporteerd. In Chrome zijn de aanmeldgegevens op vergelijkbare wijze in te zien via de knop Google Chrome aanpassen en beheren (knop met drie puntjes), optie Wachtwoorden en automatisch invullen, optie Google Wachtwoordmanager (het exporteren en importeren van de aanmeldgegevens gaat via onderdeel Instellingen).
Windows slaat sommige inloggegevens op in een digitale kluis zodat daarmee makkelijk kan worden aangemeld bij websites en andere computers. Deze kluis is terug te vinden bij Referentiebeheer (toegankelijk via het configuratiescherm). Met de optie Back-upreferenties (onder de knop Windows-referenties) kan een back-up van de opgeslagen wachtwoorden en certificaten worden gemaakt. Indien noodzakelijk kunnen ze met de optie Herstelreferenties weer in ere worden hersteld.
LET OP: Wordt bij het openen van referentiebeheer een foutmelding getoond, verwijder dan de map C:\Gebruikers\inlognaam\ AppData\Roaming\Microsoft\Protect. Maak eventueel eerst een back-up van de bestanden omdat met deze map ook alle opgeslagen wachtwoorden worden verwijderd.
De beste tools voor het achterhalen van wachtwoorden zijn beschikbaar op de website van NirSoft (download: www.nirsoft.net)! Hier zijn password recoverytools te vinden voor het achterhalen van vergeten wachtwoorden van het e-mailprogramma (MailPassView), FTP-account (SniffPass), de draadloze internetverbinding (WirelessKeyView) of zelfs bezochte websites (WebBrowserPassView). Spreid de vensters van deze tools over het scherm zodat alle wachtwoorden goed zichtbaar zijn en maak er een schermafdruk van. Je zal er versteld van staan wat je hiermee allemaal kunt terughalen!
LET OP: Deze tools worden door de beveiliging van Windows (ten onrechte) als virus aangemerkt, waardoor ze niet zomaar gedownload en opgestart kunnen worden (zelfs niet via de drie puntjes, optie Behouden, link Meer weergeven, link Toch behouden). Dit is te omzeilen door vanuit Windows-beveiliging de opties Blokkering van mogelijk ongewenste app (bij onderdeel App- en browserbeheer, link Instellingen voor beveiliging op basis van reputatie) en Realtime-beveiliging (bij onderdeel Virus- en bedreigingsbeveiliging, link Instellingen beheren) uit te schakelen. Vergeet niet om deze instellingen na afloop weer in te schakelen! Wordt bij het openen van het bestand een waarschuwing in een roodgekleurd venster weergegeven, klik dan op de link Meer informatie, optie Toch uitvoeren.
SniffPass (download: www.nirsoft.net/utils/password_sniffer.html) is waardevol bij het achterhalen van het FTP-wachtwoord (nodig voor het uploaden van een website). Dit programma onderschept het wachtwoord tijdens de communicatie met de FTP-server. Het moge duidelijk zijn hoe veilig het wachtwoord is, het wordt gewoon open en bloot meegestuurd!
Cain & Abel (XP, download: www.oxid.it/cain.html) is een prachtig en uitgebreid programma, een (bijna) alleskunner op het gebied van password recovery! Met de tool CmosPwd (download: www.cgsecurity.org/wiki/CmosPwd) kunnen de wachtwoorden van de meeste moederborden worden achterhaald. Het administratorwachtwoord vergeten? Bekijk dan even op de pagina over het maken van een opstartbare CD.
Met ProduKey (download: www.nirsoft.net) kunnen de productcodes van Microsoft-producten zoals Office worden achterhaald. LicenseCrawler (download: www.klinzmann.name/licensecrawler.htm) kan tevens de productcodes van vele andere programma's (zoals Nero, Adobe e.d.) achterhalen.
LET OP: Bij een herinstallatie van Windows 10 is het niet noodzakelijk de productcode op te geven, ook al wordt daarom gevraagd tijdens de setup. De Windows 10-licentie voor de betreffende hardware (het moederbord en de processor) werd namelijk reeds bij de eerste installatie geregistreerd bij Microsoft. En aangezien Windows 11 na een controle van deze registratie automatisch opnieuw wordt geactiveerd, is het niet nodig om de productcode veilig te stellen.
Om Microsoft Office opnieuw te installeren, zijn naast de productcode tevens de installatiebestanden nodig. Is het installatiemedium niet beschikbaar, maak dan vanuit de Windows Verkenner een back-up van de systeemmap C:\MSOcache met installatiebestanden (mits aanwezig, zie de pagina over de Windows Verkenner hoe deze standaard verborgen map zichtbaar te maken is). Zijn de installatiebestanden niet meer beschikbaar, bezoek dan de pagina https://products.office.com/nl-nl/download-back-up-restore-microsoft-office-products voor het downloaden van de software (al naar gelang de versie is hiervoor de productcode of het Microsoft-account nodig waarmee Office destijds is geregistreerd).
ISO-BESTANDEN MICROSOFT OFFICE DOWNLOADENOudere Office-versies zijn met Microsoft Windows and Office ISO Download Tool (download: www.heidoc.net/joomla/technology-science/microsoft/67-microsoft-windows-and-office-iso-download-tool) als ISO-bestand te downloaden. Deze tool kan de installatiebestanden van alle Office-versies vanaf 2010 downloaden, ongeacht de taal en direct vanaf de website van Microsoft! Om Office te kunnen installeren dien je wel te beschikken over de bij de oorspronkelijk ge´nstalleerde software behorende licentie. |
Stel ook de installatiebestanden van de overige ge´nstalleerde software veilig. Zijn ze van internet gedownload dan zijn ze doorgaans terug te vinden in de map C:\Gebruikers\inlognaam\Downloads, in veel gevallen is het echter verstandig om te controleren of de fabrikant geen recentere versie als download ter beschikking stelt.
De mappen C:\ProgramData (met programma-instellingen) en C:\Gebruikers (met onder andere de submappen van de verschillende gebruikersaccounts, inclusief de gebruikersspecifieke instellingen van programma's) kunnen met behulp van de Windows Verkenner eenvoudig naar een veilige locatie worden gekopieerd. Bestanden die door een of ander proces bezet worden gehouden, kunnen alleen vanuit een ander gebruikersaccount met administratorrechten worden gekopieerd. Kopieer alleen de (sub-)mappen waarvan je vermoedt dat ze waardevolle informatie bevatten (de submappen met tijdelijke bestanden zoals Temp en Temporary Internet Files kunnen dus worden genegeerd).
De in het register opgeslagen instellingen kunnen met een beetje handigheid zo worden geŰxporteerd naar een registerbestand (om later in het nieuwe systeem te importeren). Deze methode vergroot wel het risico bestaande problemen te importeren: het is beter het register opnieuw op te bouwen.
TIP: De favoriete locaties in de registereditor stel je veilig door de registersleutel HKCU\Software\ Microsoft\Windows\ CurrentVersion\ Applets\Regedit\Favorites naar een veilige locatie te exporteren.
Gedurende het gebruik van de spellingscontrole van Office worden steeds meer woorden aan het standaard woordenboek toegevoegd. Deze aanvullingen worden opgeslagen in het bestand CUSTOM.DIC, te vinden in de map C:\Gebruikers\inlognaam\ AppData\Roaming\Microsoft\Proof en/of UProof. Stel het bestand veilig met behulp van de Windows Verkenner, om deze na herinstallatie van Windows weer op dezelfde locatie terug te plaatsen. De opslaglocatie kan eventueel vanuit het Office-programma worden gewijzigd via tabblad Bestand, onderdeel Opties, onderdeel Controle, knop Aangepaste woordenlijst. Het bestand CUSTOM.DIC kan overigens met Kladblok eenvoudig worden aangepast.
Windows beschikt over een ongekend grote database met hardwaredrivers, de meeste hardware wordt dus al tijdens de herinstallatie van Windows automatisch van een driver voorzien. Bevat Apparaatbeheer na de herinstallatie nog onbekende hardware (te herkennen aan een gele waarschuwingsdriehoek) dan moeten de bijbehorende drivers handmatig worden toegevoegd. Deze drivers zijn meestal wel via de website van de betreffende hardwarefabrikant te downloaden, daarvoor moet je echter wel weten om welke hardware het gaat! Noteer daarom voorafgaande aan de herinstallatie welke items in Apparaatbeheer worden vermeld. Als praktisch alternatief kan ook een back-up van de drivers worden gemaakt (zoals hierna beschreven). Zie de pagina over Apparaatbeheer voor meer informatie over het installeren van hardwaredrivers.
LET OP: Stel de drivers van de netwerkadapter veilig vˇˇrdat Windows opnieuw wordt ge´nstalleerd. Zo wordt voorkomen dat er na een herinstallatie van Windows geen toegang tot het internet meer is (die dan juÝst nodig is om deze drivers te downloaden)!
De drivers van een bestaande installatie zijn eenvoudig veilig te stellen: open via een rechter muisklik op Start de Terminal (Beheerder) (Windows 10: PowerShell (Admin)) en geef achtereenvolgens de commando's MD C:\Drivers (voor het aanmaken van de map Drivers op de C:-partitie) en DISM /online /export-driver /destination:C:\Drivers (zoals in onderstaande afbeelding wordt weergegeven). Kopieer vervolgens de map Drivers van de C:-schijf naar de back-uplocatie (of laat de drivers gelijk naar de gewenste locatie wegschrijven door de schrijfletter C: in de commandoĺs te vervangen door die van de back-uplocatie). Na de herinstallatie van Windows zijn de drivers van nog niet herkende hardware eenvoudig vanuit Apparaatbeheer te installeren door te verwijzen naar de back-uplocatie.
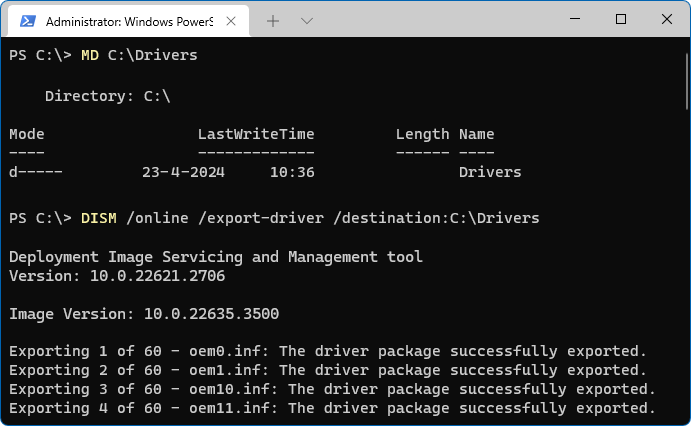
TIP: Als alternatief kan vanuit de Windows Verkenner een back-up van de map C:\Windows\System32\DriverStore worden gemaakt. Deze map bevat ook de drivers van de hardware, en heeft als enige nadeel dat hij een stuk groter in omvang is.
ę 2001-2024 - Menno Schoone - SchoonePC - Rotterdam - Privacyverklaring