
OneDrive wordt gebruikt om lokaal opgeslagen persoonlijke bestanden automatisch met de online opslag van het Microsoft-account te synchroniseren. Denk bijvoorbeeld aan de met Microsoft 365 (voorheen Microsoft Office) aangemaakte bestanden en de vele foto’s en video’s die als back-up naar de online opslag van OneDrive worden weggeschreven. Door de koppeling met het Microsoft-account zijn de persoonlijke bestanden in OneDrive vanaf elk apparaat beschikbaar waar met hetzelfde Microsoft-account wordt aangemeld. Je bent dus niet meer aan een vaste werkplek gebonden, zolang de computer maar op internet kan worden aangesloten.
OneDrive is standaard in Windows geïntegreerd. Wil je OneDrive vanaf een ander besturingssysteem (Android, iOS/MacOS en/of Xbox) benaderen, installeer dan de software (download: www.microsoft.com) of gebruik de webinterface (www.onedrive.com). Zodoende zijn de online opgeslagen bestanden vanaf elk apparaat toegankelijk!
TIP: Wordt bij het Microsoft-account verificatie in twee stappen toegepast dan is het voor onbevoegden extra moeilijk om in jouw OneDrive rond te snuffelen.
KLIK SNEL DOOR... |
Wordt een nieuw gebruikersaccount tijdens het afstellen aan een Microsoft-account gekoppeld dan is OneDrive direct gebruiksklaar. Wordt echter met een lokaal gebruikersaccount gewerkt of is OneDrive losgekoppeld van het Microsoft-account (via het tandwiel, optie Instellingen, onderdeel Account, link Deze pc ontkoppelen) dan verloopt het (opnieuw) aanmelden via de wizard van OneDrive, te openen via het OneDrive-icoontje in het systeemvak, knop Aanmelden. In het eerste venster van de wizard wordt om een Microsoft-account gevraagd (heb je nog geen Microsoft-account, maak deze dan aan via de knop Account maken).

In het volgende venster kan desgewenst de opslaglocatie van de OneDrive-map worden gewijzigd (link Locatie wijzigen), bijvoorbeeld wanneer er voor het opslaan van de persoonlijke bestanden een aparte datapartitie wordt gebruikt

In het volgende venster wordt voorgesteld om een back-up te maken van de persoonlijke mappen Documenten, Afbeeldingen en Bureaublad. Ga je daarmee akkoord (knop Back-up starten) dan worden deze mappen direct naar de map OneDrive verplaatst, inclusief de daarin opgeslagen bestanden. Denk wel tweemaal na voordat je deze back-up activeert! Ongebruikte bestanden worden namelijk na 30 dagen automatisch (dus zonder dat je daar expliciet toestemming voor hebt gegeven) uit de lokale opslag van OneDrive verwijderd en vervangen door snelkoppelingen naar de online opgeslagen bestanden! Vanaf dat moment zijn de betreffende bestanden alleen nog op aanvraag beschikbaar, ze moeten dan dus eerst gedownload worden voordat je ze kan openen. Er kan dan natuurlijk niet meer over een back-up gesproken worden! En er is nog een tweede nadeel: met een snel uitdijend fotoarchief (in de map Afbeeldingen) en/of een uit de kluiten gewassen Outlook-archief (in de map Documenten) is de maximaal beschikbare gratis opslagruimte van OneDrive snel bereikt. Denk dus tweemaal na voordat je akkoord gaat met OneDrive als 'back-upfunctie'! Bepaal je liever zelf welke bestanden in de cloud worden opgeslagen, deactiveer deze mappen dan voordat je verder gaat.

TIP: Zijn de persoonlijke mappen naar OneDrive verplaatst en heb je daar achteraf spijt van? Verderop staat uitgelegd hoe deze mappen weer uit OneDrive verwijderd kunnen worden. Lees ook even verder wanneer je het lokaal verwijderen van bestanden wilt uitschakelen.
Er volgen nog een aantal schermen over de mogelijkheden van OneDrive en het koppelen aan een mobiele telefoon. Nadat deze zijn doorlopen, verandert het OneDrive-icoontje in het systeemvak en is de OneDrive-map direct beschikbaar.

TIP: Aan een gebruikersaccount kan slechts één OneDrive-account worden gekoppeld. Andere accounts kunnen desgewenst via de webinterface www.onedrive.com worden benaderd. Gebruik hier eventueel een alternatieve browser voor (zoals Chrome of Firefox) zodat niet elke keer geswitcht hoeft te worden.
De instellingen van OneDrive zijn toegankelijk via het tandwiel in het OneDrive venster (of nog makkelijker: met een rechter muisklik op het OneDrive-icoontje in het systeemvak), optie Instellingen (zie afbeelding). Het is verstandig deze instellingen te doorlopen voordat OneDrive daadwerkelijk in gebruik wordt genomen.

Zo bevat onderdeel Synchroniseren en back-up maken enkele interessante opties: via de knop Back-up beheren is in te stellen welke persoonlijke mappen met de online opslag van OneDrive gesynchroniseerd moeten worden. De optie Synchroniseren onderbreken wanneer dit apparaat in de batterijbesparingsmodus is (voor mobiele apparaten) zorgt ervoor dat het synchroniseren wordt opgeschort wanneer de accu bijna leeg is. Als dat niet wenselijk is dan kan je deze optie beter uitschakelen. Laat de optie Synchroniseren onderbreken wanneer dit apparaat zich in een netwerk naar gebruik bevindt bij voorkeur aan staan, want hiermee wordt een hoge rekening van de internetprovider voorkomen. Achter de link Geavanceerde instellingen zitten ook nog enkele interessante opties, waaronder de optie Bestanden op aanvraag.

Moeten specifieke mappen in de online opslag van OneDrive uitgesloten worden voor synchronisatie met de lokale opslag, koppel ze dan los via onderdeel Account, knop Mappen kiezen. Moet de gehele synchronisatie worden gestopt en de OneDrive-map worden losgekoppeld van het Microsoft-account, gebruik dan de link Deze pc ontkoppelen, knop Account ontkoppelen (voordat het account wordt ontkoppeld is het verstandig om eerst de op aanvraag beschikbare bestanden te downloaden, zie verderop). Na het ontkoppelen blijft OneDrive wel als icoontje aanwezig in het systeemvak, maar dan met grijze in plaats van witte wolken. De koppeling met de online opslag kan zo nodig weer worden hersteld door de app OneDrive te openen en de aanmeldprocedure opnieuw te doorlopen. Bij onderdeel Meldingen kan de grote hoeveelheid meldingen desgewenst worden ingeperkt.
TIP: Is de internetverbinding voor andere zaken nodig dan kan het synchroniseren van OneDrive tijdelijk worden onderbroken. Dit gaat via een rechter muisklik op het icoontje in het systeemvak, optie Synchroniseren onderbreken: kies hier voor 2, 8 of 24 uur.
Met een dubbelklik op het OneDrive-icoontje in het systeemvak wordt de map OneDrive direct in de Windows Verkenner geopend (de online opslag wordt geopend met een rechter muisklik op de map OneDrive of op het icoontje in het systeemvak, optie Online weergeven). De icoontjes bij de bestanden tonen de synchronisatiestatus:

TIP: Staan er grijze kruizen bij de bestanden, of zijn er andere vage problemen? Dit is vaak op te lossen door OneDrive te resetten met het commando %localappdata%\Microsoft\OneDrive\onedrive.exe /reset in een uitvoervenster (te open met de toetscombinatie Win-R).
Om schijfruimte te besparen worden ongebruikte bestanden na 30 dagen van de lokale opslag verwijderd (zie Instellingen > Systeem > Opslag > Opslaginzicht). De lokaal opgeslagen bestanden worden daarbij vervangen door snelkoppelingen naar de in de online opslag opgeslagen bestanden. Voordat deze bestanden opnieuw geopend kunnen worden, moeten ze dus eerst gedownload worden. Deze functionaliteit heet Bestanden op aanvraag, ook wel ‘on demand’ genoemd. Op aanvraag beschikbare bestanden (bestanden met een wit wolkje in de kolom Status) worden dus pas gedownload zodra ze worden geopend (het icoontje wijzigt dan van het wolkje naar een witte cirkel met een groen vinkje). Een lokaal in OneDrive opgeslagen bestand is desgewenst ook handmatig om te zetten naar een ‘bestand op aanvraag’ met een rechter muisklik op het bestand, optie Ruimte vrijmaken (het icoontje wordt dan weer gewijzigd in een wolkje).
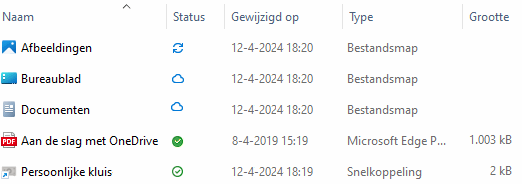
Hoewel OneDrive als een waardevolle online back-up mag worden beschouwd, vindt lang niet iedereen het fijn dat de persoonlijke bestanden na verloop van tijd alleen nog op aanvraag beschikbaar zijn. Er zijn namelijk enkele nadelen:
Wegen deze nadelen zwaarder dan de voordelen, zet het op aanvraag downloaden van bestanden dan uit (zodat alle bestanden in de online opslag gesynchroniseerd worden met de lokale opslag). Dit gaat via een rechter muisklik op het OneDrive-icoontje in het systeemvak, optie Instellingen, onderdeel Synchroniseren en back-up maken, link Geavanceerde instellingen, knop Alle bestanden downloaden (dit kan even duren!). De status van de bestanden wijzigt hierbij van ‘op aanvraag beschikbaar’ (een wolkje) in ‘altijd ook lokaal beschikbaar’ (een groen bolletje). Is er onvoldoende vrije schijfruimte beschikbaar om alle bestanden lokaal op te slaan, maak dan ruimte vrij door reeds gedownloade bestanden van de map OneDrive naar een andere partitie te verplaatsen. Zijn alle bestanden gedownload, zet dan het op aanvraag beschikbaar stellen van bestanden uit via Instellingen > Systeem > Opslag > Opslaginzicht, zet de optie Inhoud wordt ‘alleen online’ beschikbaar als deze niet is geopend langer dan op Nooit. Het contextmenu van de Windows Verkenner heeft overigens ook een optie om lokaal opgeslagen bestanden of mappen continue met de online opslag te synchroniseren: klik met rechts op een bestand of map in de Windows Verkenner, activeer optie Altijd bewaren op dit apparaat.
EXTRA OPSLAGRUIMTE NODIG?De gratis versie van OneDrive heeft een opslagruimte van 5 GB. De maximale capaciteit kan gratis worden verhoogd door andere gebruikers uit te nodigen en/of door de met een mobiele telefoon gemaakte foto’s (als back-up) te laten uploaden naar OneDrive. Is de beschikbare opslagruimte onvoldoende dan kan met Microsoft 365 Basic extra ruimte worden bijgekocht: voor 2 euro per maand wordt de OneDrive vergroot naar 100 GB (zie https://onedrive.live.com/about/nl-NL/plans/). Heb je nog meer ruimte nodig dan is het voordeliger over te stappen op een van de andere Microsoft 365-abonnementen. Deze bevatten naast de extra opslag ook de meest recente versies van Word, Excel, Outlook, PowerPoint, Publisher, OneNote, Access en de integratie van Copilot. Een licentie wordt aan het Microsoft-account gekoppeld, je kan de software dus op al je apparaten installeren. Bijkomend voordeel is dat de opslagcapaciteit van OneDrive wordt verhoogd naar maar liefst 1 TB per Microsoft-account. Voor thuisgebruik is er de keuze uit het Microsoft 365 Personal-abonnement (voor één gebruiker; 99 euro/jaar) of het Microsoft 365 Family-abonnement (voor maximaal zes gebruikers; 129 euro/jaar). |
PERSOONLIJKE KLUISOneDrive is voorzien van een persoonlijke kluis, een speciale map waarin je bestanden extra beveiligd kunt opslaan. De persoonlijke kluis is, net als de overige bestanden in OneDrive, op elk ander apparaat toegankelijk waarop met het Microsoft-account wordt aangemeld. Verschil is dat er verificatie in twee stappen benodigd is om toegang tot de bestanden in de klus te krijgen (bijvoorbeeld via een per SMS toegezonden code of via de Microsoft Authenticator-app op de telefoon). Na 20 minuten inactiviteit wordt de kluis automatisch weer vergrendeld (dit tijdslot is via Instellingen, onderdeel Account te wijzigen in 1, 2 of 4 uur). Met een Microsoft 365-abonnement is de kluis onbeperkt te gebruiken, in de gratis versie is het aantal toegestane bestanden beperkt tot drie.
|
Is bij het aanmelden bij OneDrive (al dan niet bewust) akkoord gegaan met de verplaatsing van de persoonlijke mappen Documenten, Afbeeldingen en/of Bureaublad naar de map OneDrive maar sla je ze achteraf toch liever buiten OneDrive op? Laat dan eerst alle op aanvraag beschikbare bestanden downloaden zodat ze ook weer lokaal beschikbaar zijn (zoals zojuist uitgelegd). Zodra het downloaden is voltooid, kan de back-upfunctie voor de mappen Documenten, Afbeeldingen en Bureaublad worden uitgeschakeld. De opslaglocatie van de persoonlijke mappen wordt dan weer hersteld naar een locatie buiten de map OneDrive. Dit gaat via onderdeel Synchroniseren en back-up maken, knop Back-up beheren, deactiveer de betreffende mappen en bevestig met de knop Back-ups stoppen. Let op want hoewel de standaard opslaglocatie van de persoonlijke mappen hiermee automatisch wordt gewijzigd van de map OneDrive naar de persoonlijke map C:\Gebruikers\inlognaam\, blijven de daarin opgeslagen bestanden nog in de map OneDrive staan. Deze moeten dus nog handmatig (door middel van knippen en plakken) naar de nieuwe opslaglocatie worden verplaatst! Houd er wel rekening mee dat er na het verplaatsen van de bestanden nog steeds een back-up van de bestanden online is opgeslagen (waardoor ze na opnieuw koppelen dus weer op aanvraag beschikbaar zijn). Is dit niet gewenst, verwijder de bestanden dan ook gelijk uit de online omgeving van OneDrive.
TIP: Maak je gebruik van een speciale datapartitie? Elders op deze website wordt uitgelegd hoe de mappen Documenten, Afbeeldingen en Bureaublad (door middel van knippen en plakken) naar een andere partitie verplaatst kunnen worden.
Een groot voordeel van de online opslag is de mogelijkheid om (per ongeluk) verwijderde bestanden eenvoudig en snel weer te herstellen. Ga hiervoor naar de webinterface (via www.onedrive.com), sub Prullenbak. Is het bewuste bestand lastig terug te vinden, sorteer de verwijderde bestanden dan op datum via de knop Sorteren, optie Datum verwijderd. Ook oudere versies van (inmiddels flink gewijzigde) bestanden zijn via de webinterface terug te halen: klik met rechts op het betreffende bestand, optie Versiegeschiedenis. Via de Windows-functie Bestandsgeschiedenis (zie het configuratiescherm) is het overigens ook mogelijk om eerdere bestandsversies te herstellen, hiervoor is echter wel een externe schijf nodig.
De betaalde versie van OneDrive biedt ook de mogelijkheid om het gehele archief in één handeling te herstellen (tot 30 dagen terug), hetgeen handig is in geval van een ransomware-aanval waarbij alle bestanden zijn versleuteld. Zodra Microsoft tekenen van een ransomware-aanval detecteert, ontvang je daar een bericht van (bij de gratis versie is alleen de eerste melding gratis, en de vorige versies kunnen alleen per bestand worden teruggezet).
TIP: Microsoft adviseert om regelmatig een back-up van de in OneDrive opgeslagen bestanden te maken, ook al zijn deze al op minimaal één pc lokaal opgeslagen. Altijd handig wanneer er geen toegang meer tot het Microsoft-account is!
Andere gebruikers kunnen worden uitgenodigd om deelnemer te worden van een specifieke map of bestand in OneDrive, dit gaat vanuit de Windows Verkenner met een rechter muisklik op het betreffende item, optie Delen. Hier heb je de optie om de link naar het bestand of de map naar het klembord te kopiëren of per e-mail te delen. Desgewenst kunnen er bewerkingsmachtigingen worden ingesteld. De ontvanger kan de gedeelde map vervolgens via de online omgeving toevoegen aan de persoonlijke OneDrive (met een rechter muisklik op de gedeelde map, optie Toevoegen aan mijn OneDrive) zodat deze direct vanuit de Windows Verkenner toegankelijk wordt.
TIP: Is het netwerk ingesteld op Particulier netwerk (in plaats van Openbaar netwerk) en is Bluetooth ingeschakeld dan kunnen bestanden eventueel ook worden gedeeld met Bluetooth-apparaten in de directe omgeving. Dit delen gaat via de knop Delen (het icoontje met het pijltje) in het contextmenu en in menig app.
De mobiele Office-omgeving van Microsoft 365 www.microsoft365.com (bestaande uit uitgeklede versies van o.a. Outlook, Word, Excel, PowerPoint en OneNote) is een gratis webbased variant van het commerciële Microsoft Office 365-pakket voor de desktop. Via deze mobiele apps kunnen bestanden direct in een webbrowser worden aangemaakt en/of bewerkt, om ze vervolgens op te slaan in OneDrive. Daarnaast zijn de apps direct vanuit de online omgeving www.onedrive.com toegankelijk. Omdat de bestanden met de gebruikelijke Office-extensie (docx, xlsx, pptx) worden opgeslagen, zijn ze uitwisselbaar met de desktopversie van Office. Fijn aan het werken met online opgeslagen Office-bestanden is dat meerdere personen tegelijkertijd in een bestand kunnen werken (door ze uit te nodigen via de knop Delen).
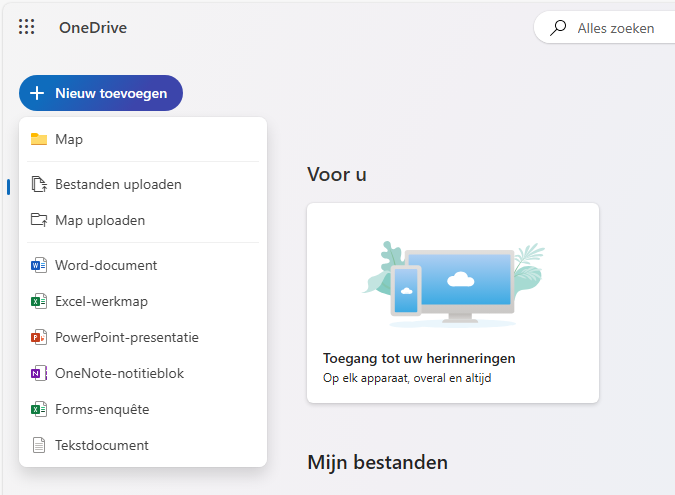
De in Windows geïntegreerde OneDrive wordt standaard met Windows opgestart. Wil je OneDrive niet (meer) gebruiken, download dan eerst alle op aanvraag beschikbare bestanden en verplaats de in OneDrive opgeslagen persoonlijke mappen naar de lokale opsalg. Ontkoppel vervolgens het Microsoft-account zodat je zeker weet dat de lokale map niet meer kan synchroniseren met de online opslag. Dit gaat via het OneDrive-venster in het systeemvak, het tandwiel, optie Instellingen (via het tandwiel), onderdeel Account, link Deze pc ontkoppelen, knop Account ontkoppelen. Schakel vervolgens OneDrive uit, dit kan op verschillende manieren:
TIP: Ook al is OneDrive uitgeschakeld of verwijderd, dan nog blijft de virtuele map OneDrive in het navigatievenster van de Windows Verkenner vermeld. Elders op deze website wordt uitgelegd hoe de vermelding OneDrive uit de navigatiestructuur van de Windows Verkenner kan worden verwijderd.
© 2001-2024 - Menno Schoone - SchoonePC - Rotterdam - Privacyverklaring