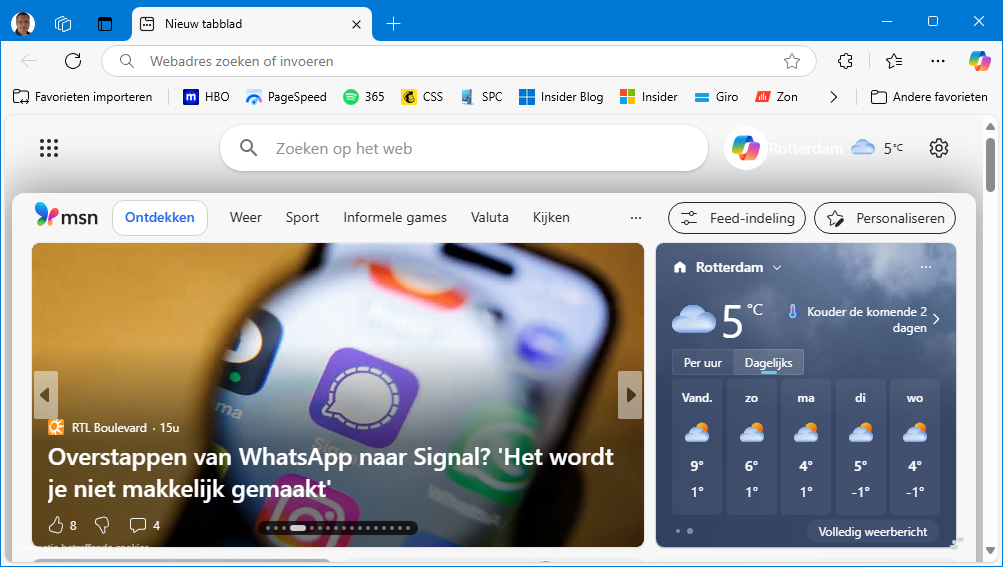
De browser Microsoft Edge zit standaard in Windows 10. Edge is, net als de populaire browser Chrome, gebaseerd op het open source-project Chromium. Aangezien Chromium continu wordt doorontwikkeld, worden ook bij Edge regelmatig wijzigingen doorgevoerd en nieuwe functies toegevoegd.
TIP: Is Edge verwijderd of defect geraakt dan is deze opnieuw te installeren vanaf de pagina www.microsoft.com/nl-nl/edge.
KLIK SNEL DOOR...
|
De standaard startpagina van Edge bevat het zoekvenster van Bing en daaronder een overzicht met nieuwtjes van de Microsoft-nieuwspagina (de stijl is eventueel aan te passen via het tandwiel rechts bovenin de startpagina). Maak je liever gebruik van de zoekmachine Google, wijzig de standaard startpagina dan via de knop Instellingen en meer (knop met drie puntjes), optie Instellingen, onderdeel Startpagina, startpagina en nieuwe tabbladpagina, vink de optie Deze paginaĺs openen aan en voeg via de knop Een nieuwe pagina toevoegen de pagina www.google.nl toe. Op dezelfde wijze kunnen extra paginaĺs worden toegevoegd.
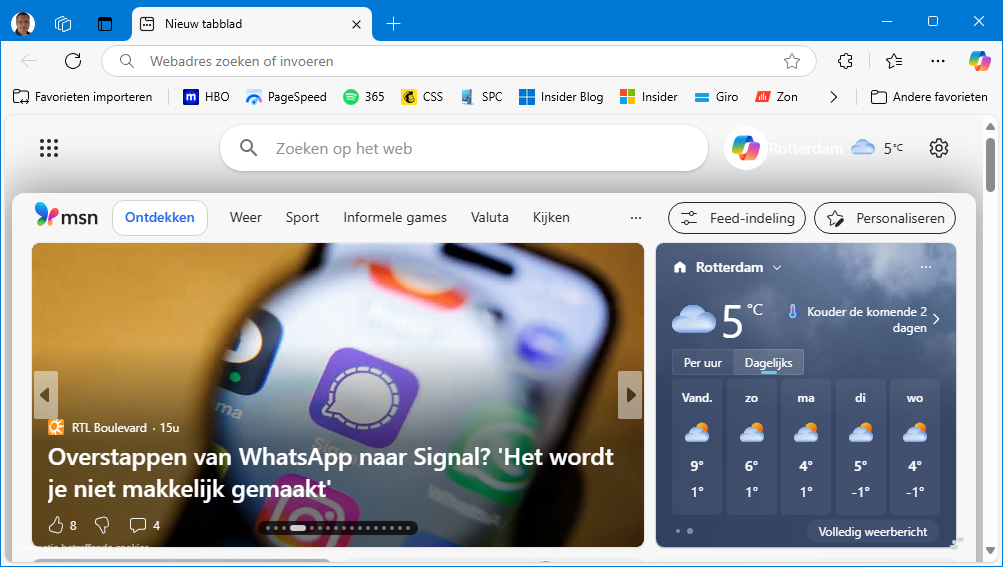
Via de knop Instellingen en meer (knop met drie puntjes), optie Instellingen, onderdeel Uiterlijk is het onder andere mogelijk om de interface in te stellen op licht of donker (bij Algehele weergave), de vensterkleur aan te passen (bij Thema) en knoppen aan de taakbalk toe te voegen (bij Selecteer de knoppen die u op de werkbalk wilt weergeven). Met de F11-toets kan worden gewisseld tussen het gewone venster en de weergave Volledig scherm (dit is bijvoorbeeld handig om videoĺs schermvullend te bekijken).
Met de +-knop (rechts van het laatste tabblad) opent een nieuw tabblad met de startpagina van Edge. Edge bevat (nog) geen optie om een nieuw tabblad te laten openen met een zelfgekozen pagina, voorlopig kan dit alleen met een extensie als New Tab Changer (zie kader). Door middel van slepen is de volgorde van de tabbladen te wijzigen of een tabblad in een nieuw venster te openen. Links van de tabbladen staat de knop Tabblad actiemenu met enkele interessante opties. Zo kan een per ongeluk afgesloten webpagina snel weer teruggevonden worden via de optie Onlangs gesloten tabbladen. Met de optie Inschakelen verticale tabbladen worden de tabbladen aan de linkerzijde van het venster weergegeven (in plaats van bovenaan).
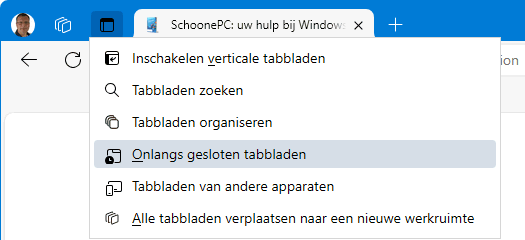
TIP: Sluit je Edge af dan worden alle openstaande tabbladen in ÚÚn keer afgesloten. Dat kan best irritant zijn als je eigenlijk alleen het openstaande tabblad wilde afsluiten. Wil je dat Edge eerst waarschuwt voordat alle tabbladen worden afgesloten, activeer dan via de knop Instellingen en meer, optie Instellingen, onderdeel Uiterlijk de optie Vragen voordat een venster met meerdere tabbladen wordt gesloten (bij onderdeel Browser aanpassen).
NIEUWE TABBLADEN OPENEN MET ZOEKPAGINA GOOGLEIs de startpagina aangepast (bijvoorbeeld naar de zoekpagina www.google.nl) dan heb je daar alleen profijt van bij het opstarten van de browser, bij nieuwe tabbladen wordt namelijk nog steeds de standaard startpagina van Microsoft voorgeschoteld. Wil je deze startpagina ook wijzigen in Google.nl, maak dan gebruik van de extensie New Tab Changer (vanuit Edge te installeren via de zoekfunctie op de pagina https://microsoftedge.microsoft.com/addons/; bevestig de installatie met de knop Extensie toevoegen). Nieuw ge´nstalleerde extensies worden uit veiligheidsoogpunt standaard uitgeschakeld (zie de melding in Edge), de extensie zal dus eerst nog geactiveerd moeten worden. Ga hiervoor naar de knop Instellingen en meer, optie Extensies, optie Extensies beheren: activeer de extensie en deactiveer gelijk ook nog even de optie Toegang automatisch toestaan op de volgende sites (via de link Details). Wijzig vervolgens de startpagina via de link Extensieopties (onderaan de pagina): geef bij URL to load when opening a new tab het websiteadres op (in dit voorbeeld https://www.google.nl), knop Save.
Open vervolgens een nieuw tabblad en bevestig de in Edge getoonde pop-up Is dit het nieuwe tabblad dat u verwachtte? met de knop Wijzigingen behouden. TIP: Wil je de ingestelde startpagina achteraf aanpassen, dan kan dat via Instellingen en meer, optie Extensies, optie Extensies beheren, link Details, link Extensieopties. |
Met de zoekbalk van Edge (te openen met de toetscombinatie Ctrl-F of via de knop Instellingen en meer, optie Op pagina zoeken), is de actieve pagina te doorzoeken. Voor het zoeken op internet kan je de zoekopdracht direct in de adresbalk typen, standaard wordt hiervoor de zoekmachine Bing gebruikt. Wil je deze wijzigen in bijvoorbeeld Google, pas dit dan aan via de knop Instellingen en meer, optie Instellingen, onderdeel Privacy, zoeken en services, optie Adresbalk en zoeken (onderaan de pagina), optie Zoekprogramma dat in de adresbalk wordt gebruikt.
Met de Copilot-knop rechts bovenin het Edge-venster wordt de slimme assistent Copilot geopend. Copilot is gebaseerd op ChatGPT en werkt met kunstmatige intelligentie (AI), hetgeen deze chatfunctie een waardevolle assistent maakt voor het beantwoorden van vragen en uitvoeren van allerhande taken. Zie de pagina over Copilot voor meer informatie.
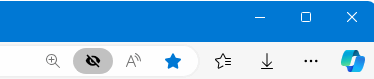
Zelf geef ik er de voorkeur aan om de regelmatig geraadpleegde paginaĺs snel toegankelijk te maken door ze vast te pinnen aan de werkbalk Favorieten, die direct onder de adresbalk wordt weergegeven. Dat gaat via de knop Deze pagina toevoegen aan favorieten (knop met witte ster uiterst rechts in de adresbalk), kies bij Map voor Werkbalk Favorieten, knop Gereed. Wil je de favorietenbalk overzichtelijk houden, plaats minder belangrijke snelkoppelingen dan in de map Andere favorieten (rechts op de favorietenbalk) door bij Map te kiezen voor de optie Andere favorieten (met de optie Andere map kiezen zijn eventueel extra mappen toe te voegen). De opgeslagen favorieten zijn eenvoudig te verwijderen (via een rechter muisklik op de vermelding in de favorietenbalk, optie Verwijderen) en te verplaatsen (door ze met de muis te verslepen), het kan echter ook via een rechter muisklik op de werkbalk Favorieten, optie Favorieten beheren. Neemt de tekst bij de snelkoppelingen te veel ruimte in beslag (waardoor er maar weinig favorieten op de werkbalk passen), kort de tekst dan in of laat het label helemaal weg. Dit gaat met een rechter muisklik op de snelkoppeling, optie Bewerken of optie Alleen pictogram weergeven.
FAVORIETEN IMPORTEREN, EXPORTEREN OF SYNCHRONISERENDe in Chrome, Firefox en zelfs de in een HTML-bestand opgeslagen favoriete pagina's, wachtwoorden, startpagina e.d. kunnen in Edge worden ge´mporteerd via de knop Instellingen en meer, optie Favorieten, optie Importeren, selecteer de browser en de te importeren gegevens, knop Importeren. Is vanuit Edge aangemeld met een Microsoft-account, activeer dan eventueel de synchronisatie-optie (via de knop Instellingen en meer, optie Instellingen, optie Synchroniseren) zodat de favorieten van Edge (samen met de andere instellingen) toegankelijk zijn op elk apparaat waarop je het Microsoft-account aanmeldt. Wordt geen gebruik gemaakt van het Microsoft-account of wil je deze exporteren naar een andere browser? Exporteer ze dan vanuit Edge naar een HTML-bestand (via de knop Instellingen en meer, optie Favorieten, knop Meer opties, optie Favorieten exporteren) waarna ze in de andere browser kunnen worden ge´mporteerd. LET OP: Is Microsoft Edge gekoppeld aan een Microsoft-account dan worden de favorieten gesynchroniseerd met de online opslag (zodat ze ook toegankelijk zijn op andere pcĺs). Is Edge niet gekoppeld dan worden de favorieten lokaal opgeslagen in het bestand C:\Gebruikers\ inlognaam\ AppData\ Local\ Microsoft\ Edge\ User Data\ Default\ Bookmarks. Dit bestand is niet naar een aparte datapartitie te verplaatsen (noch vanuit Edge, noch via een symbolische link) en zal dus eerst door middel van exporteren veiliggesteld moeten worden wanneer Windows opnieuw wordt ge´nstalleerd. |
Wil je een vaak geraadpleegde website snel kunnen openen, maak deze dan als een snelkoppeling aan de taakbalk vast via de knop Instellingen en meer, optie Meer hulpprogramma's, optie Aan taakbalk vastmaken (of aan het startmenu met de optie Vastmaken aan startscherm), bevestig de pop-up met de knop Ja. Zijn meerdere paginaĺs van dezelfde website geopend? Met een muisbeweging over de vastgemaakte snelkoppeling worden ze als miniatuurweergaven boven de taakbalk getoond (zoals dat ook bij aan de taakbalk vastgemaakte apps kan).
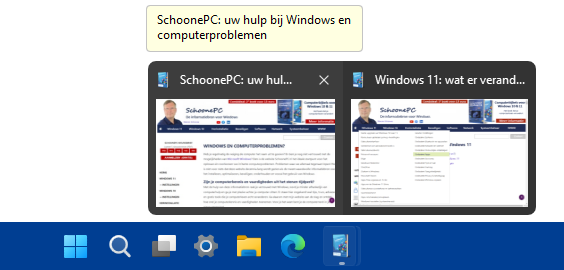
Edge heeft zelf geen optie om snelkoppelingen op het bureaublad te plaatsen, maar gelukkig is er wel een workaround (waarbij het logo van de website behouden blijft): maak de betreffende pagina vast aan de taakbalk (zoals zojuist beschreven), sluit de browser en klik vervolgens met rechts op de snelkoppeling terwijl tegelijkertijd de Shift-toets wordt ingedrukt. Kies optie Snelkoppeling maken en druk meteen op de Enter-toets om te bevestigen (door een bug wordt dit scherm maar kort weergegeven). Desgewenst kan de website daarna weer worden losgekoppeld van de taakbalk.
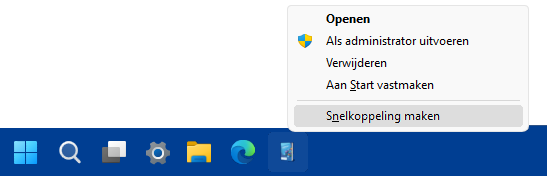
Wil je een hyperlink (een klikbare tekst of afbeelding) in een nieuw tabblad of venster openen, klik dan met rechts op de link, optie Koppeling op een nieuw tabblad openen, Koppeling in een nieuw venster openen of Koppeling in InPrivate-venster openen (zie verderop voor uitleg over de InPrivate-functie). Of nog sneller: houd tijdens het aanklikken van de link de Ctrl- ingedrukt om de pagina in een nieuw tabblad te openen, of de Shift-toets voor een nieuw venster.
Wil je het adres van een webpagina (ook wel URL genoemd) delen, kopieer deze dan vanuit de adresregel van de browser met de toetscombinatie Ctrl-V in het te verzenden bericht. Wil je bij het delen van de pagina de aandacht op een specifiek stuk tekst laten vallen, selecteer dan de betreffende tekst, klik met rechts op de selectie, optie Koppeling naar markering kopiŰren. Wordt de pagina met deze link geopend dan zal de geselecteerde tekst gemarkeerd zijn.
Een bijzondere feature van Edge is het hardop voorlezen van content van websites en in PDF-bestanden. Ideaal voor dyslectici en slechtzienden, maar ook handig om het voorlezen te combineren met andere werkzaamheden! De spraakfunctie wordt als volgt geactiveerd: selecteer met een dubbelklik het eerste woord van de voor te lezen tekst, klik er met rechts op en activeer de optie Hardop voorlezen vanaf hier (moet een ander stuk worden voorgelezen, dubbelklik dan op het eerste woord van die tekst). Met het activeren van de voorleesfunctie wordt een werkbalk aan Edge toegevoegd met opties voor het pauzeren/hervatten en het voor- of achteruit spoelen. Via de knop Spraakopties zijn de voorleessnelheid en -stem te wijzigen en met het kruisje uiterst rechts wordt de voorleesfunctie afgesloten.
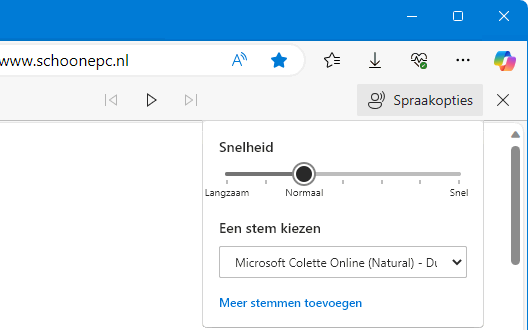
Bij het downloaden van een bestand verschijnt rechts bovenin de browser een melding (zie afbeelding). Via de link Bestand openen wordt de download in het bijbehorende programma geopend, en via de knop Weergeven in map (knop met mapje) wordt de Windows Verkenner met de opslaglocatie van het bestand (de map Downloads) geopend. PDF-bestanden zijn hier een uitzondering op, deze worden direct in de browser geopend, zonder ze eerst lokaal op te slaan.

Voeg eventueel de download-knop aan de menubalk toe zodat gedownloade bestanden snel toegankelijk zijn, dit kan via de knop Meer opties (knop met drie puntjes), optie Knop downloads weergeven op werkbalk. De standaard opslaglocatie van de map Downloads is desgewenst te wijzigen via de knop Meer opties, optie Downloadinstellingen, knop Wijzigen. Wil je bij elke afzonderlijke download kunnen kiezen in welke map deze moet worden opgeslagen, activeer dan ook de optie Vragen wat er met downloads moet gebeuren. Als praktisch alternatief is het venster voor de opslaglocatie ook te openen via een rechter muisklik op een downloadlink, optie Koppeling opslaan als (dit werkt alleen voor de links op websites, niet voor die in e-mailberichten).
LET OP: De via Edge gedownloade bestanden worden door Windows-beveiliging gecontroleerd. Is het bestand mogelijk schadelijk dan wordt daar melding van gemaakt. Is deze melding onterecht (bijvoorbeeld in geval van een zelfge´nstalleerde password recoverytool)? Schakel de realtime-beveiliging van Windows dan tijdelijk uit via Instellingen > Privacy en beveiliging > Windows-beveiliging, onderdeel Virus- en bedreigingsbeveiliging, link Instellingen beheren, optie Realtime-beveiliging.
Wil je extra functies aan Edge toevoegen, maak dan gebruik van extensies (ook wel add-ons genoemd). Extensies zijn te installeren via de knop Instellingen en meer, optie Extensies, optie Extensies beheren, link of knop Extensies voor Microsoft Edge ophalen (hiermee opent een pagina van Microsoft met alle voor Edge beschikbare extensies). Activeer desgewenst eerst de optie Sta extensie van andere winkels toe (links in het instellingenvenster) zodat ook extensies uit de goed gevulde Chrome Web Store (https://chrome.google.com/webstore) ge´nstalleerd kunnen worden. Voordat een extensie wordt ge´nstalleerd, vraagt Edge toestemming voor de toegang tot privacygevoelige gegevens. In de afbeelding is dit te zien voor de extensie Ghostery voor het blokkeren van advertenties en trackers.

Edge is de standaard PDF-lezer van Windows 10, er hoeft dus geen alternatieve software meer ge´nstalleerd te worden (zoals Adobe Acrobat of Foxit Reader). En dankzij de PDF-printer van Windows is het ook eenvoudig om webpaginaĺs op te slaan als PDF (via de knop Instellingen en meer, optie Afdrukken, printer Microsoft Print to PDF)! Het is wel jammer dat deze PDF-bestanden niet kunnen worden beveiligd en de kwaliteit niet kan worden aangepast, zoals dat wÚl met alternatieve PDF-printers kan.
De privacygerelateerde instellingen van Edge zijn te vinden via de knop Instellingen en meer, optie Instellingen, onderdeel Privacy, zoeken en services. Met traceringspreventie worden de bekende trackers (oftewel advertentienetwerken) geblokkeerd zodat er geen persoonlijk gemaakte advertenties meer worden weergegeven. Door deze optie te wijzigen van Gebalanceerd in Strikt worden vrijwel alle trackers geblokkeerd. Hiermee heb je de beste bescherming van je online privacy, maar loop je wel het risico dat sommige sites niet meer functioneren. Via de optie Geblokkeerde trackers is te zien welke advertentienetwerken geblokkeerd zijn, en via de optie Uitzonderingen is het mogelijk om niet meer functionerende websites uit te sluiten voor traceringspreventie.

De browsegegevens (waaronder de browsegeschiedenis, downloadgeschiedenis, cookies en vele andere zaken) kunnen worden gewist via het onderdeel Browsegegevens verwijderen, knop Kiezen wat u wilt wissen. Selecteer de te wissen onderdelen en het tijdsbereik (gegevens van het afgelopen uur, dag, week, maand of alle gegevens). Stel eventueel in welke gegevens na elk gebruik kunnen worden gewist (optie Selecteer wat u wilt wissen telkens wanneer u de browser sluit). Zijn er specifieke websites waarbij de cookies (en eventueel ook de cookies van derden) absoluut niet verwijderd mogen worden, geef deze dan op via optie Cookies en andere sitegegevens, knop Toevoegen (bij onderdeel Niet wissen).
Edge kan wachtwoorden voor websites opslaan in de beveiligde omgeving (kluis) van het Microsoft-account zodat deze niet meer op elk afzonderlijk apparaat ingevoerd hoeven te worden. De opgeslagen wachtwoorden zijn toegankelijk via de knop Instellingen en meer, optie Instellingen, onderdeel Profielen, optie Wachtwoorden (met het oog-icoontje worden wachtwoorden zichtbaar). Verder zijn bij de optie Betalingsgegevens zijn ook nog de creditcard-gegevens terug te vinden en bij de optie Persoonlijke gegevens de op formulieren ingevulde adressen.
TIP: Zelf laat ik belangrijke wachtwoorden liever niet in de browser opslaan, ik gebruik daar bij voorkeur een met een wachtwoord beveiligd Excel- of Word-bestand voor. Het wachtwoord voor het openen van dit bestand kan tijdens het opslaan worden aangebracht via de knop Extra (naast de knop Opslaan), optie Algemene opties, optie Wachtwoord voor openen.
Microsoft Defender Application Guard is een beveiligingstool die gebruik maakt van de HyperV-virtualisatiemogelijkheden van het moederbord om Windows 10 Pro tijdens het internetten te beschermen tegen malware en andere gevaren. Hierbij wordt de browser Edge in een ge´soleerde virtuele omgeving opgestart zodat potentieel onveilige downloads geen wijzigingen kunnen aanbrengen en dus geen enkel gevaar voor het besturingssysteem vormen! Application Guard is in eerste instantie ontwikkeld voor Edge, en werkt inmiddels ook bij de Office 365-apps. Hierbij worden de van internet afkomstige Office-bestanden automatisch met de Application Guard in een virtuele omgeving geopend. Microsoft Defender Application Guard is te installeren via Instellingen > Privacy en beveiliging > Windows-beveiliging (Windows 10: Instellingen, onderdeel Bijwerken en beveiliging, sub Windows-beveiliging), optie App- en browserbeheer, onderdeel Ge´soleerde browse-omgeving, link Microsoft Defender Application Guard installeren. Is de optie Microsoft Defender Application Guard ontoegankelijk, controleer dan vanuit het UEFI/BIOS of het moederbord is voorzien van een virtualisatie-optie en of deze is geactiveerd want anders gaat het zeker niet werken (zoek daarbij naar een optie zoals VT-x, Virtualization Technology, Virtualization Extensions, SVM Mode of AMD-V).

Na een herstart van Windows is de Application Guard klaar voor gebruik. Doorloop eventueel nog de instellingen via de link Application Guard-instellingen wijzigen (eveneens bij onderdeel Ge´soleerde browse-omgeving). Hierna kan vanuit Edge een Application Guard-venster worden geopend (via Instellingen en meer, optie Nieuw Application Guard-venster) zodat vanuit een ge´soleerde virtuele omgeving veilig het internet opgegaan kan worden. Dit Application Guard-venster lijkt op het InPrivate-venster, maar heeft als extra voordeel dat de downloads, cookies, ingevoerde wachtwoorden en opgeslagen favorieten wÚl bewaard blijven.

De InPrivate-navigatie-functie zorgt ervoor dat de tijdens een internetsessie ingevoerde gegevens niet worden opgeslagen en alle gegevens over bezochte websites (zoals cookies, tijdelijke internetbestanden, etc.) na afsluiten van Edge weer worden gewist. Zo wordt voorkomen dat anderen kunnen achterhalen welke websites zijn bezocht (in de volksmond wordt deze optie nog wel eens 'de pornoknop' genoemd...). Een InPrivate-sessie is eenvoudig te activeren via de knop Instellingen en meer, optie Nieuw InPrivate-venster. Links in de menubalk van het nieuw geopende Edge-venster is te zien dat InPrivate-navigatie actief is.

INPRIVATE-NAVIGATIE BIEDT GEEN WATERDICHTE BEVEILIGING!Hoewel InPrivate-navigatie het lastiger maakt te achterhalen welke websites zijn bezocht, is het niet waterdicht. Het surfgedrag kan namelijk ook op andere manieren worden herleid. Zo kunnen opgevraagde IP-adressen zijn vastgelegd in de logbestanden van een softwarematige firewall, modem en/of router. Ook de eigenaar van de bezochte website kan via de door de webserver aangemaakte logbestanden achterhalen met welke IP-adressen de website is bezocht. Tot slot houden ook de internetproviders nog een logbestand van het surfgedrag bij. TIP: Met het PowerShell-commando IPCONFIG /displaydns is een lijst met alle bezochte websites te achterhalen. Deze lijst is desgewenst te wissen met het commando IPCONFIG /flushdns. |
Start Edge niet meer op of zijn er andere onoplosbare problemen, reset Edge dan naar de standaard instellingen of installeer hem opnieuw (via de Store of als download: www.microsoft.com/nl-nl/edge).
DOOR HARDWAREVERSNELLING VEROORZAAKTE WEERGAVEPROBLEMENLukt het niet om een QR-code te scannen of worden paginaĺs vreemd weergegeven (valt bijvoorbeeld de helft van de letters weg), schakel dan de hardwareversnelling eens uit (via de knop Instellingen en meer, optie Instellingen, onderdeel Systeem en prestaties, deactiveer optie Grafische versnelling gebruiken indien beschikbaar). Ook het updaten van de drivers van de grafische kaart kan helpen bij het oplossen van weergaveproblemen. De QR-code kan overigens ook onleesbaar zijn omdat de helderheid en/of het contrast van het beeldscherm te laag is, of de nachtlamp is ingeschakeld. |
ę 2001-2024 - Menno Schoone - SchoonePC - Rotterdam - Privacyverklaring