
Deze pagina gaat over het aanmeldscherm dat wordt getoond bij het opstarten van Windows, én na het afmelden, ontgrendelen of uit de slaapstand halen van een gebruikersaccount. Links onderin dit scherm staan alle beschikbare gebruikersaccounts, dit kunnen zowel lokale als aan een Microsoft-account gekoppelde gebruikersaccounts zijn. Zodra een account is geselecteerd, toont het aanmeldscherm de bijbehorende aanmeldopties zoals het wachtwoord (inclusief een link om een vergeten wachtwoord te herstellen), de Hello-pincode of alleen de knop Aanmelden (in geval van een lokaal account zonder wachtwoord). Is gezichtsherkenning ingesteld dan hoeft de gebruiker geen actie te ondernemen, het gebruikersaccount wordt dan automatisch aangemeld.
Rechts onderin het aanmeldscherm staan knoppen voor het wijzigen van de taal en toetsenbordindeling (mits deze zijn ingesteld), de internetverbinding, de toegankelijkheidsopties en de aan/uit-knop. Ontbreekt de aan/uit-knop hier dan kan deze met een registeraanpassing worden hersteld: open de register-editor en wijzig in de registersleutel HKLM\ SOFTWARE\ Microsoft\ Windows\ CurrentVersion\ Policies\ System de registerwaarde shutdownwithoutlogon in de waarde 1.
KLIK SNEL DOOR... |

TIP: Zodra een gebruikersaccount is geselecteerd, wijzigt de achtergrond in de voor het account ingestelde afbeelding uit de collectie van Windows, de eigen collectie of Windows-spotlight. Deze achtergrond is aan te passen via Instellingen, onderdeel Persoonlijke instellingen, sub Vergrendelingsscherm). Het geblurde effect kan eventueel worden uitgeschakeld via Instellingen, onderdeel Persoonlijke instellingen, sub Kleuren, schakel hier de optie Transparantie-effecten uit.
Wordt slechts één gebruikersaccount veelvuldig gebruikt dan kan het verplichte aanmeldscherm bij het opstarten van Windows desgewenst ook worden overgeslagen. Het gebruikersaccount wordt dan automatisch aangemeld zonder dat er nog een wachtwoord hoeft te worden opgegeven! Doe dit dus alleen wanneer je erop kan vertrouwen dat onbevoegden geen toegang tot de pc hebben! Het uitschakelen van het aanmeldscherm gaat als volgt: meld aan met het gebruikersaccount waarmee automatisch moet worden aangemeld, open het venster Gebruikersaccounts (met de zoekopdracht netplwiz in de zoekfunctie van Windows), selecteer het account, deactiveer de optie Gebruikers moeten een gebruikersnaam en wachtwoord opgeven om deze computer te kunnen gebruiken en klik op Toepassen. Geef vervolgens het wachtwoord van het account op en bevestig met OK (gaat het om een lokaal gebruikersaccount zonder wachtwoord dan kan direct worden bevestigd met OK).
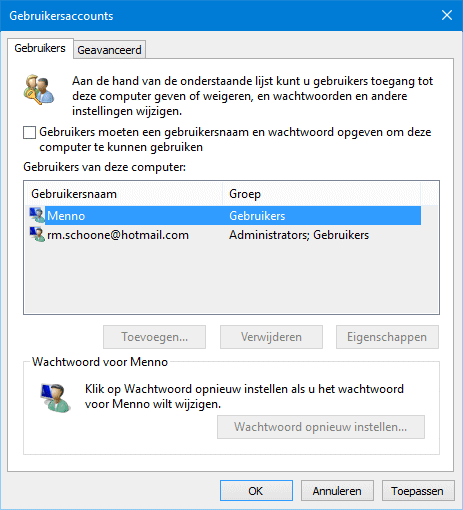
LET OP: Wordt het aan een Microsoft gekoppelde gebruikersaccount aangemeld met Windows Hello (gezichtsherkenning, vingerafdrukherkenning of pincode) in plaats van met een wachtwoord, dan is de optie Gebruikers moeten een gebruikersnaam en wachtwoord opgeven om deze computer te kunnen gebruiken verborgen. De optie kan weer zichtbaar worden gemaakt via Instellingen, onderdeel Accounts, sub Aanmeldingsopties, schakel de optie Aanmelden met Windows Hello vereisen van Microsoft-accounts uit. Is ook deze optie niet zichtbaar, stel dan tijdelijk een Windows Hello-pincode in via sub Aanmeldingsopties (of open de regiser-editor en wijzig in de registersleutel HKLM\ SOFTWARE\ Microsoft\ Windows NT\ CurrentVersion\ PasswordLess\ Device de registerwaarde DevicePasswordLessBuildVersion in 0).
Wanneer de computer eventjes niet wordt gebruikt, dan gaat het beeldscherm tijdelijk ‘op zwart’ (na hoeveel tijd deze schermbeveiliging wordt geactiveerd, is in te stellen via Instellingen > Systeem > Energiebeheer en slaapstand). Zodra de computer weer in gebruik wordt genomen, moet het gebruikersaccount eerst weer worden aangemeld via het aanmeldscherm. Is dat niet gewenst, schakel de schermbeveiliging dan uit via Instellingen, onderdeel Persoonlijke instellingen, sub Vergrendelingsscherm, link Instellingen voor schermbeveiliging, vink de optie Aanmeldingsscherm weergeven bij hervatten uit. Deze instelling heeft uiteraard alleen effect op de periode waarbij het scherm is uitgeschakeld maar de computer zelf nog niet in de slaapstand is gegaan.
LET OP: Wordt Windows handmatig vergrendeld (via het startmenu, de toetscombinatie Win-L of Ctrl-Alt-Del) dan wordt uiteraard nog wél om het wachtwoord gevraagd.
Wordt de computer langere tijd niet gebruikt dan wordt de slaapstand geactiveerd. Het gebruikersaccount moet ook na het ontwaken uit deze slaapstand weer worden aangemeld, zelfs als er geen wachtwoord is ingesteld. Wordt het verplicht aanmelden als vervelend ervaren, dan kan dit ook worden uitgeschakeld. Doe dit echter alleen wanneer je erop kan vertrouwen dat er geen onbevoegden toegang tot de pc hebben! Het uitschakelen gaat als volgt: wijzig bij Instellingen, onderdeel Accounts, sub Aanmeldingsopties, de keuzebox bij Aanmelding vereisen in Nooit. Is deze optie wel zichtbaar maar ontoegankelijk, dan is dat op te lossen door het aanmelden met Windows Hello tijdelijk bij alle gebruikersaccounts uit te schakelen. Ontbreekt de optie in zijn geheel dan gaat het om een lokaal gebruikersaccount dat niet met een wachtwoord is beveiligd. Door tijdelijk een wachtwoord in te stellen, verschijnt de optie en kan het keuzemenu alsnog in Nooit worden gewijzigd (het wachtwoord kan vervolgens weer worden verwijderd).
In het aanmeldscherm staan alle gebruikersaccounts vermeld. Is dit uit beveiligingsoogpunt niet gewenst, wijzig dan met de registereditor de registerwaarde DontDisplayLastUsername in 1 in de registersleutel HKLM \Software \Microsoft \Windows \CurrentVersion \Policies \System. Je moet de namen van de gebruikersaccounts natuurlijk wel goed onthouden, want anders wordt het lastig om weer aan te melden!
Ben je je wachtwoord vergeten waardoor het niet meer lukt om je gebruikersaccount aan te melden? Als het account gekoppeld is aan een Microsoft-account dan moet het wachtwoord van het Microsoft-account gereset worden. Het wachtwoord van een lokaal gebruikersaccount kan vanuit een administratoraccount worden gewijzigd via het configuratiescherm, onderdeel Gebruikersaccounts, link Een ander account beheren, selecteer het account, link Het wachtwoord wijzigen. Is er geen werkend administratoraccount beschikbaar dan zal eerst het verborgen administratoraccount geactiveerd moeten worden om weer toegang tot Windows te krijgen.
Aanmeldproblemen kunnen ook ontstaan wanneer de ingestelde toetsenbordindeling niet overeenkomt met het aangesloten type toetsenbord. Hierdoor komen de getypte tekens niet overeen met de ingedrukte toetsen, en is het dus ook niet mogelijk om het wachtwoord correct in te voeren. Als workaround kan het wachtwoord worden ingevoerd via het schermtoetsenbord (te activeren via het toegankelijkheidsicoontje rechts onderin het aanmeldscherm). Dit is natuurlijk geen duurzame oplossing, beter is het om de ingestelde toetsenbordindeling van het aangemelde gebruikersaccount ook toe te passen op het aanmeldscherm. Het achterhalen van de actieve toetsenbordindeling gaat via Instellingen, onderdeel Tijd en taal, sub Taal, selecteer de geïnstalleerde taal, knop Opties. Het wijzigen van deze toetsenbordindeling voor het aanmeldscherm gaat via sub Taal, link Taalinstellingen voor beheerders, knop Instellingen kopiëren, activeer de optie Aanmeldingsscherm en systeemaccounts (deze optie kan ook gebruikt worden om de weergavetaal in het aanmeldscherm te wijzigen). Wordt tevens de optie Nieuwe gebruikersaccounts geactiveerd dan zullen nieuw aan te maken gebruikersaccounts in het vervolg ook worden voorzien van deze toetsenbordinstellingen.

© 2001-2024 - Menno Schoone - SchoonePC - Rotterdam - Privacyverklaring