 Deze
pagina is onderdeel van het Windows 7 archief.
Download eventueel ook het gratis
SchoonePC
e-boek voor Windows 7.
Deze
pagina is onderdeel van het Windows 7 archief.
Download eventueel ook het gratis
SchoonePC
e-boek voor Windows 7.
 Deze
pagina is onderdeel van het Windows 7 archief.
Download eventueel ook het gratis
SchoonePC
e-boek voor Windows 7.
Deze
pagina is onderdeel van het Windows 7 archief.
Download eventueel ook het gratis
SchoonePC
e-boek voor Windows 7.
Nadat Windows is ge´nstalleerd en op de persoonlijke wensen afgesteld, wordt het tijd de installatie op te schonen. De systeempartitie is na installatie nogal vervuild met overbodige bestanden. Is de beschikbare ruimte schaars dan kunnen deze beter worden verwijderd. Het opruimen van de overbodige bestanden gevolgd door het defragmenteren van de harde schijf kan de systeemprestaties aanzienlijk bevorderen, maar verwacht geen wonderen! Elk beetje snelheidswinst dat valt te behalen is echter mooi meegenomen.
NOOT: Zie elders op deze website mocht u zich afvragen waarom hier geen cleantools worden besproken.
Tijdens installatie en afstelling van programma's worden altijd wel bestanden op de interne schijf opgeslagen die na afloop kunnen worden verwijderd, bijvoorbeeld de (eventueel tijdens de setup aangemaakte) map met vorige Windows-installatie(s) (de map Windows.old), tijdelijke Windows-installatiebestanden en de geschiedenis van de webbrowser. Een groot aantal van deze bestanden kan met de tool Windows Schijfopruiming worden opgeruimd.
Windows Schijfopruiming is bereikbaar door in de Windows Verkenner met rechts te klikken op de Windows-partitie (doorgaans de C:-schijf) en te kiezen voor Eigenschappen, tabblad Algemeen, knop Schijfopruiming. Activeer de knop Systeembestanden opschonen, selecteer alle typen bestanden (met uitzondering van Office Setup-bestanden indien aanwezig, deze kunnen later nog van pas komen) en verwijder de bestanden met een druk op de knop OK.
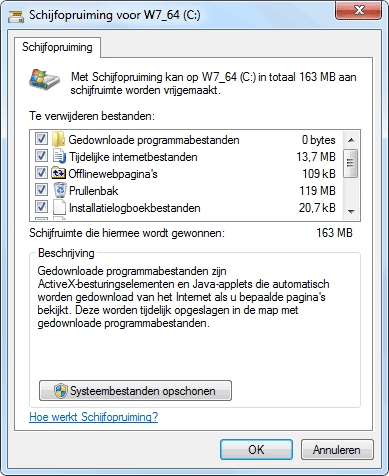
De inhoud van de volgende (standaard verborgen) mappen kan ook handmatig vanuit de Windows Verkenner worden geleegd. De belangrijkste mappen met te verwijderen bestanden staan op de volgende locaties:
C:\Gebruikers\inlognaam\AppData\Local\ Microsoft\Windows\Temporary Internet Files
C:\Gebruikers\inlognaam\AppData\Local\ Microsoft\Windows\History
C:\Gebruikers\inlognaam\AppData\Local\ Temp
C:\Gebruikers\inlognaam\AppData\ Roaming\Microsoft\Internet Explorer\UserData\Low
C:\Gebruikers\inlognaam\AppData\ Roaming\Microsoft\Office\Recent
C:\Gebruikers\inlognaam\AppData\ Roaming\Microsoft\Windows\Cookies
C:\Gebruikers\inlognaam\AppData\ Roaming\Microsoft\Windows\Onlangs
geopende items
C:\Windows\Temp
LET OP: De geschiedenis van Internet Explorer kan beter worden verwijderd via het onderdeel Internetopties van het configuratiescherm, tabblad Algemeen, onderdeel Browsegeschiedenis, knop Verwijderen. Desondanks blijven na afloop nog veel verborgen internetbestanden achter (dit is te verifiŰren door de eigenschappen op te vragen van de map C:\Gebruikers\inlognaam\AppData\ Local\Microsoft\Windows\Temporary Internet Files). Deze bestanden zijn in de Windows Verkenner niet zichtbaar en kunnen dus ook niet handmatig worden verwijderd, hiervoor is een tool als Total Commander nodig (download: www.ghisler.com; maak verborgen systeembestanden zichtbaar via Configuratie, Opties, onderdeel Weergave). Zie elders op deze website voor meer informatie over het definitief verwijderen van persoonlijke gegevens.
DE FLASH PLAYER-COOKIES VERWIJDERENVoor het tonen van Flash-filmpjes worden speciale Flash-cookies op de interne schijf geplaatst waarin informatie over het surfgedrag wordt opgeslagen. Verwijderen van deze cookies gaat niet op de normale manier (vanuit Internet Explorer via Alt-Extra, Internetopties, tabblad Algemeen, knop Verwijderen), maar via de pagina www.macromedia.com/support/documentation/nl/flashplayer/help/ klik in het linker kader op de link Het deelvenster Privacy-instellingen website, knop Alle sites verwijderen. Wilt u voorkomen dat in de toekomst nog Flash-cookies op de interne schijf worden opgeslagen, klik dan op de link Het deelvenster Algemene opslaginstellingen en deactiveer de optie Sta Flash-inhoud van derden toe gegevens op uw computer op te slaan. Deze laatste wijziging heeft wel als nadeel dat flashvideo niet meer wordt getoond! TIP: De Flash-instellingen zijn ook te wijzigen met de tool FlashPlayerApp.exe welke bij de 32- en 64-bits versies van Windows is te vinden in de map C:\Windows\System32 respectievelijk C:\Windows\SysWOW64. |
Wilt u nog meer ruimte vrijmaken? Kijk dan ook eens naar de onderstaande bestanden en mappen. Via de Eigenschappen van een te legen map is te achterhalen hoeveel ruimte er maximaal kan worden vrijgemaakt. Door de beschikbare ruimte van de schijf na het verwijderen van bestanden te vergelijken met de oorspronkelijke vrije ruimte, kan achteraf worden bepaald hoeveel ruimte er daadwerkelijk is vrijgemaakt.
Zodra de computer in de sluimer- of slaapstand gaat, wordt een afdruk van het RAM-geheugen gemaakt (opgeslagen in het bestand HIBERFIL.SYS, ook wel hibernation file genoemd) waarmee de computer bij het ontwaken direct de draad weer kan oppakken. De sluimer-/slaapstand wordt vaak bij laptops gebruikt om zodoende de accu te sparen. Wordt de slaapstand uitgeschakeld (via het onderdeel Energiebeheer van het configuratiescherm, taak Wijzigen wanneer de computer in de slaapstand gaat), dan kan het bestand HIBERFIL.SYS net zo goed worden verwijderd (als dat nog niet was gebeurd). Dit kan flink wat ruimte besparen aangezien de afdruk van het RAM-geheugen exact zo groot is als het RAM-geheugen zelf... Start hiervoor de Opdrachtprompt (startmenu, Alle programma's, Bureau-accessoires) met aanvullende administratorrechten (door met rechts op de snelkoppeling te klikken en te kiezen voor Uitvoeren als administrator) en geef het commando POWERCFG /hibernate OFF. Is de slaap-/sluimerstand achteraf toch weer gewenst? Met het commando POWERCFG /hibernate ON kan het bestand weer in ere worden hersteld. Eventueel kan met het commando POWERCFG /hibernate ľsize 50 het bestand worden verkleind, tot (maximaal) 50% van het RAM-geheugen. Het uitschakelen of verkleinen van het hibernation-bestand heeft wel ÚÚn nadeel: de opstarttijd van Windows wordt er negatief door be´nvloed!
Deze map is noodzakelijk voor de systeem- en bestandsherstelfunctie van Windows. De herstelfunctie is standaard alleen van toepassing op de C:-schijf maar kan ook voor de andere schijven worden in- en uitgeschakeld (via het configuratiescherm, onderdeel Systeem, taak Geavanceerde systeeminstellingen, tabblad Systeembeveiliging, selecteer bij Beveiligingsinstellingen de betreffende partitie en wijzig de instellingen met de knop Configureren). Door het uitschakelen van de systeembeveiliging van een bepaalde schijf worden de eerder gemaakte herstelpunten (noodzakelijk voor de systeem- en bestandsherstelfunctie) verwijderd, en daarmee de bijbehorende map geleegd (de map System Volume Information zelf kan niet worden verwijderd). Wees hier wel voorzichtig mee want zonder herstelpunten is systeemherstel voor de betreffende schijf niet meer mogelijk! Nieuwe herstelpunten kunnen pas weer worden aangemaakt (met de knop Maken) nadat systeemherstel weer is geactiveerd. Als alternatief kunnen de herstelpunten ook worden verwijderd zonder de systeemherstelfunctie uit te schakelen: open de tool Schijfopruiming, knop Systeembestanden opschonen, tabblad Meer opties, onderdeel Systeemherstel en schaduwkopieŰn, knop Opruimen. Groot voordeel van dit alternatief is dat het laatste herstelpunt wordt behouden!
De pagefile (het 'virtueel geheugen') wordt gebruikt zodra het snelle RAM-geheugen niet meer toereikend is: gegevens worden dan tijdelijk naar het bestand PAGEFILE.SYS op de interne schijf weggeschreven. Beschikt de computer over veel RAM-geheugen (2 GB of meer) en draaien er geen programma's met een groot geheugengebruik, dan kan het virtueel geheugen eventueel worden uitgeschakeld. De pagefile kan ook worden verplaatst naar een andere (snellere) partitie. Het instellen van de pagefile is behandeld op de pagina optimale instellingen Windows 7.
In deze map wordt de informatie voor Windows/Microsoft Update opgeslagen, inclusief de gedownloade en inmiddels ge´nstalleerde Windows-updates. Deze map kan vanwege het grote aantal updates in de loop van de tijd vrij omvangrijk worden. De map SoftwareDistribution kan niet zomaar worden verwijderd, daarvoor moet eerst de service Windows Update worden gestopt. Klik hiervoor met rechts op de service in het onderdeel Windows Services en kies voor Stoppen. Na enkele seconden kan de map C:\Windows\SoftwareDistribution (inclusief inhoud) worden verwijderd, waarna de betreffende service weer kan worden opgestart. Nadat de service weer actief is gemaakt, wordt de betreffende map vanzelf opnieuw aangemaakt (de update-geschiedenis is hiermee ook verwijderd, maar dat is niet erg). Tot slot moet bij Windows Update (bereikbaar via het configuratiescherm), taak Instellingen wijzigen de optie Updates voor Microsoft-producten ontvangen, en ... nog worden geactiveerd zodat niet alleen de Windows-updates maar ook die van de andere Microsoft-producten kunnen worden gedownload en ge´nstalleerd. Het op deze wijze verwijderen van de map SoftwareDistribution maakt niet alleen ruimte vrij, maar is tevens een oplossing voor verscheidene Windows Update-problemen.
De submap C:\Windows\Panther wordt gebruikt voor het opslaan van bestanden die tijdens een upgrade-installatie van Windows zijn gebruikt (deze map is dus niet altijd aanwezig). Met name bij een installatie met behoud van de ge´nstalleerde programmaĺs, bestanden en instellingen is deze map al snel enkele GBĺs groot. Is Windows eenmaal ge´nstalleerd dan zijn deze bestanden echter niet meer nodig en kan de map, in het kader van de ruimtebesparing, gerust worden verwijderd.
De installatiebestanden voor Windows Update worden standaard opgeslagen in de map WinSxS zodat ge´nstalleerde updates in geval van problemen altijd weer teruggedraaid kunnen worden. Elke nieuwe update wordt automatisch toegevoegd, de map kan daardoor uitgroeien tot ruim 10 GB. De meest recente versies van deze bestanden worden daadwerkelijk gebruikt en zijn middels een symbolische link vanaf een andere locatie gelinkt. De verouderde bestanden kunnen pas worden verwijderd wanneer u er zeker van bent dat de nieuw ge´nstalleerde updates naar behoren werken. Doe dat bij voorkeur niet via de Windows Verkenner, en al helemaal niet door de bestanden met een symbolische link naar een andere partitie te verplaatsen, de kans is dan namelijk groot dat Windows Update foutmeldingen zal gaan vertonen.
Wellicht overbodig te vermelden, maar na het verwijderen van de nodige bestanden moet ook de prullenbak nog even worden geleegd. Dit kan met een rechter muisklik op de prullenbak in het bureaublad, optie Prullenbak leegmaken. De toetscombinatie Shift-Del verwijdert bestanden overigens direct, buiten de prullenbak om.
POP-UP "Er is onvoldoende schijfruimte" UITSCHAKELENIs een van de partities (bijna) vol dan toont Windows een regelmatig terugkerende pop-up in het systeemvak dat er onvoldoende schijfruimte is. Het simpelweg verwijderen van bestanden is de makkelijkste oplossing om ruimte vrij te maken. Gaat het echter om een door de computerfabrikant aangebrachte recoverypartitie (waarmee Windows teruggezet kan worden naar de fabrieksinstellingen), dan is het verwijderen van bestanden uiteraard geen optie. Verwijder in dat geval met Windows Schijfbeheer de schijfletter zodat de betreffende partitie niet meer in de Windows Verkenner voorkomt (de melding wordt namelijk alleen getoond bij volle partities met een schijfletter). Het verbergen van de recoverypartitie heeft als bijkomend voordeel dat de recoverybestanden niet beschadigd kunnen raken. Als alternatief kan de melding over onvoldoende schijfruimte ook gewoonweg worden uitgeschakeld: voeg daarvoor met de registereditor de DWORD-registerwaarde NoLowDiskSpaceChecks met de waarde 1 toe aan de registersleutel HKLM\SOFTWARE\Microsoft\Windows\CurrentVersion\Policies\Explorer.
|
GEBLOKKEERDE BESTANDENLukt het niet een bestand te verwijderen of te verplaatsen omdat het door een bepaald proces bezet wordt gehouden? De boosdoener is in veel gevallen eenvoudig te achterhalen en te beŰindigen met de tool Process Explorer van Sysinternals (download: https://docs.microsoft.com/nl-nl/sysinternals/downloads/process-explorer; een zeer geschikte vervanger voor Windows Taakbeheer). Klik in de menubalk van Process Explorer op Find, Find Handle or DLL en voer de naam van het bezette bestand in om de naam van het verantwoordelijke proces op te sporen. Dit proces kan vervolgens in het basisscherm worden beŰindigd door er met rechts op te klikken en te kiezen voor Kill Process. Als alternatief kan een geblokkeerd bestand ook altijd nog worden vrijgegeven en verwijderd met tools als Unlock It (download: www.emcosoftware.com/unlock-it) en MoveOnBoot (download: www.emcosoftware.com/move-on-boot). TIP: In Windows wordt standaard Windows Taakbeheer (toegankelijk met de toetscombinatie Ctrl-Shift-Esc) gebruikt voor het beheren van de processen. Heeft u liever Process Explorer als standaard beheerder, dan kan dat worden ingesteld via Options, Replace Task Manager. |
OP ZOEK NAAR NOG MEER VRIJE SCHIJFRUIMTE...Wilt u nog meer schijfruimte vrijmaken dan is het wellicht interessant eerst te onderzoeken welke bestanden en programma's de meeste ruimte in beslag nemen. SpaceSniffer (download: www.uderzo.it/main_products/space_sniffer/) en TreeSize (download: www.jam-software.com/treesize_free/) kunnen daarbij goed van pas komen! |
Voordat er een back-up van het systeem wordt gemaakt, is het verstandig eerst de C:-schijf nog even te defragmenteren. Bij een 'gefragmenteerde' harde schijf zijn bestanden in delen op de schijf opgeslagen. Dit komt omdat Windows bij het opslaan van een bestand zoekt naar de eerstvolgende beschikbare ruimte op de schijf, zonder te controleren of de ruimte groot genoeg is voor het bestand. Is de ruimte te klein, dan plaatst Windows de rest van het bestand op een andere vrije locatie, net zo vaak totdat het hele bestand is geplaatst. Een groot bestand kan zo in meerdere delen gesplitst op de interne schijf staan, met onnodige vertraging tot gevolg. Het defragmenteren van de harde schijf creŰert weer wat orde in deze chaos. De volgorde van de bestanden op de schijf wordt aangepast, zodat de meest gebruikte bestanden vooraan komen te staan. Dit alles met het beoogde resultaat: snelheidswinst.
LET OP: Betreft het een SSD-schijf, dan is het niet verstandig deze te defragmenteren. Het gaat alleen maar ten koste van de levensduur terwijl het geen enkele snelheidswinst oplevert! Windows herkent overigens de meeste SSD-schijven, en zal deze dan ook niet automatisch defragmenteren.
Standaard wordt het defragmenteren van de harde schijf automatisch wekelijks op de achtergrond uitgevoerd. Omdat het defragmenteren een lagere prioriteit krijgt dan andere processen, is er normaal gesproken weinig van te merken. Is de automatische defragmentatie uitgeschakeld dan is het ook mogelijk het defragmenteren handmatig te starten: klik in de Windows Verkenner met rechts op de C:-schijf, kies Eigenschappen, tabblad Extra, knop Nu defragmenteren. Klik in dit venster op de knop Schijf defragmenteren om de schijfdefragmentatie handmatig te starten (eventueel kunnen partities worden uitgesloten). Er kan tevens worden gecontroleerd wat op dat moment de mate van fragmentatie van de verschillende partities is. Desgewenst kan het defragmentatieschema worden gewijzigd naar maandelijks.
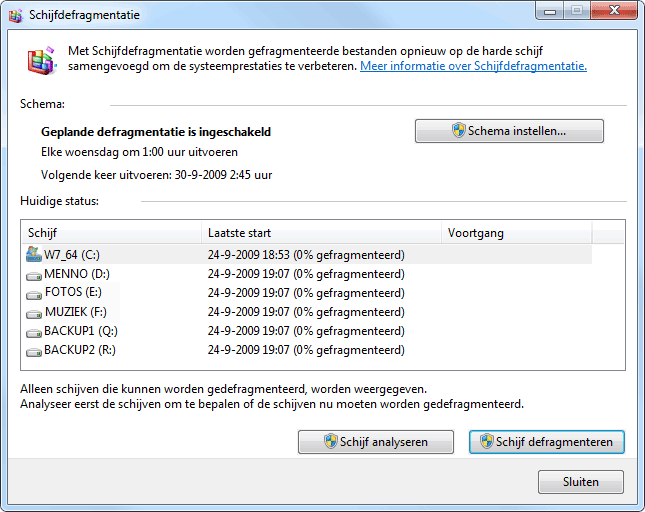
LET OP: De defragmentatietool van Windows doet zijn werk net zo goed als of zelfs beter dan andere tools voor het defragmenteren van de (systeem)bestanden op een harde schijf. Er hoeft dus geen gebruik te worden gemaakt van alternatieve tools! Wordt toch gebruikgemaakt van een alternatieve tool, deactiveer dan via de knop Schema instellen de optie Gepland uitvoeren (aanbevolen) zodat wordt voorkomen dat de bestanden wekelijks naar een nieuwe locatie worden verplaatst.
ę 2001-2024 - Menno Schoone - SchoonePC - Rotterdam - Privacyverklaring