
Een van de grootste ergernissen van het internet is spam: bulk e-mail waarmee e-mailadressen ongevraagd worden bestookt. Elk e-mailadres komt vroeg of laat in aanraking met spam. Spam is nooit helemaal te voorkomen maar met de juiste maatregelen is de overlast wel tot een minimum te beperken. En natuurlijk kan het grootste gedeelte er met behulp van spamfilters worden uitgefilterd.
KLIK SNEL DOOR...Gedragsregels ter voorkoming van spam |
Door de volgende gedragsregels in acht te nemen, kan de hoeveelheid spam zoveel mogelijk worden beperkt:
In veel spamberichten worden afbeeldingen ingesloten, soms zo klein dat ze niet eens zichtbaar zijn! De spammer voegt deze afbeeldingen toe om het e-mailadres te verifiëren: wordt de afbeelding gedownload dan is het e-mailadres dus actief, reden om meer spam te sturen. E-mailprogramma's tonen om die reden standaard geen afbeeldingen in een e-mailbericht. Vertrouw je de afzender dan kan de afbeelding alsnog worden gedownload (via de gele of grijze balk direct onder de menubalk).
Er wordt tegenwoordig overal om een e-mailadres gevraagd. Meestal wordt zorgvuldig met de persoonlijke gegevens omgesprongen, maar dat is helaas niet altijd het geval. Valt een e-mailadres in verkeerde handen, dan is de kans groot dat deze vervolgens wordt bestookt met (ongewenste) marketingmail. Met een beetje pech wordt het e-mailadres ook nog eens aan derden doorverkocht... Wees dus voorzichtig met het doorgeven van je e-mailadres! Gebruik desnoods een niet bestaand e-mailadres (bijvoorbeeld none@none.nl). Is het noodzakelijk een e-mailadres op te geven (bijvoorbeeld voor het ontvangen van een code, product of informatie), gebruik dan een speciaal voor dit doel aangemaakt webmailadres (bijvoorbeeld van Microsoft of Gmail).
Laat je e-mailadres niet zomaar op een website achter (denk bijvoorbeeld aan de posts op een forum)! Er zijn namelijk zoekrobots speciaal op zoek naar e-mailadressen. Is het noodzakelijk een e-mailadres achter te laten dan is het verstandig deze te maskeren, bijvoorbeeld door het apenstaartje (@) te vervangen door de letters AT.
Een e-mailadres dat op de eigen website wordt geplaatst, kan beter eerst worden versleuteld voordat deze in de HTML-code van de website wordt verwerkt. Het programma E_Cloaker (download: www.codefoot.com) is zeer geschikt voor het omzetten van het e-mailadres naar een voor zoekrobots onleesbare code. Het versleutelen van het e-mailadres gaat als volgt: vul het e-mailadres in (eventueel aangevuld met een alternatieve tekst voor de link) en klik op Make Code. Kopieer de gegenereerde code vervolgens (met de knop Copy Code) naar het HTML-bestand van je website.

LET OP: De setup van dit programma installeert de software automatisch in de map C:\Program Files, óók in geval van een 64-bits Windows. Even opletten dus: wijzig deze locatie tijdens de setup in C:\Program Files (x86).
Is het e-mailadres toch ten prooi gevallen aan een grote hoeveelheid ongewenste e-mail, dan kan altijd nog gebruik worden gemaakt van een spamfilter om de overlast zoveel mogelijk te beperken. Het is het meest praktisch om hiervoor de door de provider beschikbaar gesteld online spamfilter te gebruiken. Deze online filters controleren de bij de mailserver binnenkomende berichten automatisch op spam en verwijderen of verplaatsen deze, nog vóórdat de gebruiker ze met het e-mailprogramma downloadt (dit in tegenstelling tot de plug-ins, deze moeten namelijk eerst alle e-mail downloaden voordat de ongewenste berichten er tussenuit kunnen worden gefilterd). Hierdoor gaat het downloaden van de resterende berichten sneller en wordt de overlast aanzienlijk beperkt. Raadpleeg de website van je eigen provider om te achterhalen of zij een dergelijke online filter aanbieden.
Bij het filteren van e-mail bestaat er altijd een risico op false positives: gewenste berichten die per ongeluk als ongewenst worden uitgefilterd. Zelfs wanneer het filter in de lichtste stand wordt toegepast, is de kans op false positives nog steeds erg groot. Het spamfilter van een e-mailprogramma verplaatst uitgefilterde berichten naar een makkelijk bereikbare map voor ongewenste e-mail. Eventuele false positives zijn er in dat geval vrij eenvoudig uit te vissen (controleer deze map dus altijd voordat deze definitief wordt geleegd!). Met een online filter is het wat lastiger. De ten onrechte door het online filter geblokkeerde berichten kunnen worden hersteld door in te loggen op de webmail-omgeving van het betreffende account, om van daaruit de false positives handmatig naar de map Postvak IN te verslepen (vaak worden als spam gemarkeerde berichten na een x aantal dagen automatisch verwijderd, het is dus noodzakelijk om deze map regelmatig te controleren).
Het gebeurt regelmatig dat gewenste e-mail (berichten van bekenden, bedrijven, instanties e.d.) tóch door het spamfilter van de e-mailprovider wordt aangemerkt als spam, en als zodanig naar de map met ongewenste e-mail worden verplaatst. De berichten in deze map worden na enige tijd automatisch verwijderd (bij Outlook bijvoorbeeld al na 10 dagen!). Heb je daar geen erg in, dan loop je al snel belangrijke e-mail mis.

Het is dus aan te raden om de spammap van het e-mailaccount regelmatig te controleren. Deze map is te benaderen vanuit de online omgeving van het e-mailadres (of vanuit het e-mailprogramma, wanneer het e-mailadres met behulp van het IMAP-protocol wordt beheerd). Heb je te maken met ongewenst als spam gemarkeerde berichten (ook wel false positives genoemd), ga dan als volgt te werk:
Zonder voorbeeld blijft het wellicht vaag, vandaar dat ik in een tweetal voorbeelden laat zien hoe dat bij Microsoft- en Gmail-accounts in zijn werk gaat.
Log via www.outlook.com in op de webmail van Microsoft en verplaats het ten onrechte in de map Ongewenste e-mail geplaatste e-mailbericht naar de map Postvak IN via een rechter muisklik op het bericht, optie Melden, optie Geen ongewenste e-mail (of simpelweg het bericht naar Postvak IN te verslepen). Is de optie Verzend nooit berichten van ... naar de map Ongewenste E-mail geactiveerd (in de pop-up), dan wordt het betreffende e-mailadres automatisch aan de whitelist toegevoegd zodat toekomstige berichten van deze afzender niet meer in de map Ongewenste e-mail worden geplaatst.

Wil je liever het bijbehorende domein aan de whitelist toevoegen? Ga dan naar het tandwiel, menu E-mail, submenu Ongewenste e-mail, kopje Veilige afzenders en domeinen, link + Toevoegen, vul het domein (bijvoorbeeld schoonepc.nl) in en bevestig met ENTER.
Log via www.gmail.com in op de webmail van Gmail en verplaats het ten onrechte in de map Spam geplaatste e-mailbericht naar de map Inbox via een rechter muisklik op het bericht, optie Geen spam (of selecteer het bericht en klik op de knop Melden dat dit geen spam is). Zie je de map Spam niet staan, klap het menu dan uit via de link Meer.

Om te voorkomen dat e-mailberichten van deze afzender in de toekomst weer als spam worden gemarkeerd, kan de afzender aan de contacten worden toegevoegd. Voeg je liever een domein toe, maak dan een filter aan via het tandwiel, knop Alle instellingen bekijken, tabblad Filters en geblokkeerde adressen, link Nieuw filter maken, vul bij Van het domein in (bijvoorbeeld schoonepc.nl), knop Filter maken, activeer de optie Nooit naar Spam sturen, knop Filter maken.
Wordt het e-mailaccount vanuit een lokaal geïnstalleerd e-mailprogramma (zoals Mail of Outlook) beheerd dan kan dat op twee manieren: met het IMAP- of met het POP-protocol. Bij het IMAP-protocol werk je in het e-mailprogramma, maar blijft alle e-mail online op de mailserver van de e-mailprovider staan. Kijk je vanuit het e-mailprogramma in de spammap, dan zie je dus dezelfde berichten als wanneer je via de webmail op het e-mailaccount zou inloggen. Wordt de e-mail met het POP-protocol beheerd, dan worden uitsluitend de berichten van de inbox gedownload en lokaal opgeslagen. De berichten uit de spammap worden bij POP dus níet gedownload en zie je dan ook niet terug in het e-mailprogramma!
Worden de berichten met het POP-protocol beheerd, dan is het dus nog steeds belangrijk om de spammap van het e-mailaccount regelmatig via de webmail op false positives te blijven controleren. Aangezien dit nogal bewerkelijk is, kan het spamfilter van de e-mailprovider wellicht beter worden uitgeschakeld zodat alle berichten standaard in de inbox terechtkomen. Eventuele spamberichten kunnen dan altijd nog door het spamfilter van het e-mailprogramma worden afgehandeld. Houd er rekening mee dat ook dit spamfilter gewenste e-mail als spam kan markeren! Deze berichten zijn, net als bij de webmail, via het contextmenu naar de map Postvak IN te verplaatsen. Bij de app Mail gaat dit via de map Meer, map Ongewenst (deze naam kan afwijken), klik met rechts op het betreffende bericht, optie Markeren als geen ongewenste e-mail. Bij het e-mailprogramma Outlook gaat dit met een rechter muisklik op het bericht (in de map Ongewenste e-mail), optie Ongewenste e-mail, optie Geen ongewenste e-mail (of de optie Domein van afzender nooit blokkeren); bevestig vervolgens met de knop OK om aan te geven dat toekomstige berichten van de betreffende afzender ook vertrouwd mogen worden.

TIP: De instellingen van het spamfilter van Outlook zijn toegankelijk via de optie Ongewenste e-mail, optie Opties voor ongewenste e-mail in het contextmenu.
Het automatisch doorsturen (forwarden) van ontvangen e-mail is handig om meerdere e-mailadressen vanuit één mailbox te kunnen beheren (zeker wanneer je een overbodig geworden e-mailadres wilt uitfaseren!). In onderstaand voorbeeld zie je hoe deze instelling er bij www.outlook.com uit ziet.

Het probleem speelt sinds DMARC op steeds meer mailservers wordt geactiveerd. Met deze technologie wordt namelijk gecontroleerd of het ontvangen bericht daadwerkelijk is verzonden door de mailserver die bij het e-mailadres van de vermelde afzender hoort. Aangezien een spammer zelden toegang heeft tot deze server wordt spam vrijwel altijd met een andere mailserver verzonden. Zodoende kunnen spamberichten eenvoudig met behulp van DMARC worden uitgefilterd. Het nadeel is echter dat DMARC geen onderscheid maakt tussen doorgestuurde berichten en daadwerkelijke spam. Worden de uitgefilterde berichten in de spammap geplaatst, dan is het probleem nog te overzien. Mijn ervaring is echter dat door DMARC als spam gemarkeerde e-mail (waaronder dus ook doorgestuurde e-mail) vaak ongemerkt worden verwijderd, zowel voor de verzender als voor de ontvanger! Je weet dus nooit zeker of je iets hebt gemist hebt...
Belangrijke berichten wil je uiteraard niet missen, het is daarom verstandig e-mail (zoals ook de SchoonePC nieuwsbrief... ;-) niet langer automatisch door te laten sturen naar een een van je andere e-mailadressen. Het betreffende e-mailadres kan dan beter apart worden beheerd (bijvoorbeeld met het POP-protocol vanuit een e-mailprogramma zoals Outlook) zodat ze alsnog in een gezamenlijke Postvak IN van het e-mailprogramma terechtkomen.
LET OP: Bij het doorsturen kan je er meestal voor kiezen om een kopie van de doorgestuurde berichten op de mailserver achter te laten (in bovenstaande afbeelding van Outlook heet deze optie Kopie van doorgestuurde berichten bewaren). Mocht je denken dat je het probleem hiermee oplost dan moet ik je helaas teleurstellen. De mailserver van de verzender ontvangt dan namelijk nog steeds een melding dat het bericht is geblokkeerd. Betreft het een nieuwsbrief dan wordt dit wellicht ook meteen de laatste, aangezien door DMARC-gefilterde berichten meestal automatisch van een mailinglijst worden verwijderd...
Een interessante optie om de hoeveelheid spam te verminderen, is het gebruik van berichtregels. In de meeste e-mailprogramma’s en webmail kunnen e-mailberichten op basis van de onderwerptitel (bijvoorbeeld 'Tijdelijke aanbieding voor McAfee') of een deel daarvan (bijvoorbeeld 'voor McAfee' of enkel 'McAfee') worden uitgefilterd. Wees wel voorzichtig met het opstellen van regels die op slechts één woord gebaseerd zijn, deze kunnen immers ook gewenste berichten verwijderen.
Berichtregels instellen in Outlook Online en in de app Outlook
Bij de webmail www.outlook.com
(en de daarop gebaseerde app Outlook)
gaat het instellen van berichtregels als volgt: klik met rechts op het bericht in Postvak IN, optie Regels, optie Regel maken, link Meer opties. Doorloop in het volgende scherm de drie
stappen om een regel op te stellen: geef bij het eerste bolletje een naam van de regel op (bijvoorbeeld 'McAfee'), selecteer bij het tweede bolletje de optie Onderwerp bevat
en vermeld de term die in het onderwerp van het bericht moet voorkomen (in dit voorbeeld 'McAfee'). Voeg vervolgens bij het derde bolletje de actie Verwijderen toe.
Activeer tot slot de optie Regel nu uitvoeren (om aan te geven dat de regel direct moet worden uitgevoerd op de berichten die reeds in Postvak IN staan) en bewaar de regel met de knop Opslaan.
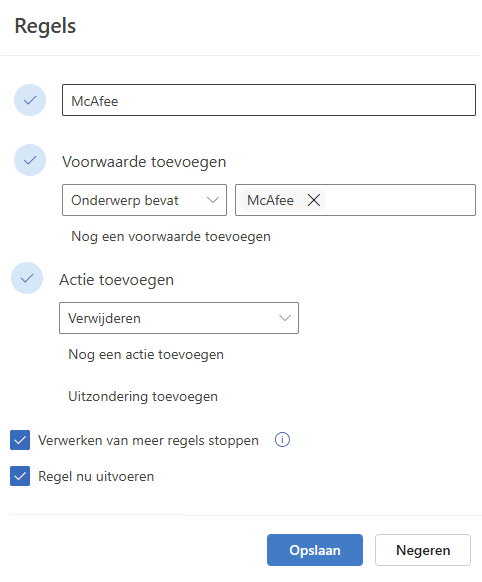
De met deze regel herkende berichten worden verplaatst naar de map Verwijderde items, hier blijven ze staan totdat deze map wordt geleegd. Betreft het een false positive dan kan deze dus altijd nog worden teruggezet! Blijkt dat een regel aangepast of weer verwijderd moet worden, dan kan dat via een rechter muisklik op een bericht in de map Postvak IN, optie Regels, optie Regel beheren.
Berichtregels instellen in het e-mailprogramma Outlook
Bij het klassieke e-mailprogramma Outlook is op vergelijkbare wijze een berichtregel in te stellen via een rechter muisklik op het bericht in Postvak IN, optie Regels, optie Regel maken.
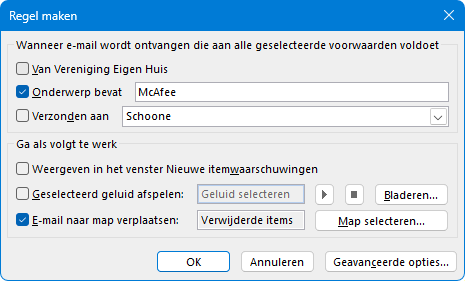
© 2001-2024 - Menno Schoone - SchoonePC - Rotterdam - Privacyverklaring