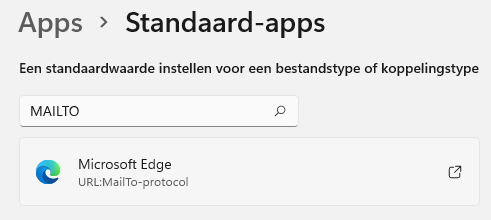Praktische tips voor het beheren van e-mail
E-mailaccount met een e-mailprogramma of webbased beheren
E-mailberichten worden (al dan niet tijdelijk) op een daarvoor door de
e-mailprovider beschikbaar gestelde mailserver opgeslagen. Voor het verzenden en
ontvangen van e-mail vereist de mailserver een specifiek communicatieprotocol.
Dit protocol bepaalt op welke manier met de server moet worden
gecommuniceerd. De wijze van communiceren is bepalend voor de manier waarop een
account wordt beheerd: webbased (met een webbrowser via het
internet) of lokaal vanuit een e-mailprogramma zoals het klassieke
Outlook, of vanuit de
app Outlook (new). De meest gangbare
communicatieprotocollen zijn HTTPS (voor webbased e-mailbeheer), POP/SMTP
(voor beheer vanuit een e-mailprogramma waarbij de berichten lokaal worden
opgeslagen) en IMAP/SMTP (voor beheer vanuit een e-mailprogramma waarbij de berichten
online op de mailserver blijven staan). Daarnaast heeft
Microsoft een eigen EAS-synchronisatieprotocol (Microsoft Exchange
ActiveSync) ontwikkeld waarmee
Microsoft-accounts vanuit de app Outlook (new) kunnen worden beheerd. Ondersteunt een e-mailprovider meerdere protocollen, dan kan het e-mailaccount dus ook op
verschillende manieren worden beheerd!
Het e-mailaccount vanuit een e-mailprogramma beheren
Voordat een e-mailaccount
vanuit een e-mailprogramma kan worden beheerd, moet het account eerst worden toegevoegd en afgesteld. Voor het communiceren met de mailserver wordt
vaak gebruikgemaakt van het
relatief eenvoudige POP-/SMTP-protocol (POP voor het ontvangen en SMTP voor
het verzenden van e-mail). Bij gebruik van dit protocol worden ontvangen
e-mailberichten na downloaden lokaal opgeslagen waarna ze (volgens de standaard
instellingen) van de POP3-server worden verwijderd. Ook van de (via de SMTP-server) verzonden berichten blijft standaard een kopie achter in het
e-mailprogramma. De berichten zijn hierdoor altijd lokaal toegankelijk, ook
wanneer de computer geen verbinding met het internet heeft.
Bij gebruik van het IMAP-/SMTP-protocol worden alleen de headers (afzender,
onderwerp, verzenddatum, etc.) van de e-mailberichten gedownload, het
e-mailbericht blijft na openen standaard op de mailserver staan. Omdat de e-mail
op de mailserver blijft staan, maakt het dus ook niet uit op welke locatie het
account wordt beheerd! Vanwege dit praktische aspect én omdat het protocol zeer
efficiënt met de bandbreedte omgaat, is IMAP met name interessant voor
gebruikers van mobiele apparaten.
LET OP: Voorheen konden de e-mailadressen
van Microsoft (Outlook, Hotmail, Live en MSN) in elk willekeurig e-mailprogramma
met het POP-protocol beheerd worden. Microsoft heeft hier echter een stokje voor
gestoken: e-mailadressen van Microsoft kunnen nu alleen nog lokaal met POP
worden beheerd in e-mailprogramma’s die ondersteuning bieden voor OAuth!
Deze tweestapsverificatiemethode ontbreekt echter bij de klassieke Outlook-versies.
Om een e-mailadres van Microsoft met POP te kunnen beheren, zal dus uitgeweken
moeten worden naar een alternatief e-mailprogramma (bijvoorbeeld eM Client). E-mailadressen van Microsoft kunnen nog wel met behulp
van het Microsoft Exchange-protocol in Outlook beheerd worden, de berichten
blijven dan wel online staan.
GMAIL-ACCOUNTS VANUIT EEN MAILPROGRAMMA BEHEREN
Als voorbeeld
volgt een overzicht van de POP- en IMAP-instellingen voor Gmail-accounts, toegepast bij het
klassieke e-mailprogramma
Outlook. Voordat Gmail als POP- of IMAP-account vanuit een e-mailprogramma kan worden
be-heerd, moet dit eerst worden aangezet via de webmail van Gmail (het
tandwiel), knop
Alle instellingen bekijken, tabblad
Doorsturen en POP/SMTP, zet hier
POP of
IMAP aan (zie de pagina
https://support.google.com voor meer informatie over POP en
https://support.google.com voor IMAP). Om veiligheidsredenen moet voor elk
e-mailprogramma waarin het betreffende Gmail-adres wordt beheerd, een uniek
app-wachtwoord worden aangemaakt. Dit gaat via de pagina
https://myaccount.google.com/apppasswords (om een app-wachtwoord aan te kunnen maken, moet tweestapsverificatie
geactiveerd zijn via de pagina
https://myaccount.google.com/security, onderdeel Inloggen bij Google).
Bij de eerste keer aanmelden wordt nu niet alleen gevraagd om het wachtwoord,
maar ook om een naar de mobiele telefoon verzonden code (of om goedkeuring
vanuit de app op de mobiele telefoon). Deze extra controleslag maakt het voor
derden vrijwel onmogelijk om toegang tot het Google-account te krijgen! Let op,
vanaf juni 2024 staat IMAP altijd aan en moet verplicht gebruik worden gemaakt
van Inloggen met Google.
Geef bij het afstellen van het account de aanmeldgegevens (e-mailadres en
bijbehorend wachtwoord) op. De server voor inkomende e-mail is pop.gmail.com
(voor POP) of imap.gmail.com (voor IMAP). Voor uitgaande e-mail is de server
in beide gevallen smtp.gmail.com. Voor toegang tot de server voor
uitgaande e-mail van Gmail is verificatie vereist, deze optie kan in het
e-mailprogramma via de aanvullende instellingen/eigenschappen van het account
worden geactiveerd. De verbindingen met de server moeten worden
beveiligd met SSL (voor een versleutelde verbinding): poort 995
(POP) of poort 993 (IMAP). Voor SMTP moet poort 587
in combinatie met TLS/STARTTLS worden gebruikt (ook deze instellingen
kunnen via de aanvullende instellingen of eigenschappen van het account worden
gewijzigd).

LET OP: Wilt u uw Google-account beter
beveiligen? Lees dan de informatie over
Google
authenticatie in twee stappen.
|
Het e-mailaccount webbased beheren
Bij het webbased (via een webbrowser als
Edge) beheren van
het e-mailaccount wordt gebruikgemaakt van het HTTPS-protocol. Dit protocol zorgt ervoor dat de over en weer
verzonden informatie wordt versleuteld waardoor het voor derden vrijwel
onmogelijk is om toegang tot de vertrouwelijke informatie te krijgen. Omdat alle
handelingen (lezen, schrijven, verzenden, ontvangen, etc.) webbased worden
uitgevoerd, is het account vanaf elke willekeurige internetverbinding te
beheren.
De webbased mailbox is toegankelijk via de website van de e-mailprovider. Naast de bekende ‘webmail’-accounts (accounts die van origine webbased worden
beheerd) zoals Microsoft (Outlook/Hotmail/Live/MSN;
www.outlook.com),
Gmail (www.gmail.com)
en Yahoo! (https://mail.yahoo.com)
kunnen ook vrijwel alle door internetproviders verstrekte e-mailadressen webbased worden
beheerd. Een overzicht van aanmeldpagina’s van de meest populaire Nederlandse en
Belgische webmailproviders:
WEBMAIL INSTELLEN ALS STANDAARD E-MAILPROGRAMMA
Wordt een e-mailadres via een e-mailprogramma zoals Outlook (classic) beheerd, dan
opent het programma automatisch wanneer op een e-mailkoppeling (een e-mailadres
met bijbehorende link) wordt geklikt. Dit is handig, want zo kan direct een
bericht worden opgesteld en verzonden. Wat velen echter niet weten, is dat dit
óók met webmail (bijvoorbeeld www.outlook.com of www.gmail.com) kan!
Webmail instellen voor e-mailkoppelingen
Wil je je webmail als standaard e-mailclient instellen, begin dan met het
verwijderen van de huidige machtigingen voor de webmail: open Edge, knop
Instellingen en meer, optie Instellingen, onderdeel Cookies en
site machtigingen, optie Protocolhandlers (oftewel de pagina edge://settings/content/handlers).
Wordt de webmail vermeld onder het kopje Geblokkeerd,
verwijder deze dan. Activeer vervolgens de optie Toestaan dat sites vragen of
ze de standaardhandler voor protocollen mogen worden (aanbevolen) om
pagina's te kunnen koppelen aan een protocol (in dit geval MAILTO). Open
hierna de webmailpagina en klik op de knop Toestaan in de pop-up zodat de
webmail wordt gekoppeld aan e-mailkoppelingen.

Wordt deze pop-up niet getoond, controleer dan of er rechts in de adresbalk
een protocolhandler-icoontje wordt weergegeven (de knop met de schakeling, zie
onderstaande afbeelding): met de optie Toestaan wordt de webmail (in dit
voorbeeld Gmail) ingesteld voor het openen van e-mailkoppelingen. Wordt het
handler-icoontje ook niet weergegeven, controleer dan opnieuw (via de pagina
edge://settings/content/handlers) of de betreffende webmail wordt
geblokkeerd!

De browser instellen als standaard e-mailprogramma
Stel tot slot de browser Edge in als standaard e-mailprogramma via
Instellingen > Apps > Standaard-apps, optie Een standaardwaarde
instellen voor een bestandstype of koppelingstype, zoek het koppelingstype
MAILTO en wijzig deze in Microsoft Edge. Na deze aanpassing wordt bij het
klikken op een e-mailkoppeling automatisch de webmail in de browser Edge
geopend.
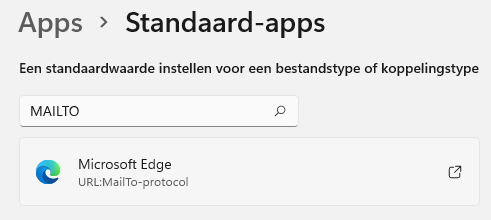
TIP: Dit voorbeeld gaat uit van de
browser Edge. Het kan echter ook met Chrome via Google Chrome aanpassen en
beheren (de drie puntjes rechtsboven), optie Instellingen, onderdeel
Privacy en beveiliging, optie Site-instellingen, optie
Aanvullende rechten, optie Protocolhandlers (oftewel de pagina
chrome://settings/handlers). Activeer hier de optie Sites kunnen vragen
of ze protocollen mogen verwerken en verwijder mail.google.com (of
outlook.live.com) zodat de vraag bij het bezoeken van de webmail opnieuw
wordt gesteld. Is de koppeling eenmaal aangemaakt dan moet Chrome uiteraard nog
worden ingesteld als standaard e-mailprogramma (en dus niet Edge).
|
E-mailaccount vanaf verschillende locaties beheren
Wordt de e-mail vanaf verschillende locaties beheerd dan kan het interessant
zijn om de e-mailberichten op de mailserver te laten staan (in ieder geval lang
genoeg om ze op de verschillende locaties te kunnen downloaden). Bij webmail en
het IMAP-protocol blijft de complete mailbox standaard online staan en hoeft er
geen extra actie ondernomen te worden. Het wordt iets lastiger wanneer het
POP-protocol wordt toegepast, volgens de standaard instellingen van POP worden
de berichten namelijk direct van de mailserver verwijderd nadat ze met het
e-mailprogramma zijn gedownload (ze zijn dan dus niet meer vanaf een andere locatie
met webmail of het IMAP-protocol te benaderen). Vanuit het mailprogramma is
echter in te stellen dat kopieën van de opgehaalde berichten al dan niet voor
bepaalde tijd op de mailserver moeten blijven staan (zie kader). De
verzonden berichten zijn bij het toepassen van POP sowieso alleen toegankelijk
vanuit het gebruikte e-mailprogramma.
VOLLE MAILBOX: BERICHTEN VAN DE SERVER VERWIJDEREN
Houd er rekening mee dat providers een limiet stellen aan de ruimte die
e-mail-accounts op hun server mogen innemen (de maximale opslagcapaciteit van de mailbox verschilt per provider). Is de mailbox vol dan worden alle nieuwe berichten onbestelbaar retour
gezonden, hetgeen je pas door hebt als iemand je daarop attendeert. Er kan dan pas
weer nieuwe e-mail worden ontvangen nadat ruimte is vrijgemaakt. Bij webbased of
met IMAP beheerde e-mail zal de mailbox handmatig moeten worden opgeschoond. De mailbox van een via het POP-protocol
beheerd account zal doorgaans niet zo snel vollopen omdat de berichten direct na
downloaden van de server worden verwijderd. Het kan echter zijn dat je de berichten
van het betreffende e-mailaccount op de server wilt laten staan (bijvoorbeeld
omdat ze op verschillende apparaten gedownload moeten worden). Wijzig in dat
geval de instellingen in het e-mailprogramma zodat de berichten na een bepaald
aantal dagen na downloaden automatisch van de server worden verwijderd. Bij het
klassieke e-mailprogramma Outlook gaat dat via tabblad
Bestand, knop Accountinstellingen, optie Profielen beheren,
knop Ja, knop E-mailaccounts, selecteer
hier het betreffende account, knop Wijzigen, knop Meer instellingen,
tabblad Geavanceerd.

|
E-mail met SMTP versturen via een andere internetverbinding
Om bij misbruik te kunnen ingrijpen, moet een provider altijd de verzender van een via
hun mailserver verzonden e-mail kunnen identificeren. Bij geconstateerd
misbruik kan het account de toegang tot de SMTP-server worden
ontzegd, of zelfs van internet worden afgesloten.
Identificatie is echter alleen mogelijk wanneer de internetverbinding en de SMTP-server door dezelfde provider worden beheerd. Wordt van internetprovider gewisseld, de computer op een andere
internetverbinding aangesloten (bijvoorbeeld op het werk of tijdens vakantie)
en/of de e-mail vanaf een andere computer beheerd dan zijn de gebruikte
internetverbinding en de ingestelde SMTP-server zeer waarschijnlijk niet meer
van dezelfde provider afkomstig. Omdat de verzender zo niet meer kan worden
geïdentificeerd, wordt het verzenden van e-mail standaard geblokkeerd. In
dergelijke gevallen biedt een van de volgende oplossingen uitkomst:
- SMTP-authenticatie toepassen: Bij authenticatie identificeert de
gebruiker zich door de inloggegevens (gebruikersnaam en wachtwoord)
versleuteld mee te
sturen. Het toepassen van SMTP-authenticatie kan bij de
instellingen van het e-mailaccount worden geactiveerd.
- SMTP-server aanpassen: Als alternatief kan de SMTP-server worden
gebruikt van de internetprovider waarmee een internetverbinding tot stand is
gebracht. Nadat de internetprovider is achterhaald via
www.whatismyipaddress.com, kan de benodigde SMTP-server met een Google-zoekopdracht
(bijvoorbeeld “SMTP XS4ALL”) worden achterhaald. Een kanttekening is wel op
zijn plaats, de ontvangende mailserver controleert namelijk of de gebruikte SMTP-server
bij het betreffende e-mailaccount hoort, is dat niet het geval dan wordt de
e-mail als spam gemarkeerd en (ongemerkt) uitgefilterd!
- Webbased e-mailen: De e-mail kan ook webbased worden beheerd.
Voor het versturen van e-mail via webmail wordt geen gebruik van de
SMTP-server gemaakt, er kunnen zodoende ook geen authenticatieproblemen ontstaan.
Veilig omgaan met inloggegevens
Het lijkt wellicht vanzelfsprekend
dat de inloggegevens geheim moeten blijven om te voorkomen dat onbevoegden
toegang tot de mailbox kunnen krijgen, maar toch gebeurt het nog maar al te vaak
dat onbevoegden het wachtwoord weten te achterhalen. Een aantal tips om de
inloggegevens veilig te houden:
- Wordt het account op een
openbare of andermans computer beheerd dan is het laten
opslaan van de inloggegevens (en dan met name het wachtwoord) niet
verstandig. Heb je dit toch gedaan, wijzig dan zo snel mogelijk het
wachtwoord!
- Pas altijd SSL/STARTTLS toe voor het beveiligen van de POP- en SMTP-verbinding.
- Menig webmailaccount heeft een optie om het wachtwoord middels een
persoonlijke vraag opnieuw in te stellen wanneer deze vergeten is. Ga hier voorzichtig mee om: soms is de
gekozen vraag (en dus ook het antwoord) wel erg voor de hand liggend, of
wordt het antwoord je terloops afhandig gemaakt door ernaar te vragen zonder dat
je er erg in hebt!
- Wijzig het wachtwoord af en toe (zeker zeker wanneer je je e-mail regelmatig op
minder betrouwbare netwerken controleert!).
- Maak indien mogelijk gebruik van de ‘verificatie in twee stappen’
(oftewel dubbele authenticatie voor de controle van de identiteit).
Tips bij het versturen van e-mail
De volgende tips kunnen interessant zijn bij het versturen van e-mail:
- Opgemaakte of platte tekst
Een e-mail kan met opgemaakte (HTML) of platte tekst worden verstuurd. Op
platte tekst is geen opmaak toegepast en daarom neemt het beduidend minder
ruimte (en dus ook minder bandbreedte) in beslag. Volgens de standaard
instellingen worden berichten meestal van opmaak voorzien, dat leest nu
eenmaal prettiger.
- Kopie naar derden sturen (CC en BCC)
Met het adresveld CC (Carbon Copy) kan een kopie van het bericht naar
derden worden verstuurd. Heb je liever niet dat de geadresseerde weet dat een kopie van het bericht ook aan derden is verzonden,
gebruik dan het BCC-veld (Blind Carbon Copy). Is deze optie niet
zichtbaar in het e-mailbericht, klik dan eerst op de AAN- of
CC-knop (hiermee opent het contactpersonenoverzicht inclusief BCC-knop).
- Verzenden aan meerdere geadresseerden tegelijk
Ter voorkoming van misbruik van je e-mailadres én die van anderen is het
raadzaam voorzichtig om te gaan met het AAN-veld wanneer een e-mail aan
meerdere personen tegelijk wordt verzonden. Worden de geadresseerden
namelijk allen in het AAN-veld gezet, dan kan elke ontvanger de namen en
e-mailadressen van de medeontvangers zien. Het mag duidelijk zijn dat dit
niet altijd wenselijk is. Plaats de e-mailadressen van de geadresseerden
liever in het BCC-veld, en zet het eigen e-mailadres in het AAN-veld. Zo
wordt de e-mail naar jezelf verstuurd, en krijgen de geadresseerden allen
een blind copy.
- Verzenden naar een groep ontvangers
Een bericht kan ook middels een vooraf aangemaakte distributielijst naar meerdere geadresseerden tegelijk worden verstuurd. Dat
is vooral handig wanneer regelmatig naar dezelfde groep wordt gemaild. Gaat
het om echt grote aantallen dan is het verstandiger een nieuwsbriefprogramma
te gebruiken.
- Bijlage te groot om te verzenden
Soms kan een e-mail met een groot bestand in de bijlage niet worden
afgeleverd omdat de mailbox van de ontvanger vol of niet groot genoeg is.
Met een online dienst zoals OneDrive en
Dropbox, of via een
online bestandstransferdienst
voor grote bestanden (zoals WeTransfer en SwissTransfer) kan zo'n bestand toch nog worden verstuurd.
- Versleutelen van een te versturen bijlage
Voordat vertrouwelijke informatie als bijlage van een e-mail of via
WeTransfer wordt verstuurd, kan deze beter eerst door middel van encryptie
worden beveiligd. Het risico bestaat namelijk dat een vertrouwelijk bericht onderweg wordt
onderschept waardoor deze in de verkeerde handen kan
komen.
Voorbeelden van bruikbare gratis encryptieprogramma’s zijn
EncryptOnClick
en Encrypto. Met enkele klikken wordt een versleuteld bestand
aangemaakt dat veilig per e-mail kan worden verzonden. Om het bestand te
kunnen openen, zal de ontvanger wel moeten beschikken over zowel de software als
het wachtwoord.
- Een afbeelding in een e-mailbericht plakken
Een met de PrintScreen-toets op het klembord geplaatste afbeelding kan
alleen met Ctrl-V (of Win-V) in een e-mail worden geplakt
wanneer HTML als opmaak wordt gebruikt. NB: niet alle e-mailprogramma’s
ondersteunen deze optie.
- Een verzameling afbeeldingen mailen
Door foto's in origineel formaat aan een e-mail toe te voegen, wordt het
bericht al snel erg omvangrijk. Het verzenden duurt dan erg lang of mislukt
(bijvoorbeeld omdat de beschikbare ruimte in de mailbox van de geadresseerde
ontoereikend is, of omdat het bericht de door de provider opgelegde maximaal
toegestane grootte overschrijdt). Moeten meerdere foto's tegelijk per e-mail
worden verstuurd dan kan je ze eventueel verkleind toevoegen. Dat kan erg
gemakkelijk vanuit de Windows Verkenner (mits gebruik wordt gemaakt van een
e-mailprogramma): selecteer de te verzenden foto's, klik met rechts op de
selectie en kies optie Meer opties weergeven (Windows 11), optie Kopiëren naar,
E-mailgeadresseerde.
In het volgende venster wordt gevraagd in welk formaat de afbeeldingen
toegevoegd moeten worden (de originele bestanden blijven ongewijzigd!). Let
wel: dit gaat altijd ten koste van de kwaliteit, verkleinde bestanden zijn
daarom niet meer geschikt om scherp af te drukken!

Veelvoorkomende problemen
Een specifieke e-mail wordt steeds opnieuw gedownload
Wordt een e-mail steeds opnieuw door het mailprogramma gedownload, verwijder het
betreffende bericht dan eens via de webmail-omgeving van het betreffende
account.
Synchronisatieproblemen (bij het IMAP-protocol)
Levert de synchronisatie volgens het IMAP-protocol problemen op (waardoor
bijvoorbeeld de mappenstructuur niet meer overeenkomt met de webmail-versie)?
Dat
is eenvoudig op te lossen door het IMAP-account te verwijderen en
opnieuw toe te voegen. Hierbij worden alle berichten opnieuw gedownload, dat kan
dus wel even duren!
Afbeeldingen worden niet gedownload
Worden sommige afbeeldingen in een ontvangen bericht niet weergegeven dan komt dat
waarschijnlijk omdat deze aangeboden worden via een beveiligde verbinding
(waarbij het HTTPS-protocol moet worden gebruikt). Dit is (gek genoeg) op te lossen
met een aanpassing via
het configuratiescherm,
onderdeel Internetopties, tabblad Geavanceerd, deactiveer de optie Versleutelde
pagina’s niet op schijf opslaan.
Slechte leesbaarheid door te kleine tekengrootte
Is het beeldscherm aan de kleine kant of is de resolutie hoog dan kan dat ten
koste gaan van de leesbaarheid. Met de Ctrl-toets in combinatie met het
scrollwieltje van de muis is de tekengrootte van e-mailberichten echter
eenvoudig te vergroten (en zo nodig natuurlijk ook te verkleinen...).
Hyperlinks in e-mail werken niet meer
Wanneer op een link in een e-mailbericht wordt geklikt, opent de bijbehorende
internetpagina normaal gesproken in de (als standaard ingestelde) browser. Als
dit niet meer werkt, reset Microsoft Edge dan naar de
standaard instellingen (via de knop Instellingen en meer, optie Instellingen, onderdeel Instellingen opnieuw
instellen). Lost het probleem hier niet mee op, voeg dan met de registereditor de registerwaarde
URL Protocol als tekenreekswaarde (zonder waarde) toe aan de
registersleutel HKLM\SOFTWARE\Classes\mailto. Controleer tevens of de
tekenreeks (Standaard) van de registersleutel HKCR\.html de waarde
htmlfile heeft (en pas deze zo nodig aan).
Openen van ontoegankelijke bijlagen
Sommige typen bijlagen worden volgens de standaard instellingen automatisch door
het e-mailprogramma geblokkeerd. Zo worden alle uitvoerbare bestandstypen
waarvan bekend is dat ze schadelijk voor het systeem kunnen zijn (bijvoorbeeld
EXE, COM, JS, VBS, etc.) uit veiligheidsoverwegingen
ontoegankelijk gemaakt. Wordt een bijlage ten onrechte geblokkeerd dan kan deze
beveiliging bij sommige mailprogramma’s eenvoudig worden omzeild door te klikken
op Doorsturen (zonder werkelijk te
versturen), waarna de bijlage opeens wél toegankelijk wordt. Bij
Outlook (classic)
kan dat met de tool OutlookTools
(download:
www.robert365.com/app/outlooktools).

Na installatie krijgt Outlook bij het onderdeel Extra, Opties een extra tabblad met de naam
Attachment Security & Options.
Op dit tabblad kunnen extensies aan de veilige lijst worden toegevoegd waarna
bijlagen met de betreffende extensie probleemloos kunnen worden geopend. Een
geblokkeerd bestand kan het snelst worden geopend door op de knop
Move All te klikken (Outlook moet vervolgens wel eerst opnieuw
worden opgestart voordat de bijlage kan worden geopend). Het is verstandig daarna de oude instellingen weer te
herstellen (via hetzelfde tabblad, de knop Remove All). De computer
blijft zodoende goed beveiligd tegen eventuele schadelijke bijlagen.
Openen van per e-mail ontvangen bijlagen lukt niet meer
Een sporadisch voorkomend probleem is het niet meer kunnen openen van een per e-mail ontvangen bijlage (terwijl de bijbehorende software wel degelijk is geïnstalleerd).
De bestanden laten zich dan alleen openen door ze op de interne schijf op te slaan en vervolgens vanaf die locatie met het bijbehorende programma te openen.
Per geval gaat het steeds om slechts één specifiek bestandstype, bijvoorbeeld
DOCX (Word-documenten), XLSX (Excel-bestanden),
PDF (PDF-bestanden), etc. Dit probleem wordt veroorzaakt doordat een
specifieke bestandsassociatie (de link die Windows legt tussen een bestand en de
bijbehorende app) niet naar behoren functioneert. Deze associaties worden per bestandstype opgeslagen in de registersleutel HKCR.
De onjuiste bestandsassociatie kan met een registerwijziging worden
hersteld. Dit kan het gemakkelijkst door gebruik te maken van de
registerinstellingen van een andere computer die geen problemen heeft
met het openen van de betreffende bijlage. Dat gaat als volgt:
open de registereditor en exporteer de bij de betreffende extensie behorende registerinstellingen
via Bestand, Exporteren naar een registerbestand (voor bestandsbijlagen met de extensie
DOCX gaat het bijvoorbeeld om
de registersleutel HKCR\.DOCX). Neem het aangemaakte registerbestand mee naar de probleemcomputer (bijvoorbeeld met behulp van een
USB-stick) en importeer deze door op het registerbestand te dubbelklikken of door deze met de registereditor in het register te importeren (Bestand,
Importeren). NB: hiervoor is het noodzakelijk dat het bij het bestandstype behorende programma op beide computers is geïnstalleerd.
Sommige doorgestuurde (geforwarde) berichten worden niet bezorgd
Om spamberichten effectief en snel te kunnen afvangen, maken mailservers
steeds vaker gebruik van DMARC. Dit is een techniek waarbij de ontvangende
mailserver controleert of het bericht daadwerkelijk is verzonden door een
mailserver die bij het verzendadres hoort. Dit houdt in dat contact wordt gelegd
met de mailserver van het (al dan niet geveinsde) verzendadres, in geval van een
spambericht komt dan al snel de aap uit de mouw. Met deze methode worden naast
grote hoeveelheden spamberichten echter óók alle doorgestuurde berichten
afgevangen (de mailserver die het bericht doorstuurt, is daar volgens DMARC
immers niet toe gerechtigd). Op zich geen probleem, mijn ervaring is echter dat
de door DMARC afgevangen berichten gewoonweg worden verwijderd. Ze worden dus
niet naar de spammap verplaatst! Ondanks dat dit in de logbestanden is terug te
vinden, merken zowel de verzender als de ontvanger hier in de praktijk niets
van. Betreft het overigens een doorgestuurde nieuwsbrief dan wordt het
e-mailadres vaak automatisch van de lijst verwijderd.
Zie tevens de pagina over
ongewenste e-mail (SPAM) en het
instellen van een spamfilter en de pagina over het
automatisch
versturen van e-mail met een factuur in PDF-formaat.
© 2001-2024 - Menno Schoone - SchoonePC - Rotterdam - Privacyverklaring