
Deze pagina bevat een opsomming van interessante gratis tools die niet mogen ontbreken op de computer.
TIP: Wordt de installatie van een app geblokkeerd met de melding De app die u probeert te installeren, is niet door Microsoft geverifieerd, wijzig dan bij Instellingen > Apps > Geavanceerde app-instellingen (Windows 10: Instellingen > Apps > Apps en onderdelen) de optie Kies waar u apps wilt downloaden van Alleen de Microsoft Store (aanbevolen) naar Overal.
KLIK SNEL DOOR... |
Heb je de prullenbak klakkeloos geleegd terwijl daar nog belangrijke bestanden in stonden of is per ongeluk de verkeerde partitie gewist dan kan ik me voorstellen dat je in paniek raakt, zeker als er geen back-up voor handen is! Soms kunnen als verloren beschouwde bestanden nog hersteld worden met recoverysoftware, dit kan echter alleen wanneer de vrijgekomen schijfruimte nog niet door andere bestanden is overschreven. Bij harde schijven is de kans op bestandsherstel het grootst, bij SSD-schijven wist de TRIM-functie vrijwel direct het geheugen waardoor herstel minder kansrijk is.
Omdat bij de installatie van recoverysoftware ook bestanden kunnen worden overschreven, is het verstandig om dergelijke tools uit voorzorg alvast te installeren. Bekende recoverytools zijn DiskGenius (www.diskgenius.com) en Puran File Recovery (www.puransoftware.com/File-Recovery.html). En moet een complete partitie worden hersteld, dan kan de wat complexe menu-gestuurde tool TestDisk (download: www.cgsecurity.org/wiki/TestDisk) van dienst zijn. Er moet wel een kanttekening bij worden geplaatst: de meeste recoverytools kunnen gratis geïnstalleerd worden, maar bij gebruik blijken ze vaak alleen tegen betaling je bestanden te herstellen (uitzondering hierop is TestDisk).

Hoe goed de persoonlijke bestanden ook worden beheerd, de kans op dubbele bestanden (die onnodig veel schijfruimte in beslag kunnen nemen) blijft altijd aanwezig. Het handmatig uitzoeken welke bestanden dubbel op de interne schijf staan is gewoonweg onbegonnen werk. Gelukkig zijn er ook tools beschikbaar waarmee dubbele bestanden makkelijker kunnen worden opgespoord, bijvoorbeeld Duplicate Cleaner Free (download: www.digitalvolcano.co.uk) voor het controleren van geselecteerde mappen op dubbelingen. Naast een normale modus kan ook specifiek op dubbele afbeeldingen of muziekbestanden worden gecontroleerd. Ben je op zoek naar meer mogelijkheden, kijk dan eens naar de geavanceerdere tool AllDup (download: www.alldup.de/en_download_alldup.php). Het vinden van dubbelingen in een grote collectie foto’s is goed te doen met een tool als Find.Same.Images.OK (download: www.softwareok.com/?Download=Find.Same.Images.OK; de portable versie voldoet). Een waarschuwing is wel op zijn plaats bij het gebruik van dergelijke tools: verwijder alleen bestanden waarvan zeker is dat ze niet meer nodig zijn!
Voor het via internet versturen van bestanden adviseer ik gebruik te maken van OneDrive of Dropbox. Gaat het echter om grote bestanden dan zijn daarin gespecialiseerde gratis verzenddiensten als WeTransfer (www.wetransfer.com; max. 2 GB, max. 10 overdrachten per maand) en SwissTransfer (www.swisstransfer.com; max. 50 GB). Na het uploaden van de bestanden ontvangt de geadresseerde (per e-mail of op andere wijze) een link waarmee het al dan niet gezipte bestand kan worden gedownload.
Door bestanden in te pakken, wordt de bestandsgrootte gecomprimeerd zodat schijfruimte en (in geval van verzending) kostbare bandbreedte wordt bespaard. Daarnaast kunnen meerdere bestanden worden gebundeld zodat ze als één ZIP-bestand verspreid kunnen worden. Hoewel Windows met de meeste gecomprimeerde bestanden overweg kan, zijn sommige typen (zoals ISO, MSI en RAR) alleen met alternatieve unzip-software zoals 7-Zip (download: www.7-zip.org) uit te pakken.
Wil je schijfruimte vrij maken door bestanden te verwijderen? TreeSize (download: www.jam-software.com/treesize_free) is een handige tool om inzichtelijk te maken hoeveel data in de verschillende mappen op de interne schijf is opgeslagen. De lengte en kleurintensiteit van het oranje balkje geeft de relatieve omvang van een map (ten opzichte van het totaal) aan. Ook kan TreeSize worden gebruikt om specifieke mappen of bestanden te verwijderen zodat er weer ruimte beschikbaar komt voor andere doelen (klik met rechts op het betreffende bestand of map, optie Verwijderen). Wees wel terughoudend met het verwijderen van bestanden in de systeemmappen (zoals Program Files, ProgramData en Users) en verwijder de programma’s bij voorkeur alleen op de gewone manier (via Instellingen > Apps > Geïnstalleerde apps).

Adobe Acrobat Reader wordt gebruikt voor het lezen van PDF-bestanden en mag eigenlijk op geen enkele computer ontbreken (download: https://get.adobe.com/nl/reader/)! Verwijder na installatie van Adobe Acrobat Reader alle webbrowseropties (via Bewerken, Voorkeuren, tabblad Internet), hierdoor wordt Adobe niet meer geladen in Internet Explorer zodra een PDF-bestand via een website wordt geopend! Zie elders op deze website voor meer informatie over het lezen, maken en bewerken van PDF-bestanden.
Als alternatief voor Adobe Acrobat Reader kan ook de razendsnelle Foxit Reader (download: www.foxitsoftware.com; deactiveer tijdens de setup alle extra aangeboden componenten, alleen de PDF-reader is voldoende).
Ooit een CD/DVD-image gedownload, gebrand op CD/DVD en uiteindelijk weggegooid omdat het niet was wat ervan werd verwacht? Laad het imagebestand in een virtuele CD/DVD-speler (ook wel mounten genoemd) en je weet snel genoeg of het de moeite waard is de image te branden. Dit kan bijvoorbeeld met Virtual CloneDrive (download: www.elby.ch/nl/products/vcd.html; deactiveer tijdens de setup de aangeboden bestandsaccosiaties). Met een rechter muisklik op de in de Windows Verkenner toegevoegde virtuele DVD-speler (ook wel schijfstation genoemd), optie Virtual CloneDrive, optie Mounten wordt een ISO-bestand geladen. Het is zelfs mogelijk meerdere virtuele schijfstations tegelijk aan te maken, handig wanneer je meerdere ISO's wilt laden.
Staan onder het bureau meerdere desktopcomputers dan zorgt de bijhorende verzameling toetsenborden en muizen nogal eens voor ergernis: ze nemen veel ruimte in beslag en zorgen voor verwarring omdat je regelmatig de verkeerde muis of toetsenbord in handen hebt. Er zijn verschillende commerciële programma’s op de markt om meerdere computers met slechts één toetsenbord en muis aan te sturen, de gratis tool Input Director is de meest gebruiksvriendelijke.
Met de gratis virtualisatietool HyperV kan binnen de huidige installatie een ander besturingssysteem in een virtuele computeromgeving worden gedraaid. Deze functionaliteit is ideaal bij het uittesten van een nieuw besturingssysteem of het experimenteren met software.
Elke Windows-gebruiker wordt vroeg of laat wel eens geconfronteerd met een 'Blue Screen of Death', een blauw scherm met nogal vage informatie dat wordt getoond wanneer de computer door een systeemfout volledig vastloopt. Een enkele BSOD is geen probleem maar wordt uw systeem herhaaldelijk geteisterd door blauwe schermen dan is het verstandig te onderzoeken wat daar de oorzaak van is!
In sommige gevallen kan de oorzaak aan de hand van de informatie in het blauwe scherm worden achterhaald. De tekst op het blauwe scherm vermeldt onder andere het probleemveroorzakende bestand en het geheugenadres waarin het was geladen. Aan de hand van dit bestand kan in sommige gevallen direct de oorzaak worden herleid. Behoort het bestand bijvoorbeeld tot de drivers van de grafische kaart dan kan het updaten van de drivers (of juist terugdraaien van recent geïnstalleerde drivers) een oplossing bieden. Is de afkomst van het probleemveroorzakende bestand niet direct duidelijk dan kan een Google-zoekopdracht naar het betreffende bestand (de naam van het bestand in combinatie met de term "blue screen") wellicht nog tot verhelderende inzichten leiden.
De informatie op de blauwe schermen zijn helaas niet altijd even makkelijk te interpreteren en vaak ook nog eens voor meerdere uitleg vatbaar... Krijgt u ook nog eens te maken met verschillende BSOD's dan is het overzicht al snel zoek. Gelukkig wordt de situatie ten tijde van een BSOD automatisch gelogd zodat deze gegevens achteraf nog kunnen worden geanalyseerd met behulp van de tool BlueScreenView (download: www.nirsoft.net/utils/blue_screen_view.html). BlueScreenView zet alle voorgevallen blauwe schermen op een rijtje, inclusief de bestanden die op dat moment waren geladen (het probleemveroorzakende bestand wordt roze gemarkeerd, zie afbeelding). Was de informatie op de blauwe schermen niet vastgelegd dan kan de mogelijke oorzaak van het probleem met behulp van dit programma wellicht toch nog worden achterhaald!

TIP: Is de oorzaak van de BSOD's niet te achterhalen? Probeer dan eens of het terugzetten van een met Windows Systeemherstel gemaakt herstelpunt helpt. Worden echter herhaaldelijk blauwe schermen met steeds een andere melding getoond dan kan er ook sprake zijn van een serieus probleem met de hardware, bijvoorbeeld een koelingsprobleem of defect geheugen.
Wil je een scherm alleen controleren op dode pixels dan kan je net zo goed gebruik maken van de Dead Pixel Test (www.doihaveadeadpixel.com). Selecteer een van de kleuren, druk op F11 om de webpagina schermvullend weer te laten geven, controleer het scherm op afwijkende pixels en druk wederom op F11 om terug te keren naar de normale weergave. Herhaal deze procedure ook voor de andere kleuren. Alleen door geduldig het gehele scherm te controleren, kan worden geconstateerd of deze een dode en/of flikkerende (half dode) pixel heeft. In verband met de garantie is het niet geheel onbelangrijk om dat direct na aanschaf van een nieuwe monitor even te controleren!
Microsoft PowerTools (download: https://github.com/microsoft/PowerToys/releases; voor meer informatie https://learn.microsoft.com/en-us/windows/powertoys/) voegen extra functies aan Windows toe. Er zijn er tientallen, de meest interessante worden hier besproken:
Met de PowerToy Text Extractor kan de op het scherm zichtbare informatie door middel van tekstherkenningssoftware (OCR) worden omgezet naar tekst. Gebruik de toetscombinatie Win-Shift-T om een kader om de tekst te trekken, waarna de herkende tekst direct als platte tekst (oftewel tekst zonder opmaak) op het klembord wordt geplaatst (welke met de toetscombinatie Ctrl-V op elke willekeurige plek geplakt kan worden).
Met de PowerToy Keyboard Manager kunnen functietoetsen (bijvoorbeeld F5, F6 en F7) eenvoudig gekoppeld worden aan de veelgebruikte sneltoetsen voor kopiëren, knippen en plakken (Ctrl-C, Ctrl-X en Ctrl-V). Het is even (ont)wennen maar het voelt al snel fijn aan, zeker als je last hebt van een muisarm! Wordt ook de PowerToy Plakken als tekst zonder opmaak geactiveerd dan kan op vergelijkbare wijze de sneltoets Win-Ctrl-Alt-V (de sneltoets voor het plakken zonder opmaak) aan een functietoets (bijvoorbeeld F8) worden gekoppeld. Dit heeft als voordeel dat gekopieerde teksten met één toetsaanslag als tekst zonder opmaak geplakt kan worden. Echt een aanwinst!
Wordt bij het verwijderen van een bestand aangegeven dat deze nog in gebruik is door een app, dan kan met File Locksmith worden achterhaald welke app dat is. Klik daarvoor met rechts op het bestand, optie Meer opties weergeven, optie Wat maakt van dit bestand gebruik?. Het gevonden proces kan desgewenst direct worden beëindigd.
De populaire chat-apps WhatsApp en Signal hebben ook een desktop-versie waarmee direct vanaf de pc berichten verzonden kunnen worden, te weten WhatsApp voor Windows (download: www.whatsapp.com/download of via de Store) en Signal voor Windows (download: https://signal.org/nl/download/). Nadat de QR-code is gescand met de telefoon, wordt de verbinding tussen computer en mobiel tot stand gebracht en kan de chat-app ook vanaf de pc gebruikt worden.

TIP: Met het oog op je privacy kunnen deze apps beter niet op een openbare computer gebruikt worden. Bij WhatsApp kan altijd nog de pagina https://web.whatsapp.com in een privacyvenster van de browser worden gebruikt, voor Signal is er geen webversie.
LibreOffice (download: https://nl.libreoffice.org) is een (voor zowel zakelijk als thuisgebruik) gratis kantoorpakket met programma’s voor onder andere het maken van tekstdocumenten, spreadsheets, grafieken en presentaties. Qua bediening en mogelijkheden is het pakket vergelijkbaar met het populaire maar prijzige Office-pakket van Microsoft, en de bestanden zijn uitwisselbaar.
Op zoek naar een gratis programma om foto's te bewerken? Dan is het de moeite waard eens te kijken naar het gratis Paint.NET (download: www.getpaint.net). Voor de installatie van Paint.NET is het echter wel vereist dat minimaal Microsoft .NET Framework 2.0 wordt geïnstalleerd. Dat kan via de aanvullende updates van de Windows update-website.
Notepad++ (download: https://notepad-plus-plus.org) is een van beste teksteditors met ondersteuning voor diverse programmeertalen, altijd handig bij het programmeren! Enkele tips: gebruik de Alt-toets om blokken met tekst te selecteren (in plaats van tekstregels), en de plug-in Compare (te activeren via Plugins, Plugin beheer) om tekstuele verschillen tussen bestanden te markeren. Nog een handige tip: met synchronisatietools als OneDrive en Dropbox kunnen eerdere bestandsversies worden teruggezet, zodoende zijn foutieve wijzigingen makkelijk ongedaan te maken!
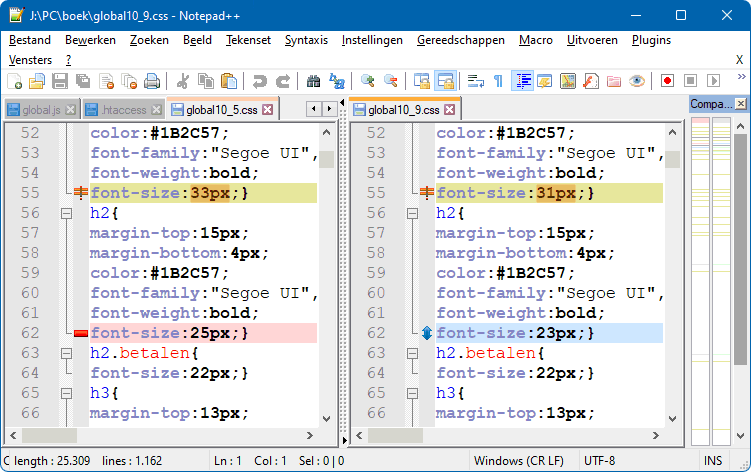
Voor het schrijven van Engelstalige teksten is het handig een Engels woordenboek bij de hand te hebben. Is de gehanteerde spelling correct? Wat betekent een woord? Zijn er geen synoniemen? Na installatie van de gratis tool WordWeb (download: www.wordweb.info) is met de toetscombinatie Ctrl-Alt-W het antwoord snel gevonden (ook toegankelijk met een rechter muisklik op het betreffende woord in combinatie met het ingedrukt houden van de Ctrl-toets).
Codecs zijn noodzakelijk voor het weergeven en/of afspelen van mediabestanden. Zijn er problemen met de weergave van beeld- of geluidsmateriaal? Installeer dan met K-Lite Codec Pack (download: www.free-codecs.com/k_lite_codec_pack_download.htm) in één keer een uitgebreide verzameling aan codecs (waaronder de veelgebruikte codecs DivX en Xvid), dat bespaart het nodige zoekwerk!
TIP: Is het onduidelijk welke video- en/of audiocodec voor een mediabestand nodig is? Dit is eenvoudig te achterhalen met behulp van de website https://mediaarea.net/MediaInfoOnline: sleep het bestand naar het kader of gebruik de knop Bestand kiezen.
De VLC media player (download: www.videolan.org/vlc/; deactiveer tijdens de setup de optionele onderdelen) is een populair alternatief voor de Windows Media Player. VLC media player speelt zelfs moeiteloos DVD’s af! Bijkomend voordeel is dat het geluidsniveau van afgespeelde bestanden naar maximaal 125% verhoogd kan worden. Na installatie van VLC is het in de meeste gevallen niet meer nodig om nog een aanvullend codec-pack te installeren.
Wordt een bestand niet afgespeeld omdat de voor het bestandsformaat benodigde codecs afwezig zijn? Gebruik dan de app HandBrake (download: www.handbrake.fr) om het bestand eenvoudig naar een ander bestandsformaat om te zetten.
Wil je weten welke boom, plant, insect, product etc. je gefotografeerd hebt? Gebruik dan de zoekpagina Google Lens (https://images.google.com) om op internet ‘omgekeerd’ te zoeken naar vergelijkbare foto’s.
Naar aanleiding van de instructievideo's op mijn YouTube-kanaal wordt mij nogal eens gevraagd met welke software ik deze maak. Ik gebruik zelf graag de commerciële videobewerkingssoftware Camtasia aangezien dit programma betaalbaar is, veel opties heeft en makkelijk aan te leren is. Maar er zijn ook goede gratis alternatieven, zoals OpenShot (download: www.openshot.org). Dit programma heeft een eenvoudige gebruikersinterface en kent genoeg opties om een eenvoudige video in elkaar te zetten. Wil je echter professionele video's gaan maken dan kan je beter investeren in een commercieel pakket, dat werkt fijner en biedt veel meer mogelijkheden.

Heb je wel eens de behoefte om een webinar of TV-uitzending op te nemen zodat je deze later op je gemak nog eens kan terugkijken? Of wil je schermopnames maken om te verwerken in een instructievideo? Kijk dan eens naar de gratis tool OBS Studio (download: www.obsproject.com)! Het vergt wat tijd om de verschillende opties te doorgronden maar ben je er eenmaal aan gewend dan is het bijzonder handig om schermopnames te maken, of zelfs een livestream op te zetten. Gaat OBS Studio hoofdzakelijk gebruikt worden voor het maken van schermopnames, geef dan tijdens de setup aan dat de software moet worden geoptimaliseerd voor lokaal opnemen. Verder kunnen de aanbevolen instellingen worden toegepast.

Nadat een nieuwe scène is aangemaakt (via deelvenster Scènes links onderin het scherm, knop +), kunnen hier bronnen aan toegevoegd worden (via deelvenster Bronnen, knop +). Bij bronnen moet je denken aan het op te nemen gebied, teksten, een diareeks, e.d. Zo is in dit voorbeeld de bron Vensteropname gebruikt om een specifiek venster op te nemen, in dit geval TV Gids & Replay van Ziggo. Voor een optimale resolutie kan de uitzending overigens beter schermvullend worden weergegeven, in combinatie met de bron Beeldschermcapture. Teksten kunnen worden toegevoegd met de bron Tekst (GDI+) (in dit voorbeeld "www.SchoonePC.nl"). Wil je vlogs maken (en is je apparaat voorzien van een camera) dan is de bron Video opname-apparaat interessant. Voor het maken van game-video's kan de bron Gamecapture worden gebruikt.
Nadat de bronnen op de juiste plek zijn geplaatst en afgesteld, is de scène klaar om op te nemen. Doorloop nog wel eerst even de opname-instellingen via het deelvenster Bedieningselementen (rechts onderin), optie Instellingen, onderdeel Uitvoer. Denk daarbij aan de opslaglocatie (standaard is dat de persoonlijke map Video's), de opnamekwaliteit, het bestandstype en de coderingsmethodiek (voor sommige instellingen moet de uitvoermodus worden gewijzigd van Simpel naar Geavanceerd). Nadat de instellingen naar wens zijn aangepast, kan de opname worden gestart via het deelvenster Bedieningselementen, optie Start het opnemen en beëindigd met optie Stop met opnemen. De scènes worden overigens automatisch door het programma onthouden, ze hoeven dus niet apart opgeslagen te worden.
NINITE VOOR AUTOMATISCHE INSTALLATIE VAN APPSHet downloaden en installeren van apps is een tijdrovende aangelegenheid, zeker wanneer je regelmatig pc's van Windows moet voorzien. Gelukkig kan Ninite (http://ninite.com) je wat werk uit handen nemen! Deze website biedt een reeks populaire gratis programma’s aan die na selectie automatisch worden gedownload en geïnstalleerd. Bij installatie worden de standaard instellingen toegepast waarbij de opties voor extra toolbars en andere niet relevante software automatisch worden gedeactiveerd. Op mijn eigen voorkeurslijstje staan Chrome, Firefox, Notepad++, VLC, KeePass 2, 7-Zip, Foxit Reader en Dropbox, maar wellicht dat er nog andere interessante tools voor je tussen zitten. |
.NET FRAMEWORK 3.5 (INCLUSIEF .NET 2.0 en 3.0)Veel (oudere) programma’s en apps maken gebruik van de .NET-bibliotheken waardoor de omvang van het installatiebes © 2001-2024 - Menno Schoone - SchoonePC - Rotterdam - Privacyverklaring |