Windows 11 (opnieuw) installeren: de setup-procedure
Hoewel een herinstallatie door menigeen als een vervelende, tijdrovende klus wordt gezien, valt het in de praktijk best mee. Voorwaarde is wel dat er gestructureerd te werk wordt gegaan, het 10-stappenplan is daarbij een goede leidraad.
KLIK SNEL DOOR... |
Voorbereiding
Stel voorafgaande aan een herinstallatie eerst de persoonlijke gegevens veilig, maak een back-up van de hardwaredrivers en koppel randapparatuur zoals printer, externe schijf, etc. los (deze kunnen beter pas na afronding van de Windows-installatie worden aangesloten zodat eventuele installatieproblemen eenvoudiger te traceren zijn). Desgewenst kan de interne schijf vooraf met alternatieve partitioneringssoftware worden gepartitioneerd, noodzakelijk is dat echter niet omdat de partitie-indeling net zo goed (zo niet beter) tijdens de setup kan worden aangepast.
De herinstallatie van Windows via Systeemherstel
De eenvoudigste manier om een herinstallatie van Windows 11 te doorlopen, is via Systeemherstel: Instellingen > Systeem > Systeemherstel, knop Pc opnieuw instellen. Zet Windows terug naar de fabrieksinstellingen met de optie Alles verwijderen, of kies voor de optie Mijn bestanden behouden zodat de herinstallatie plaatsvindt mét behoud van persoonlijke bestanden. Selecteer de optie Downloaden uit de cloud om de meest recente installatiebestanden te downloaden. Al met al is de herinstallatie via Systeemherstel een ideale oplossing, mits Windows nog wil opstarten en je verder geen wijzigingen wilt aanbrengen aan de partitie-indeling. Hoe deze systeemherstel-procedure in zijn werk gaat, wordt elders op de website beschreven.
Alternatief: de herinstallatie van Windows met een installatiemedium
Als alternatief is de herinstallatie ook op te starten vanaf een Windows 11-installatie-medium (zie onderstaand kader voor meer informatie). Het installatiemedium kan vanuit Windows worden opgestart, of buiten Windows om.
Het installatiemedium vanuit Windows opstarten
Wordt het installatiemedium vanuit Windows opgestart dan kan de herinstallatie worden uitgevoerd met behoud van bestanden en toepassingen (oftewel programma’s). Plaats het installatiemedium hiervoor in het USB-slot en start het bestand setup.exe, zodoende wordt Windows opnieuw geďnstalleerd zonder de partities te verwijderen of leeg te maken. Waar mogelijk blijven oude instellingen, persoonlijke gegevens en geďnstalleerde programma’s behouden (let op: er is geen garantie dat het allemaal lukt!). Het nadeel van deze relatief eenvoudige methode is dat mogelijke problemen uit de oude installatie 1 op 1 worden overgenomen in de nieuwe installatie.
LET OP: Is het installatiemedium vanuit Windows opgestart dan kan de systeempartitie niet worden geformatteerd of gepartitioneerd! Wordt de pc vanaf het installatiemedium (dus buiten Windows om) opgestart dan speelt dit probleem niet.
Het installatiemedium buiten Windows om opstarten
Begin je liever met een volledig schone lei (zonder restanten van een vorige installatie), start Windows niet meer op of wil je de partitie-indeling tijdens de setup aanpassen? Laat de computer dan opstarten vanaf het installatiemedium (zodat de herinstallatie buiten Windows om wordt opgestart). Dit gaat het makkelijkst via Instellingen > Systeem > Systeemherstel, knop Nu opnieuw opstarten, maar het kan ook door de Shift-knop ingedrukt te houden terwijl Windows opnieuw wordt opgestart (via de startknop, knop Aan/uit, Opnieuw opstarten). Met de knop Een apparaat gebruiken kan vervolgens het gewenste medium worden geselecteerd.
TIP: Start Windows niet meer op dan moet eerst het opstartproces in het BIOS/UEFI worden aangepast, anders kan de pc niet vanaf het (zo nodig op een andere pc aangemaakt) USB-installatiemedium opstarten. Het BIOS/UEFI is meestal bereikbaar met de Del-, F2- of F10-toets tijdens het opstarten van de pc. Zoek naar een term als boot order, boot sequence of iets dergelijks. Wijzig hier de volgorde van de opstartbare media zodat het USB-installatiemedium eerder opstart dan de interne schijf. Is de installatie voltooid dan kan de schijf eventueel weer als eerste bootoptie worden ingesteld.
WINDOWS 11 INSTALLATIEMEDIUM MAKENBen je niet meer in het bezit van het Windows 11-installatiemedium of heb je nog een oude versie, maak dan een nieuwe aan met de Windows 11 Media Creatie Tool (download: www.microsoft.com/nl-nl/software-download/windows11; knop Download nu bij Installatiemedia voor Windows 11 maken). Start de tool, ga akkoord met de licentievoorwaarden, bevestig in het volgende venster de geselecteerde taal en versie, deactiveer eventueel de optie Gebruik de aanbevolen optie voor deze pc (als je het medium voor een andere pc wilt gebruiken) en kies ten slotte voor de optie USB-flashstation. Let op: eventuele gegevens die nog op de USB-stick staan, worden hiermee overschreven! Voldoet de hardware van de pc niet aan de eisen die Microsoft stelt om Windows 11 te kunnen installeren, kies dan voor de optie ISO-bestand (in plaats van USB-flashstation) en maak het installatiemedium met de tool Rufus (download: https://rufus.ie)! Zie de pagina over de gratis upgrade naar Windows 11 voor meer informatie.
TIP: Bij het maken van het installatiemedium worden de Windows 11-instal-latiebestanden tijdelijk op de pc opgeslagen (in de verborgen systeemmap C:\$Windows.~WS). Deze bestanden nemen enkele GB’s aan ruimte in beslag en kunnen daarom beter weer worden verwijderd nadat het installatiemedium is aangemaakt (als dat nog niet automatisch was gebeurd). |
De Windows 11 setup-procedure
De hierna beschreven procedure gaat ervan uit dat de computer wordt opgestart vanaf het installatiemedium. Hiermee wordt de uitgebreide setup doorlopen, inclusief het partitioneren van de interne schijf. Let op want met deze methode worden alle bestanden op de schijf gewist, maak dus eerst een back-up van de persoonlijke bestanden voordat je aan de herinstallatie begint! Als alternatief kan Windows 11 ook op een nieuwe schijf geďnstalleerd worden zodat de oorspronkelijke schijf als back-up kan functioneren.
De setup opstarten vanaf het installatiemedium
Zodra de pc opnieuw is
opgestart en het installatie-medium is gedetecteerd, wordt gevraagd of daarvan
moet worden opgestart (bevestig met een willekeurige toetsaanslag). Wordt deze
vraag niet gesteld, controleer dan de opstartvolgorde in het BIOS/UEFI en/of
steek de USB-stick in een andere type poort (bijvoorbeeld een USB2- in plaats van
USB3-poort). Nadat de setup is opgestart, wordt direct om de taal-, tijd-,
valuta- en toetsenbordinstellingen gevraagd. Deze hoeven meestal niet te worden
gewijzigd. Vervolgens wordt gevraagd of je Windows 11 wilt installeren of
herstellen. Om Windows 11 te kunnen installeren, moet eerst de optie Ik ga
ermee akkoord dat alles wordt verwijderd, inclusief bestanden, apps en
instellingen worden geactiveerd.

De productcode en activatie van Windows
Tijdens de initiële installatie van Windows 11 wordt de licentie aan het moederbord en de processor van de pc gekoppeld en bij Microsoft geregistreerd. Bij een herinstallatie van Windows 11 wordt bij de activatieservers van Microsoft gecontroleerd of de licentie al eerder op de betreffende pc is geactiveerd (dit gebeurt op de achtergrond, je merkt er dus niets van). Was de licentie al geactiveerd, klik dan in het volgende scherm op de link Ik heb geen productcode om het opgeven van de productcode over te slaan. De setup vervolgt met de vraag welke Windows-editie er geďnstalleerd moet worden: Home of Pro (negeer de uitgeklede N-versies). Kies de versie die voorheen ook op de betreffende pc heeft gestaan, anders kan de nieuwe Windows-installatie niet geactiveerd worden. Controleer eventueel na afronden van de herinstallatie of de activatie is gelukt, dit gaat via Instellingen > Systeem > Activering > Activeringsstatus.
LET OP: Wordt de productcode van een Windows 11-licentie met andere computers uitgewisseld dan zal dat onherroepelijk tot activatieproblemen leiden. Niet doen dus! Zijn er na herinstallatie problemen met de activatie (bijvoorbeeld na het vervangen van het moederbord of de processor) terwijl je zeker weet dat de productcode niet bij andere pc’s is gebruikt, neem dan contact op met Microsoft via de app Hulp vragen (of start een chat via https://support.microsoft.com/nl-nl/contactus/) voor hulp bij het oplossen van het activatieprobleem.
Een locatie (partitie) selecteren
Tijdens de installatie wordt gevraagd op welke partitie Windows geďnstalleerd moet worden. Wordt de huidige systeempartitie geselecteerd dan worden de bestanden van de oude Windows-installatie automatisch naar de map C:\Windows.old verplaatst (deze map wordt volgens de standaard instellingen na 10 dagen automatisch door Opslaginzicht verwijderd). Moet Windows zo schoon mogelijk geďnstalleerd worden en weet je zeker dat je de back-up van de oude Windows-installatie niet nodig gaat hebben, formatteer de partitie dan via de optie Partitie formatteren. Of nog liever: partitioneer de schijf in zijn geheel opnieuw zodat ook alle ondersteunende verborgen systeempartities opnieuw aangemaakt worden! Verwijder hiervoor alle partities met de optie Partitie verwijderen en maak vervolgens op de niet-toegewezen ruimte een nieuwe partitie aan met de optie Partitie maken. Geef de gewenste partitiegrootte op en bevestig met de knop Toepassen (de maximaal beschikbare ruimte is reeds ingevuld, maar kan worden aangepast naar gelang de extra partities die eventueel nog moeten worden toegevoegd). Selecteer de aangemaakte partitie en vervolg de setup met de knoppen Volgende en Installeren.

WORDT DE INTERNE SCHIJF NIET HERKEND?Geeft de setup geen opties weer bij het selecteren van de systeempartitie dan wordt de interne schijf niet herkend. Dit kan verschillende oorzaken hebben, bijvoorbeeld omdat er nog geen drivers binnen Windows 11 beschikbaar zijn voor de gebruikte SATA-controller (de hardware voor de aansturing van aangesloten SATA-schijven) of RAID-configuratie (een combinatie van twee of meer samenwerkende interne schijven ten behoeve van een veiliger en/of sneller systeem). De ontbrekende drivers moeten dan tijdens de setup met de optie Stuurprogramma laden vanaf USB-stick worden geďnstalleerd. De drivers voor de SATA- en RAID-controller zijn te downloaden van de website van de moederbordfabrikant. |
De eerste keer opstarten van Windows 11
Nu Windows 11 is geďnstalleerd, wordt de computer opnieuw opgestart en vervolgt de setup met de persoonlijke instellingen. De eerste schermen gaan over het instellen van het land of de regio (Nederland/België) en de toetsenbordindeling (Verenigde Staten (internationaal)/Belgisch (punt); voeg alleen een extra toetsenbordindeling toe wanneer daar behoefte aan is). Vervolgens wordt gecontroleerd of er een internetverbinding beschikbaar is zodat het aan te maken gebruikersaccount aan een Microsoft-account kan worden gekoppeld. Dit is noodzakelijk om verder te kunnen met de setup, maar kan eventueel met een truc omzeild worden: start de opdrachtprompt met de toetscombinatie Shift-F10, typ in dit venster het commando OOBE\BYPASSNRO en vervolg de setup met de optie Ik heb geen internet (deze truc kan ook worden toegepast om een lokaal gebruikersaccount aan te maken). Nadat een naam aan de pc is gegeven, wordt bij de Pro-versie nog gevraagd hoe Windows 11 ingesteld moet worden: voor persoonlijk gebruik (zodat je zelf het volledige beheer over de pc hebt) of voor werk of school (zodat het beheer wordt overgelaten aan de organisatie). Gaat het om een privécomputer, kies dan voor persoonlijk gebruik. Wil je echter alsnog een lokaal account aanmaken, kies dan voor Instellen voor werk of school, link Aanmeldingsopties, optie In plaats daarvan deelnemen aan een domein.
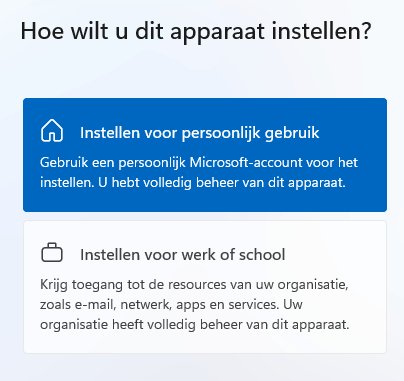
De volgende stap is het aanmaken van het gebruikersaccount. Wordt een Microsoft-account opgegeven, dan moet gelijk een pincode worden ingesteld. Na het doorlopen van de privacyinstellingen kan de randapparatuur (zoals printer, kaartlezer, externe schijf, etc.) weer aangesloten worden, de bijbehorende hardwaredrivers worden automatisch via Windows Update geďnstalleerd. Ontbreken er nog drivers (te zien aan de gele uitroeptekens in Apparaatbeheer), zet deze dan terug met behulp van de eerder gemaakte back-up van de drivers.


