Windows Verkenner (Windows 11)
De Windows Verkenner is de standaard in Windows aanwezige bestandsmanager voor het beheren van bestanden op de interne schijf en alle aangesloten gegevensdragers (zoals de USB-stick, externe schijf, geheugenkaart etc.). De menubalk van de Windows Verkenner heeft kleine intuïtieve knoppen en slechts een paar uitklapmenu’s met opties voor onder andere het opslaan, verplaatsen en/of kopiëren van mappen en bestanden, het beheren van opslaglocaties en het comprimeren van bestanden naar een ZIP-bestand.
KLIK SNEL DOOR... |
De Windows Verkenner kan op vele manieren worden geopend: met de toetscombinatie Win-E, met de vermeldingen in het startmenu en het Win-X menu, via de prullenbak op het bureaublad en met de vele verwijzingen naar de persoonlijke mappen (zoals Documenten, Afbeeldingen, Downloads e.d.) die je op verschillende locaties kan terugvinden. Mijn advies is echter om de Windows Verkenner na openen direct vast te pinnen aan de taakbalk zodat deze nóg makkelijker toegankelijk is!
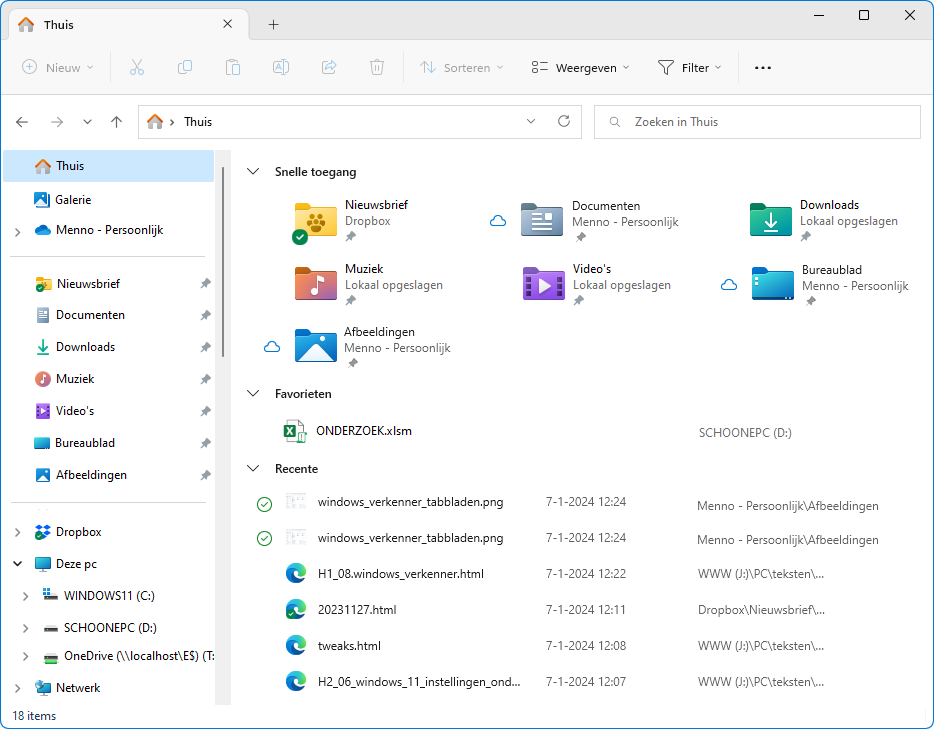
TIP: De weergavemodus van de Windows Verkenner (donker of licht) is gekoppeld aan de weergave-instellingen voor Windows zelf en kan dus alleen worden aangepast via het instellingenvenster van Windows (zie Instellingen > Persoonlijke instellingen > Kleuren > Kies de modus).
Het navigatievenster
Links in de Windows Verkenner is het navigatievenster te zien. Dit venster bevat: een mappenstructuur waarmee het gemakkelijk is om naar een specifieke locatie te navigeren. Nadat een map uit deze zogenaamde navigatiestructuur is geselecteerd, wordt de inhoud van die map in het rechter gedeelte van het verkennervenster getoond. De navigatiestructuur bevat de virtuele map Thuis, de ingang Galerie met de persoonlijke foto’s, de online opslag OneDrive, een gedeelte voor de persoonlijke mappen Documenten, Afbeeldingen e.d. (eventueel aangevuld met zelf vastgemaakte mappen), de virtuele map Deze pc (met de partities en aangesloten media) en de netwerkschijven. Daarnaast kan het navigatievenster onderdelen bevatten van geïnstalleerde software, zoals de synchronisatietool Dropbox. Vind je de mappenstructuur in het navigatievenster onoverzichtelijk, lees dan de tips over het verwijderen van onderdelen van de navigatiestructuur en het verbergen van partities of specifieke schijfletters.
Thuis (met Snelle toegang, Favorieten en Recente)
Standaard opent de Windows Verkenner in de virtuele map Thuis, met in het rechter deelvenster verwijzingen naar Snelle toegang, Favorieten en Recente met bijbehorende mappen en bestanden. Standaard bevat Snelle toegang alleen de persoonlijke mappen Bureaublad, Documenten, Downloads, Afbeeldingen, Muziek en Video's. Desgewenst kunnen andere veelgebruikte mappen hieraan worden toegevoegd met een rechter muisklik op de betreffende map, optie Vastmaken aan Snelle toegang) Op vergelijkbare wijze kunnen bestanden aan Favorieten worden vastgemaakt via de optie Toevoegen aan Favorieten. Het weer losmaken van de mappen en bestanden gaat met een rechter muisklik op de betreffende vermelding in Thuis, optie Losmaken van Snelle toegang dan wel Verwijderen uit Favorieten.
Gaandeweg worden steeds meer veelgebruikte mappen en recent geopende bestanden aan Snelle toegang en Recente toegevoegd, waardoor Thuis al snel onoverzichtelijk wordt. Mijn voorkeur gaat er daarom naar uit om deze mappen en bestanden te verbergen via de knop Meer informatie (knop met drie puntjes), optie Opties, tabblad Algemeen, deactiveer de drie opties bij onderdeel Privacy.

Galerie
De ingang Galerie laat de fotocollectie zien. Met de tijdlijn (geheel rechts in het venster) kan eenvoudig door de foto's worden gebladerd.
Deze pc
De virtuele map Deze pc toont onder andere de aanwezige partities. Wijzig deze weergave desgewenst naar een meer visuele weergave van de nog beschikbare schijfruimte via de knop Weergeven, optie Tegels.

Vind je het praktischer om de Windows Verkenner in de map Deze pc te openen (zodat de verschillende schijven direct toegankelijk zijn), wijzig dit dan via tabblad Algemeen van de mapopties, optie Verkenner openen in. Het zou handig zijn als hier ook de persoonlijke map (bijvoorbeeld D:\Menno) ingesteld kan worden, maar die mogelijkheid is er helaas (nog) niet. De enige manier om de Windows Verkenner direct in de persoonlijke map te laten openen, is met een snelkoppeling: klik daarvoor met rechts op de map, optie Meer opties weergeven, Kopiëren naar, Bureaublad (snelkoppeling maken). Wil je deze snelkoppeling aan de taakbalk vastmaken zodat de persoonlijke map snel toegankelijk is, maak de snelkoppeling dan eerst vast aan het startmenu (via een rechter muisklik, optie Aan Start vastmaken). Sleep de snelkoppeling vervolgens naar de taakbalk en laat los zodra de pop-up Koppeling wordt weergegeven.
Tabbladen
De Windows Verkenner werkt met tabbladen zodat binnen één Verkenner-venster meerdere bestandslocaties geopend kunnen worden. Met de +-knop (rechts van de tabbladen) wordt een nieuw tabblad geopend, volgens de standaard instellingen in de virtuele map Thuis. Met de x-knop bovenin het tabblad wordt het tabblad weer afgesloten. Dit kan ook met sneltoetsen: Ctrl-T opent een nieuw tabblad en Ctrl-W sluit het actieve tabblad.

De prullenbak
Verwijderde bestanden worden naar de prullenbak van Windows verplaatst. Met een dubbelklik op het prullenbak-icoontje op het bureaublad wordt de inhoud van de prullenbak in de Windows Verkenner weergegeven. Per ongeluk verwijderde bestanden kunnen vanaf hier altijd nog worden teruggezet met een rechter muisklik op het betreffende bestand, optie Terugzetten. Zijn bestanden eenmaal uit de prullenbak verwijderd (bijvoorbeeld doordat deze is geleegd via een rechter muisklik op de prullenbak, optie Prullenbak leegmaken) dan wordt het lastig om ze nog te herstellen, zelfs met recoverysoftware.
Het instellingenvenster van de prullenbak is te openen via een rechter muisklik op de prullenbak, optie Eigenschappen. De optie Vragen om bevestiging bij verwijderen zorgt ervoor dat je eerst een melding ontvangt voordat een bestand naar de prullenbak wordt verplaatst. De optie Bestanden niet naar de Prullenbak verplaatsen, maar direct verwijderen schakelt het gebruik van de prullenbak uit zodat bestanden direct worden verwijderd. Omdat het lastig is om verwijderde bestanden te herstellen, kan deze optie beter uit blijven. Moet een bestand toch buiten de prullenbak om verwijderd worden (bijvoorbeeld omdat het bestand privacygevoelige informatie bevat) dan kan dat altijd nog door de Shift-toets ingedrukt te houden tijdens het verwijderen.
Bibliotheken
Gelijksoortige bestanden (zoals persoonlijke documenten, afbeeldingen, muziek en video’s) worden vaak op meer dan één locatie opgeslagen, niet erg overzichtelijk. Via de bibliotheken kunnen collecties van hetzelfde type bestand gebundeld worden gepresenteerd alsof ze op één locatie zijn opgeslagen. De standaard verborgen bibliotheken kunnen worden geactiveerd via de knop Meer informatie, optie Opties, tabblad Weergave, kopje Navigatievenster (onderaan de lijst met geavanceerde instellingen), optie Bibliotheken weergeven. Helaas worden de bibliotheek-mappen helemaal onderin het navigatievenster geplaatst waardoor ze lastig te bereiken zijn. Daarnaast is de inhoud van de bibliotheken vergelijkbaar met de vermeldingen onder Snelle toegang (bij de virtuele map Thuis) waardoor ze weinig toegevoegde waarde hebben.
DE WEERGAVE VAN MAPPEN EN BESTANDEN AANPASSEN
Via de knop Weergeven op de menubalk van de Windows Verkenner is in te stellen hoe de mappen en bestanden moeten worden weergegeven. Mijn voorkeur gaat uit naar Grote pictogrammen voor foto- en videocollecties (door de miniatuurweergaven zijn bestanden direct herkenbaar) en Details voor de overige bestanden (vanwege de gedetailleerde bestandsinformatie zoals het type bestand, toegekende labels, laatst gewijzigde datum, bestandsdatum en -grootte). De indeling Details biedt naast gedetailleerde bestandsinformatie ook de mogelijkheid om informatieve kolommen toe te voegen (via een rechter muisklik op een kolomtitel, optie Meer). De bestanden in een map kunnen eventueel op basis van deze gedetailleerde bestandsinformatie worden gegroepeerd. In onderstaande afbeelding is bijvoorbeeld gegroepeerd op laatst gewijzigde datum, waardoor de bestanden worden verdeeld in de groepen Vandaag, Gisteren, Vorige week, Vorige maand, Eerder dit jaar, Lang geleden. Het aanpassen van de ingestelde groepering gaat via de knop Sorteren, optie Groeperen op. Heb je geen behoefte aan groepering van bestanden, kies dan de optie (Geen).

TIP: De regelafstand in de detailweergave is bij Windows 11 aanzienlijk groter dan bij voorgaande Windows-versies. Dit geeft een moderne look and feel en is praktischer voor aanraakschermen. Heb je liever de klassieke weergave terug dan is deze te activeren via de knop Weergeven, optie Compacte weergave.
Kolommen
In bestanden worden allerlei gegevens opgeslagen, waaronder de downloaddatum, de aanmaakdatum en de wijzigingsdatum. Fotobestanden bevatten helemaal veel informatie, denk bijvoorbeeld aan ISO-waarde, sluitertijd, diafragma e.d. Dergelijke detailgegevens worden zichtbaar door de bijbehorende kolommen te laten weergeven via knop Weergeven, optie Details, klik met rechts op een kolomtitel, optie Meer... en voeg de gewenste kolommen toe (bijvoorbeeld Aanmaakdatum, Gewijzigd op of Genomen op).

TIP: Is een kolom niet breed genoeg om alle gegevens weer te geven dan is de breedte aan te passen via een rechter muisklik op een kolomtitel, optie Alle kolommen passend maken.
Het maptype aanpassen
De Windows Verkenner werkt met maptypen. Per type (Diverse bestanden, Documenten, Afbeeldingen, Muziek of Video’s) is vastgelegd welke weergave toegepast moet worden. Op basis van de in de map opgeslagen bestanden wordt het maptype automatisch aangepast. Zo krijgen de bestanden in de persoonlijke map Afbeeldingen automatisch de weergave Grote pictogrammen, en de bestanden in de persoonlijke map Documenten de weergave Details. Het maptype kan echter ook handmatig worden gewijzigd via een rechter muisklik op de map, optie Eigenschappen, tabblad Aanpassen, optie Deze map optimaliseren voor.

Heb je de weergave van een map naar je hand gezet, en wil je deze weergave als standaard instellen voor alle mappen van datzelfde maptype? Dat kan via de knop Meer informatie (knop met drie puntjes), optie Opties, tabblad Weergave, knop Op mappen toepassen. Het herstellen van de oorspronkelijke weergave gaat via de knop Mappen herstellen: begin met de map Deze pc en herhaal de handeling desgewenst voor de daaronder vermelde persoonlijke mappen Afbeeldingen, Bureaublad, Documenten, Downloads, Muziek en Video's.
Geavanceerde instellingen voor de weergave
Tabblad Weergave (te openen via de knop Meer informatie, optie Opties), onderdeel Geavanceerde instellingen bevat opties om de weergave van mappen, bestanden en het navigatievenster aan te passen. Hier volgt een opsomming van de meest meest interessante opties onder het kopje Bestanden en mappen zijn (de opties onder het kopje Navigatievenster worden verderop besproken):
- Altijd pictogrammen weergeven, nooit miniaturen: zorgt de weergave van miniaturen bij afbeeldingen en video’s (ook wel thumbnails genoemd) voor vertraging bij computers met een relatief trage interne schijf, activeer dan deze optie. Er wordt dan bij afbeeldingen en video’s alleen een pictogram van de aan het bestandstype gekoppelde fotoviewer of mediaplayer getoond, en dit legt aanzienlijk minder beslag op de systeembronnen.
- Lege stations verbergen: met deze optie worden lege stations (bijvoorbeeld een lege kaartlezer of een leeg DVD-station) standaard verborgen bij de weergave van de map Computer. Vind je dit onhandig, vink deze optie dan uit.
- Mapvensters in een afzonderlijk proces openen: deze optie kost meer geheugen maar voorkomt dat alle openstaande vensters worden afgesloten wanneer de Windows Verkenner onverhoopt vastloopt.
- Meldingen weergeven van synchronisatieprovider: Microsoft plaatst ‘advertenties’ voor andere Microsoft-producten in de Windows Verkenner. Vink deze optie uit om de meldingen te verbergen.
- Selectievakjes gebruiken om items te selecteren: deze optie (tevens toegankelijk via de knop Weergeven, optie Weergeven) kan nuttig zijn bij het selecteren van bestanden.
TIP: De opties onder het kopje Navigatiestructuur worden verderop deze pagaina besproken (bij het uitkleden van het navigatievenster).

DE WEERGAVE VAN MINIATUREN OPTIMALISERENDe miniatuurweergaven die in de Windows Verkenner bij afbeeldingen en video’s worden getoond, zijn opgeslagen in het cachegeheugen. Is het nodig om schijfruimte vrij te maken dan schoont Opslaginzicht automatisch de tijdelijke bestanden op, waaronder de bestanden in dit cachegeheugen! Pas op het moment dat een map met afbeeldingen of video’s opnieuw geopend wordt, worden de bijbehorende miniaturen weer opgebouwd. Bij mappen met grote hoeveelheden foto- en videobestanden kan dit behoorlijk lang duren! Heb je hier last van, sluit de miniaturen dan uit voor het automatisch opschonen door Opslaginzicht. Open hiervoor de register-editor en wijzig in de registersleutels HKLM\ SOFTWARE\ Microsoft\ Windows\ CurrentVersion\ Explorer\ VolumeCaches\ Thumbnail Cache en HKLM\ SOFTWARE\ WOW6432Node\ Microsoft\Windows\ CurrentVersion\ Explorer\ VolumeCaches\ Thumbnail Cache de registerwaarde Autorun van 1 naar 0. TIP: Worden de afbeeldingen of video’s aan verkeerde miniaturen gekoppeld, of worden er helemáál geen miniaturen weergegeven? Verwijder de opgeslagen miniaturen dan eens via Instellingen > Systeem > Opslag > Tijdelijke bestanden, activeer de optie Miniaturen (en deactiveer desgewenst alle overige opties), knop Bestanden verwijderen. De miniaturen worden automatisch opnieuw opgebouwd zodra de map weer geopend wordt, meestal is het probleem hiermee opgelost. |
MEDIA EN EXTERNE APPARATEN AUTOMATISCH LATEN OPENENWas je gewend dat de USB-stick, geheugenkaart, telefoon, camera e.d. automatisch in de Verkenner opende maar lukt dat nu niet meer? Dit is simpel op te lossen: sluit het medium of apparaat aan, ga naar Instellingen > Bluetooth en apparaten > Automatisch afspelen, en activeer de optie Automatisch afspelen voor alle media en apparaten gebruiken (als dat nog niet het geval was). De optie bij Geheugenkaart is waarschijnlijk ingesteld op Kies een standaard-app of Geen actie ondernemen. Wijzig deze in Map en bestanden weergeven (Verkenner) zodat de inhoud voortaan automatisch in de Windows Verkenner wordt weergegeven. |
ONTERECHTE MELDING UITWERPEN INTERNE SCHIJFVia de optie Hardware veilig verwijderen en media uitwerpen (al dan niet verborgen achter het pijltje in het overloopmenu van het systeemvak) kan via USB aangesloten apparatuur veilig worden verwijderd. Het kan echter ook gebeuren dat Windows voorstelt de interne schijf uit te werpen! Dit is een foutje dat wordt veroorzaakt doordat het BIOS/UEFI de schijfaansluiting op het moederbord niet als interne aansluiting beschouwt. Zo wordt in onderstaand voorbeeld de mogelijkheid geboden om een schijf van Western Digital (WDC) uit te werpen. Deze schijf bevat twee partities, waarvan één is voorzien van het Windows-besturingssysteem. Het verwijderen van deze schijf zou toch echt geen optie mogen zijn...
De schijf kan uit dit pop-upvenster worden verwijderd door met een registeraanpassing aan te geven dat de door deze schijf gebruikte aansluiting als een interne poort beschouwd moet worden. Open hiervoor Apparaatbeheer (via een rechter muisklik op de startknop), navigeer naar Schijfstations en vraag met een dubbelklik op de betreffende schijf de eigenschappen op. Op tabblad Algemeen wordt het Bus number van de betreffende aansluiting vermeld (bijvoorbeeld 2). Navigeer vervolgens met de registereditor naar de registersleutel HKLM\ SYSTEM\ CurrentControlSet\ Services\ storahci\ Parameters\ Device en maak hier een nieuwe waarde met meerdere tekenreeksen aan (optie Waarde met meerdere tekenreeksen), geef deze de naam TreatAsInternalPort en voeg bij de waardegegevens het zojuist gevonden busnummer als waarde toe (gaat het om meerdere schijven en dus meerdere busnummers, plaats dan elk busnummer met de Enter-knop op een nieuwe regel). Schakel de computer vervolgens eerst helemaal uit voordat je Windows opnieuw opstart. |
Verborgen mappen en bestanden weergeven
Uit veiligheidsoverwegingen worden systeembestanden standaard verborgen in de Windows Verkenner. Dit zijn op zich prima instellingen, maar voor het afstellen van Windows en andere programma’s is het soms nodig om systeem- en verborgen bestanden (al dan niet tijdelijk) zichtbaar te maken. Dat gaat via de knop Meer informatie (knop met drie puntjes), optie Opties, tabblad Weergave:
- Vink uit de optie Beveiligde besturingssysteembestanden verbergen (aanbevolen) en bevestig met de knop Ja.
- Vink uit de optie Extensies voor bekende bestandstypen verbergen (dit kan ook direct vanuit de Windows Verkenner via de knop Weergeven, optie Weergeven, activeer de optie Bestandsnaamextensies).
- Activeer de optie Verborgen bestanden, mappen en stations weergeven (dit kan ook direct vanuit de Windows Verkenner via de knop Weergeven, optie Weergeven, activeer de optie Verborgen items).
VERDWENEN DVD-SPELERIs de DVD-speler niet (meer) zichtbaar in de Windows Verkenner? Controleer om te beginnen eerst of er wel een DVD in zit (de DVD-speler wordt namelijk standaard verborgen als er geen schijf in zit). Is dat niet het probleem, dan zijn er nog een viertal mogelijke oplossingen om de DVD-speler weer zichtbaar te maken (vergeet niet om Windows opnieuw op te starten!):
|
VERDWENEN USB-STICKWordt een aangesloten USB-stick niet in de Windows Verkenner getoond? Controleer dan eerst of de USB-stick wel in Schijfbeheer wordt vermeld. Is dat niet het geval, open dan Apparaatbeheer, verwijder bij het onderdeel Schijfstations alle vermelde USB-sticks en bij het onderdeel Universal Serial Bus-controllers de vermelding(en) USB-apparaat voor massaopslag. Na een herstart van Windows moet de verdwenen USB-stick weer toegankelijk zijn. Wordt de USB-stick wél in Schijfbeheer vermeld maar ontbreekt de schijfletter, voeg deze dan toe via een rechter muisklik op de USB-stick, optie Stationsletter en paden wijzigen. Schakel eventueel ook het automatisch toekennen van een schijfletter in. Start hiervoor de Terminal (Beheerder) en geef achtereenvolgens de commando’s DISKPART en AUTOMOUNT ENABLE. |
WERKEN MET DE WINDOWS VERKENNER
Handige sneltoetsen
Met de toetscombinaties Ctrl-C, Ctrl-X en Ctrl-V kunnen bestanden en mappen respectievelijk worden gekopieerd, geknipt en geplakt. Met de toetscombinatie Ctrl-Z wordt de laatst uitgevoerde bewerking ongedaan gemaakt. Denk bijvoorbeeld aan een per ongeluk of naar een verkeerde locatie versleepte map of bestand, een gewijzigde bestandsnaam, etc. Het ongedaan maken van een bewerking kan ook via het contextmenu (dat verschijnt met een rechter muisklik op een leeg gedeelte in de Windows Verkenner): er is keuze uit de opties Kopiëren ongedaan maken, Verplaatsen ongedaan maken en Verwijderen ongedaan maken. Voor het selecteren van meerdere mappen en/of bestanden zijn de toetsen Shift, Ctrl en de toetscombinaties Shift-Home en Shift-End onmisbaar. Zie tevens de lijst meer interessante sneltoetsen en aanraakcommando’s elders op deze website.
Met de rechter muisknop kopiëren, verplaatsen of snelkoppelingen maken
Wordt een bestand met de muis versleept dan is het niet altijd duidelijk wat ermee gaat gebeuren: wordt het bestand nu gekopieerd, verplaatst of wordt er alleen een snelkoppeling aangemaakt? Wil je meer controle over de uitgevoerde actie, houd dan de rechtermuisknop (in plaats van de linker) ingedrukt bij het verslepen naar de doellocatie. Zodra de muisknop losgelaten wordt, opent een menu waarin je kan kiezen voor Hierheen kopiëren, Hierheen verplaatsen of Hier snelkoppelingen maken.

ONGEWENST VERSLEEPTE MAPPEN OF BESTANDENHet gebeurt iedereen wel eens dat een map of bestand door een verkrampte muisbeweging naar een onbekende locatie wordt versleept. Zie je het gebeuren dan kan je het vaak nog wel herstellen met de toetscombinatie Ctrl-Z. Heb je het echter niet in de gaten dan kan je later goed in de problemen komen. Bijvoorbeeld omdat persoonlijke bestanden spoorloos verdwenen zijn, of omdat een app problemen geeft (wegens het ontbreken van een essentieel bestand). Het per ongeluk verslepen van bestanden is te voorkomen door de minimaal vereiste sleepafstand voor het verplaatsen of kopiëren van bestanden en mappen te vergroten. Wijzig hiervoor met de register-editor in de registersleutel HKCU\ Control Panel\ Desktop de registerwaarden DragWidth en DragHeight van 4 naar 40, 80 of zelfs 120 en herstart de computer. Het getal staat voor het aantal pixels dat de cursor horizontaal of verticaal moet bewegen voordat deze als een bedoelde handeling wordt gezien. Hoe hoger de pixeldichtheid van het scherm (vaak gepaard met een hogere beeldschermresolutie), hoe hoger deze waarde moet worden ingesteld om effectief te zijn. Het verhogen van de minimale sleepafstand heeft ook een nadeel: het verslepen naar naastgelegen mappen vergt een relatief grote cirkelbeweging. |
Zoeken
Met het zoekveld rechts bovenin de Windows Verkenner kan eenvoudig binnen de geselecteerde map of schijf naar bestanden worden gezocht. De zoekresultaten worden tijdens het typen direct onder het zoekvak getoond. Standaard wordt alleen gezocht in de bestandsnamen. Zijn de betreffende bestanden echter geïndexeerd dan wordt ook de inhoud van bestanden bij de zoekopdracht meegenomen. Dat geldt niet alleen voor de lokaal opgeslagen bestanden, maar óók voor de in de cloud (oftewel in OneDrive) opgeslagen bestanden.

Ben je juist op zoek naar specifieke informatie in de inhoud van de te doorzoeken bestanden (in plaats van in de bestandsnaam), activeer dan via de knop Zoekopties (die in de menubalk verschijnt nadat een zoekopdracht is gegeven) de optie Bestandsinhoud. Eventueel kunnen hier ook de opties Gezipte (gecomprimeerde) mappen en Systeembestanden geactiveerd worden, houd er wel rekening mee dat het zoekproces daarna aanzienlijk trager verloopt.

CD's en DVD's branden
Het is vrij eenvoudig om vanuit de Windows Verkenner een CD of DVD te branden: plaats een lege CD of DVD in de brander, bereid deze in het gewenste formaat voor zodra daarom gevraagd wordt en kopieer vervolgens de bestanden naar de CD/DVD-brander. Moet de CD/DVD ook op andere apparaten gelezen kunnen worden, klik dan na het branden met rechts op de brander en kies optie Sessie afsluiten. Ook ISO-bestanden (images van de volledige inhoud van een CD of DVD, zie de pagina over de opstartbare media) kunnen direct via de Windows Verkenner op CD/DVD worden gebrand! Dit gaat als volgt: selecteer het ISO-bestand, knop Branden (bovenin de menubalk), hiermee wordt het Windows-hulpprogramma voor het branden van schijfkopiebestanden geopend.
ISO-bestanden openen
Wordt een ISO-bestand geopend dan wordt deze automatisch 'gemount': de Windows Verkenner opent het bestand dan als een virtuele DVD-speler (die een aparte schijfletter krijgt toegewezen), waarna eenvoudig door de inhoud kan worden gebladerd. Klik met rechts op het nieuw aangemaakte virtuele station, optie Uitwerpen om het ISO-bestand weer te ontkoppelen.
Meerdere bestanden tegelijk openen of afdrukken
Wil je meerdere bestanden tegelijk openen of printen? Selecteer deze bestanden dan in de verkenner, klik er met rechts op en kies de optie Openen (om te openen) of optie Meer opties weergeven, optie Afdrukken (om te printen). Gaat het om omvangrijke bestanden dan kan deze bewerking bij beperkt beschikbare computercapaciteit al snel tot foutmeldingen leiden, het maximum aantal tegelijkertijd te openen/printen bestanden is daarom ingesteld op 15. Dit aantal kan eventueel met een registerwijziging worden aangepast: open met de register-editor de registersleutel HKCU\ Software\ Microsoft\ Windows\ CurrentVersion\ Explorer, ga naar de 32-bits DWORD-register-waarde MultipleInvokePromptMinimum (of maak deze aan) en wijzig de decimale waarde in het gewenste aantal tegelijkertijd te openen bestanden
Meerdere bestanden tegelijk hernoemen
Wil je een reeks bestanden (bijvoorbeeld geïmporteerde fotobestanden) van een nieuwe, herkenbare naam voorzien? Selecteer deze bestanden dan in de Windows Verkenner, vervolg met een rechter muisklik, knop Naam wijzigen (bovenin het venster), geef de gewenste naam op (bijvoorbeeld Vakantie2024) en bevestig met Enter. De bestandsnamen worden gelijk ook genummerd, waardoor ze eenvoudig te sorteren zijn.
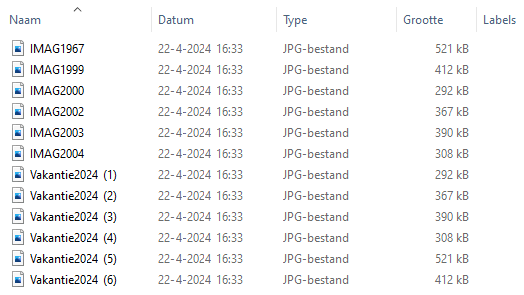
Bestanden met een (te) lange naam
De gehele padnaam (oftewel de bestandsnaam inclusief de mapnamen, bijvoorbeeld D:\Gebruikers\Menno\ Documenten\bestand.txt) mag maximaal 240 tekens lang zijn. Bij bestanden met een lange bestandsnaam (wat nogal eens het geval is met van internet gedownloade bestanden) die ook nog eens diep in een mappenstructuur opgeslagen worden, kan het maximale aantal tekens gemakkelijk worden overschreden. Het gevolg is dat het bestand niet meer kan worden gebruikt, hernoemd of verwijderd.
Dit probleem is op te lossen door de ondersteuning van lange padnamen te activeren. Open hiervoor de registereditor en voeg de DWORD-registerwaarde LongPathsEnabled met de waarde 1 toe aan de registersleutels HKLM\System\ CurrentControlSet\Policies, HKLM\SYSTEM\ControlSet001\Policies, HKLM\SYSTEM\ CurrentControlSet\Control\FileSystem en HKLM\SYSTEM\ControlSet001\ Control\FileSystem. Hebben deze registertweaks niet het gewenste effect of breng je liever niet handmatig registerwijzigingen aan dan zijn dergelijke bestanden altijd nog te bewerken met de tool Long Path Fixer (download: https://corz.org).

Symbolische links
Symbolische links zijn een soort snelkoppelingen voor bestanden of mappen die verwijzen naar een andere locatie binnen Windows (vergelijkbaar met snelkoppelingen voor programma’s). Windows 11 bevat een groot aantal symbolische links voor mappen uit het Windows XP-tijdperk (zoals C:\Documents and Settings). Dankzij deze links zijn voor XP geschreven programma’s nog steeds te gebruiken. Symbolische links zijn standaard verborgen. Wil je ze zichtbaar maken in de Windows Verkenner, deactiveer dan via de knop Meer informatie, optie Opties, tabblad Weergave de optie Beveiligde besturingssysteembestanden verbergen (aanbevolen) en activeer de optie Verborgen bestanden, mappen en stations weergeven. De ‘mappen’ zijn symbolisch, en dus niet echt te openen (probeer je het toch dan volgt de melding Toegang geweigerd). Wil je zelf eens experimenteren met het maken van symbolische links (bijvoorbeeld om een map symbolisch te verplaatsen)? Kijk dan elders op deze website hoe een symbolische link is aan te maken om een map te verplaatsen.
Verwijderen van geblokkeerde bestanden
Is een bestand niet meer te verplaatsen, verwijderen of hernoemen dan kan dat verschillende oorzaken hebben. Heb je het vermoeden dat de problemen veroorzaakt worden door de beheerrechten, lees dan verder op de pagina over beheerrechten.
Programma's uit het klassieke contextmenu verwijderen
Met een rechter muisklik op een bestand, map of schijf opent het contextmenu van de Windows Verkenner. Het contextmenu bevat diverse Windows- en appfuncties die via deze weg snel op het geselecteerde item toegepast kunnen worden. Dit contextmenu is met de komst van Windows 11 opnieuw ontworpen, maar het klassieke contextmenu is ook nog beschikbaar (via de optie Meer opties weergeven onderin het contextmenu, of door tijdens de rechter muisklik ook de Shift-toets ingedrukt te houden).

Naast de reeds aanwezige opties van Windows voegen ook apps opties aan het contextmenu toe. Naarmate de hoeveelheid vermeldingen toeneemt, wordt het contextmenu echter steeds onoverzichtelijker. En aangezien deze app-toevoegingen voor problemen kunnen zorgen (zoals het niet meer opstarten van de Windows Verkenner), is het aan te raden om overbodige vermeldingen uit het contextmenu te verwijderen. Dat kan gelukkig vrij eenvoudig met behulp van AutoRuns (download: https://docs.microsoft.com/nl-nl/sysinternals/downloads/autoruns; tabblad Explorer) of ShellExView (download: www.nirsoft.net/utils/shexview.html; sorteer op kolom Type, zoek naar vermeldingen Context Menu). Er is een herstart van Windows nodig om de wijzigingen door te voeren.
Foutmeldingen en opstartproblemen
Toont de Windows Verkenner foutmeldingen, opent het contextmenu niet meer, loopt de Windows Verkenner vast of wil deze helemaal niet meer opstarten? Dergelijke problemen worden vaak veroorzaakt door een invoegtoepassing in het contextmenu die niet (meer) compatibel is. Lukt het niet om dergelijke problemen met Windows Systeemherstel op te lossen, probeer dan met behulp van ShellExView of AutoRuns te achterhalen welke invoegtoepassing de veroorzaker is (door de invoegtoepassingen selectief uit- en zo nodig weer in te schakelen). Uitzondering hierop is wanneer de verkenner crasht bij het automatisch openen van de virtuele map Thuis: dit probleem wordt meestal veroorzaakt door een corrupt bestand in deze 'map', en is op te lossen door de geschiedenis van de verkenner te wissen (via de knop Meer informatie, optie Opties, knop Wissen).
DE NAVIGATIESTRUCTUUR UITKLEDEN
 Bij
voorkeur bevat het navigatievenster alleen díe onderdelen die daadwerkelijk worden gebruikt, zoals
de persoonlijke mappen, stations etc. Door het grote aantal items is het venster echter behoorlijk onoverzichtelijk. Gelukkig
kunnen de meeste onderdelen in het navigatievenster worden verborgen. De belangrijkste opties voor de weergave
van de navigatiestructuur zijn terug te vinden via de knop Meer informatie, optie Opties, tabblad
Weergave, kopje Navigatievenster (onderaan in de lijst met
geavanceerde instellingen):
Bij
voorkeur bevat het navigatievenster alleen díe onderdelen die daadwerkelijk worden gebruikt, zoals
de persoonlijke mappen, stations etc. Door het grote aantal items is het venster echter behoorlijk onoverzichtelijk. Gelukkig
kunnen de meeste onderdelen in het navigatievenster worden verborgen. De belangrijkste opties voor de weergave
van de navigatiestructuur zijn terug te vinden via de knop Meer informatie, optie Opties, tabblad
Weergave, kopje Navigatievenster (onderaan in de lijst met
geavanceerde instellingen):
- Alle mappen weergeven
Vink deze optie uit om de virtuele map Bureaublad, de gebruikersmap, lege DVD-/kaartlezers e.d. uit de navigatiestructuur te verwijderen (standaard is deze optie al uitgevinkt). - Beschikbaarheidstatus altijd weergeven
Is deze optie geactiveerd dan wordt bij de in OneDrive opgeslagen mappen de synchronisatiestatus weergegeven (bijvoorbeeld een wolkje voor een map waarvan de bestanden op aanvraag beschikbaar zijn) - Bibliotheken weergeven
Vink deze optie uit om de vermelding van de virtuele map Bibliotheek te verbergen (standaard is deze optie al uitgeschakeld). - Deze pc weergeven
Vink deze optie uit om de vermelding van de virtuele map Deze pc te verbergen. - Netwerk weergeven
Vink deze optie uit om de vermelding van de virtuele map Netwerk te verbergen. - Uitvouwen tot geopende map
Activeer deze optie om geopende mappen standaard open te laten klappen zodat alle onderliggende mappen in de navigatiestructuur zichtbaar worden.
Dubbele schijfletters
De dubbele vermelding van schijfletters van externe media zijn ook te verwijderen. Open hiervoor de registereditor en verwijder de registersleutel {F5FB2C77-0E2F-4A16-A381-3E560C68BC83} uit de registersleutels HKLM\SOFTWARE \Microsoft \Windows \CurrentVersion \Explorer \Desktop \NameSpace \DelegateFolders en HKLM\SOFTWARE \WOW6432Node \Microsoft \Windows \CurrentVersion \Explorer \Desktop \NameSpace \DelegateFolders.
Thuis
Met een registertweak kan de ingang Thuis uit het navigatievenster worden verwijderd: navigeer met de registereditor naar de registersleutel HKLM\SOFTWARE \Microsoft \Windows \CurrentVersion \Explorer \Desktop \NameSpace\ en verwijder hier de registersleutel {f874310e-b6b7-47dc-bc84-b9e6b38f5903}. Opent de Windows Verkenner standaard in de map Thuis, wijzig dat dan vanuit de Windows Verkenner via de Mapopties, optie Verkenner openen in.
Galerie
Heb je geen behoefte aan de ingang Galerie (bijvoorbeeld omdat je je fotocollectie liever beheert met de app Foto's) dan is deze als volgt uit het navigatievenster te verwijderen: open de registereditor, navigeer naar de registersleutel HKCU\Software\Classes\CLSID\ en maak hier de registersleutel {e88865ea-0e1c-4e20-9aa6-edcd0212c87c} aan. Voeg vervolgens in deze registersleutel de 32-bits DWORD-registerwaarde System.IsPinnedToNameSpaceTree met de waarde 0 toe (door deze registerwaarde te verwijderen of te wijzigen in 1 wordt de ingang Galerie weer zichtbaar).
OneDrive
Maak je geen gebruik van OneDrive, dan is de bijbehorende map OneDrive - Personal als volgt uit de navigatiestructuur te verwijderen: open de registereditor, navigeer naar de registersleutel HKCR\CLSID\ {018D5C66-4533-4307-9B53-224DE2ED1FE6} \ShellFolder en wijzig de DWORD-registerwaarde Attributes in f090004d (in plaats van f080004d). Herhaal deze procedure voor de registersleutel HKCR\Wow6432Node \CLSID\ {018D5C66-4533-4307-9B53-224DE2ED1FE6} \ShellFolder en herstart Windows. Elders op deze website staat beschreven hoe je OneDrive in zijn geheel uitschakelt.
Mobiel apparaat
De vermelding van een met de pc verbonden mobiel apparaat is te verwijderen via Instellingen > Bluetooth en apparaten > Mobiele apparaten, knop Apparaten beheren, deactiveer de optie Mobiele apparaten weergeven in Verkenner.
 Schijfletters wijzigen en/of verbergen
Schijfletters wijzigen en/of verbergen
De in de Windows Verkenner getoonde schijfletter voor een specifieke opslaglocatie (een partitie, kaartlezer e.d.) kan vanuit Schijfbeheer worden gewijzigd of verwijderd: klik met rechts op de opslaglocatie, optie Stationsletter en paden wijzigen. Moet de toegewezen schijfletter worden verborgen, bijvoorbeeld omdat deze niet zomaar voor iedereen toegankelijk mag zijn? Er bestaat een vrij lastige registeraanpassing voor, maar het kan gelukkig ook eenvoudiger met NoDrives Manager (download: https://nodrvman.sourceforge.net). Selecteer in deze tool de te verbergen schijfletter(s), bewaar de instellingen met de knop Save changes en herstart Windows. De opslaglocatie is hierna nog wel toegankelijk via de schijfletter, maar wordt niet meer in de Windows Verkenner getoond. Onthoud wel dat deze aanpassing is gemaakt, anders zoek je je later rot naar de oorzaak van de ontbrekende letter!
