 Deze
pagina is onderdeel van het Windows 8.1 archief.
Download eventueel ook het gratis
SchoonePC
e-boek voor Windows 8.1.
Deze
pagina is onderdeel van het Windows 8.1 archief.
Download eventueel ook het gratis
SchoonePC
e-boek voor Windows 8.1.
 Deze
pagina is onderdeel van het Windows 8.1 archief.
Download eventueel ook het gratis
SchoonePC
e-boek voor Windows 8.1.
Deze
pagina is onderdeel van het Windows 8.1 archief.
Download eventueel ook het gratis
SchoonePC
e-boek voor Windows 8.1.
Nu Windows 8.1 is ge´nstalleerd en de eerste basisaanpassingen zijn doorgevoerd, wordt het tijd om nog wat verbeteringen in Windows aan te brengen en waar mogelijk te optimaliseren. De volgende onderwerpen worden behandeld:
De geavanceerde systeeminstellingen zijn bereikbaar via het configuratiescherm, onderdeel Systeem, taak Geavanceerde systeeminstellingen.
Systeemherstel (tevens toegankelijk via het configuratiescherm, onderdeel Herstel) kan bijzonder nuttig zijn wanneer het systeem op de een of andere manier in de problemen komt. De herstelgegevens worden per partitie apart opgeslagen in de verborgen systeemmap System Volume Information als zogenaamde systeemherstelpunten en kunnen met de knop Systeemherstel op elk gewenst moment worden teruggezet. Lukt het niet meer een systeemherstelpunt terug te zetten, probeer het dan eens in veilige modus. Lukt het ook dan niet, verwijder dan de ge´nstalleerde beveiligingssoftware en andere op de achtergrond actieve systeemtools. Mocht ook dat niet baten dan kan als laatste redmiddel Windows wellicht nog (via de charm Instellingen, optie Pc-instellingen wijzigen, onderdeel Bijwerken en herstellen, sub Systeemherstel) naar de fabrieksinstellingen worden teruggezet.
Wordt met een systeemback-up gewerkt dan is systeemherstel voor de Windows-partitie eigenlijk niet meer nodig en kan deze ruimtevretende functie net zo goed via het tabblad Systeembeveiliging, knop Configureren worden uitgeschakeld. Op de betreffende partitie wordt automatisch de map System Volume Information geleegd waardoor veel schijfruimte vrijkomt. Het is hierna dus niet meer mogelijk terug te keren naar een eerder gemaakt herstelpunt. Wacht dus met uitschakelen totdat Windows, drivers en software naar tevredenheid zijn ge´nstalleerd en afgesteld!
LET OP: In geval van een multiboot systeem kan systeemherstel voor problemen zorgen. Schakel in zo'n situatie op beide systemen systeemherstel voor gezamenlijke gebruikte partities uit!
Binnen Windows 8.1 is het vrij eenvoudig om anderen via een internetverbinding toegang te verlenen zodat zij de besturing van het systeem op afstand kunnen overnemen. Mocht een bepaalde handeling niet lukken, dan kan iemand dat voordoen vanaf diens eigen PC door gebruik te maken van de internetverbinding. Deze persoon krijgt dan tijdelijk de volledige besturing over de PC, doe dit dus alleen met personen die te vertrouwen zijn. Wordt geen gebruik gemaakt van hulp op afstand, dan kan deze optie om veiligheidsredenen beter worden uitgeschakeld.
Op dit tabblad kan de computer van een naam worden voorzien waarmee de PC in een netwerk wordt ge´dentificeerd. De computernaam moet uniek zijn in het netwerk, terwijl de naam van de werkgroep juist voor elke computer gelijk moet zijn. Zie de pagina over het aanleggen van een (draadloos) netwerk voor meer informatie.
Op het tabblad Geavanceerd kunnen een groot aantal instellingen worden geoptimaliseerd. Onder de knop Instellingen bij het onderdeel Opstart- en herstelinstellingen kan de optie De computer automatisch opnieuw opstarten worden uitgeschakeld. Dit voorkomt dat Windows 8.1 bij problemen automatisch herstart, waardoor het mogelijk wordt eerst onderzoek naar de oorzaak te doen.

De knop Instellingen bij het onderdeel Prestaties opent het venster Instellingen voor prestaties. ╔Ún van de aanpassingsmogelijkheden in dit venster is het verminderen van de hoeveelheid visuele effecten om de systeemprestaties te verbeteren. Op het tabblad Geavanceerd van hetzelfde venster kan met de knop Wijzigen het gebruik van het Virtueel geheugen worden aangepast. Eventueel kunnen de locatie en de omvang van het wisselbestand (ook wel pagefile genoemd) worden aangepast door de optie Wisselbestandsgrootte voor alle stations automatisch beheren te deactiveren. Gebruik voor het virtueel geheugen altijd de snelste interne schijf (de benodigde grootte van het virtueel geheugen is afhankelijk van het geheugengebruik van de gebruikte programma's). Beschikt de computer over voldoende geheugen, schakel het virtuele geheugen dan uit (in het voorbeeld is deze ingesteld op 800 MB zodat eventuele details van systeemfouten nog kunnen worden opgeslagen) om te ervaren of dat in de praktijk afdoende is. Klik na elke wijziging op de knop Instellen om deze definitief te maken. Een herstart is noodzakelijk om de wijzigingen ook echt in het systeem door te voeren.

COMPUTER VERSNELLEN MET READYBOOSTZodra er zich een situatie voordoet waarbij gebrek is aan het snelle RAM-geheugen, wordt een gedeelte van het gebruikte geheugen weggeschreven naar het virtuele geheugen (de pagefile). Het relatief langzame virtuele geheugen op de interne schijf is niet echt bevorderlijk voor de systeemprestaties... Gelukkig is er met de optie ReadyBoost een beter alternatief voor handen in de vorm van relatief snel toegankelijk flashgeheugen (zoals een USB-stick, Compact Flash (CF)- of Secure Digital (SD)-kaart) om het systeem te versnellen. Na het aansluiten van geschikt flashgeheugen wordt automatisch gevraagd of dit geheugen gebruikt moet worden voor het versnellen van de computer. Op het tabblad ReadyBoost van de eigenschappen van het betreffende flashgeheugen kunnen de instellingen worden gewijzigd. Het weggeschreven bestand (ReadyBoost.sfcache) wordt versleuteld middels AES 128-bits encryptie zodat onbevoegden geen toegang kunnen krijgen (een extra beveiliging voor het geval het draagbare geheugen per ongeluk in de verkeerde handen belandt). Op een systeem met voldoende werkgeheugen zijn de voordelen overigens beperkt of zelfs niet eens merkbaar. |
De prullenbak is zowel te vinden in de Windows Verkenner als op het bureaublad (ontbreekt de snelkoppeling op het bureaublad dan is deze weer toe te voegen via het configuratiescherm, onderdeel Persoonlijke instellingen, taak Bureaubladpictogrammen wijzigen). Klik met rechts op de prullenbak om het venster Eigenschappen van Prullenbak te openen. Hier kan de maximale grootte van de prullenbak eventueel worden aangepast. Voelt het wel zo veilig om bij het verwijderen van een bestand dit eerst te moeten bevestigen, schakel dan de optie Vragen om bevestiging bij verwijderen in. De optie om bestanden direct te verwijderen zonder ze eerst naar de prullenbak te verplaatsen, kan beter uit blijven zodat ze bij per ongeluk verwijderen altijd weer teruggehaald kunnen worden. Zijn er toch bestanden die direct kunnen worden verwijderd, dan kan dat altijd nog door de Shift-toets ingedrukt te houden tijdens het deleten.
TIP: Bent u te enthousiast geweest en zijn per ongeluk verkeerde bestanden verwijderd? Wellicht zijn deze nog terug te halen met een recoverytool als Puran File Recovery (download: www.puransoftware.com/File-Recovery.html). Zelfs als ze reeds uit de prullenbak zijn verwijderd! Verwijderde bestanden zijn namelijk pas echt weg wanneer de daarvoor gebruikte schijfruimte (al dan niet gedeeltelijk) door een ander bestand is overschreven. Om te voorkomen dat een verwijderd bestand tijdens de installatie van de recoverytool wordt overschreven, is het raadzaam deze uit voorzorg nu alvast te installeren.
Windows bevat standaard geluiden voor specifieke Windows-gebeurtenissen. Het geluidsschema (zoals deze verzameling geluiden heet), kan bij het onderdeel Geluid van het configuratiescherm, tabblad Geluiden worden gewijzigd of uitgeschakeld. Moet het gehele geluidsschema worden uitgeschakeld, kies dan bij het onderwerp Geluidsschema voor Geen geluiden en bevestig met de knop Toepassen. Bij het onderdeel Programmagebeurtenissen kunnen geluiden ook selectief worden uitgeschakeld, bijvoorbeeld wanneer alleen geluid gewenst is bij het opstarten en afsluiten van Windows. Het algemene volume kan worden ingesteld met het volume-icoontje in het systeemvak (dit icoontje kan overigens worden uitgeschakeld via een rechter muisklik op de klok in het systeemvak, optie Eigenschappen). Via de optie Mixer kan het volume ook per programma afzonderlijk worden ingesteld.
De standaard door Windows ge´nstalleerde toetsenbordindeling Verenigde Staten (internationaal) heeft de voor velen ongewenste eigenschap dat het aanhalingsteken (' of ") pas bij een volgende toetsdruk op het scherm verschijnt. Het is een kwestie van smaak, maar velen vinden dit onhandig. Een andere toetsenbordindeling (bijvoorbeeld Verenigde Staten) is dan beter geschikt. In BelgiŰ wordt meestal gebruikgemaakt van de toetsenbordindeling Belgisch (punt).
De ge´nstalleerde toetsenbordindeling is terug te vinden via het configuratiescherm, onderdeel Taal. Standaard is er slechts ÚÚn toetsenbordindeling ge´nstalleerd. Wordt een tweede invoertaal toegevoegd dan kan met de toetscombinatie Ctrl-Shift-Esc automatisch tussen de toetsenbordindelingen worden geswitcht. Deze toetscombinatie wordt regelmatig per ongeluk aangeraakt en aangezien de wijziging zonder melding wordt doorgevoerd, zorgt het nogal eens voor verwarring. Om dergelijke problemen te voorkomen, is het verstandig niet onnodig invoertalen toe te voegen.

Toont het scherm cijfers terwijl u letters intoetst (bijvoorbeeld Ĺ123ĺ in plaats van Ĺjklĺ) dan staat de NumLock-toets nog aan. Wilt u een geluid te horen krijgen wanneer deze toets (of de CapsLock- of ScrollLock-toets) wordt ingedrukt? Open dan via het configuratiescherm het Toegankelijkheidscentrum en vink bij het onderdeel Het toetsenbord eenvoudiger in het gebruik maken de optie Wisseltoetsen inschakelen aan. Is dit niet voldoende, gebruik dan de tool Keyboard-LEDs (download: www.keyboard-leds.com) om in het systeemvak zichtbaar te maken dat een van de drie Lock-toetsen wordt ge(de)activeerd.
NUMLOCK -TOETS GAAT STEEDS WEER UIT NA INLOGGENStoort het u dat de NumLock-toets standaard opnieuw moet worden ingeschakeld nadat het gebruikersaccount opnieuw is aangemeld (al dan niet na een herstart van Windows)? Dit blijkt in veel gevallen opgelost te worden door in de registersleutels HKCU\Control Panel\Keyboard en HKU\.DEFAULT\Control Panel\Keyboard de registerwaarde InitialKeyboardIndicators (als dat nog niet het geval is) te wijzigen in 2 (of 2147483650) en de verkorte opstartprocedure van Windows uit te schakelen. Dit gaat via het configuratiescherm, onderdeel Energiebeheer, taak Het gedrag van de aan/uit-knoppen bepalen, optie Instellingen wijzigen die momenteel niet beschikbaar zijn, deactiveer de optie Snel opstarten inschakelen (aanbevolen). |
HET EUROTEKENHet Ç-teken staat op de meeste toetsenborden op dezelfde toets als het cijfer 5 (bij Belgische AZERTY-toetsenborden de letter E). Gebruik deze toets in combinatie met de toetscombinatie Cttrl-Alt om het Ç-teken te plaatsen. Het teken kan ook worden geplaatst met het intoetsen van de code 0128 op het numerieke toetsenbord in combinatie met het ingedrukt houden van de linker Alt-toets. |
HET SCHERMTOETSENBORDZodra op een apparaat met touchscreen een invulscherm (bijvoorbeeld de adres-balk van Internet Explorer) wordt geactiveerd, verschijnt het schermtoetsenbord onderin het beeldscherm. Het Schermtoetsenbord kan ook op een computer zonder aanraakscherm worden geactiveerd, en wel handmatig via het App-overzicht, groep Toegankelijkheid. Het automatisch met Windows laten opstarten kan via de charm Instellingen, onderdeel Toegankelijkheid, sub Toetsenbord, optie Schermtoetsenbord of via het configuratiescherm, onderdeel Toegankelijkheidscentrum, link De computer zonder muis en toetsenbord gebruiken, optie Schermtoetsenbord gebruiken.
|
AANMELDPROBLEMEN GEBRUIKERSACCOUNT IN HET WELKOMSTSCHERMIs tijdens de setup van Windows de verkeerde toetsenbordindeling gekozen of is er nadien een ander type toetsenbord aangesloten, dan zou dat het inloggen van het gebruikersaccount via het aanmeldscherm kunnen bemoeilijken (de toetsen corresponderen dan immers niet met de getypte tekens). Heb je hier last van activeer dan via het configuratiescherm, onderdeel Land/regio, tabblad Beheer, knop Instellingen kopiŰren de optie Aanmeldingsscherm en systeemaccounts en rond af met de knop OK. De toetsenbordindeling van het gebruikersaccount is hierdoor ook op het aanmeldscherm van toepassing. Activeer eventueel ook de optie Nieuwe gebruikersaccounts zodat de ingestelde toetsenbordindeling ook van toepassing zal zijn op nieuw aan te maken gebruikersaccounts.
|
Via het configuratiescherm, onderdeel Programma's en onderdelen is te zien welke softwarepakketten er zijn ge´nstalleerd. De taak Ge´nstalleerde updates weergeven toont een overzicht van de ge´nstalleerde Windows-updates (vermelde updates kunnen hier ook weer ongedaan worden gemaakt). Via de taak Windows-onderdelen in- of uitschakelen kunnen specifieke Windows-onderdelen worden toegevoegd of verwijderd (zoals Hyper-V-beheer voor het managen van virtuele computers en .NET Framework 3.5 (inclusief .NET 2.0 en 3.0) dat voor sommige programmaĺs benodigd is om te kunnen functioneren).
Controleer gelijk even de instellingen bij het onderdeel Standaardprogramma's van het configuratiescherm, onderdeel Uw standaardprogramma's instellen. Hier worden onder andere de standaard apps en bureaubladprogramma's voor internet, e-mail, agenda, contactpersonen, foto's en media benoemd. Wordt voornamelijk vanaf het bureaublad gewerkt dan is het wellicht handiger om Windows Photo Viewer als standaardprogramma voor fotobestanden in te stellen (in plaats van de app Foto's), zo wordt bij het bekijken van fotoĺs voorkomen dat onnodig tussen de interfaces wordt geswitcht. Na installatie van de bureaubladprogrammaĺs Adobe Acrobat Reader en Windows Live Mail kunnen op vergelijkbare wijze de apps Lezer en E-mail worden vervangen.
Via het configuratiescherm, onderdeel Persoonlijke instellingen (ook bereikbaar met een rechter muisklik op het bureaublad, Aan persoonlijke voorkeur aanpassen), optie Schermbeveiliging kan een screensaver worden ingesteld ter voorkoming van het inbranden van het scherm. De meest gewaardeerde screensaver is wellicht een diavoorstelling van de persoonlijke foto's (kies voor Foto's waarna met de knop Instellingen de afbeeldingenbibliotheek of een andere map kan worden geselecteerd). In dit venster kan ook de optie Aanmeldingsscherm weergeven bij hervatten worden aangevinkt. Deze optie zorgt ervoor dat het gebruikersaccount eerst via het aanmeldingsscherm moet worden ontgrendeld (al dan niet met een wachtwoord) wanneer de computer weer gebruikt gaat worden.
Het beeldscherm kan overigens ook worden beschermd door deze na enige tijd van inactiviteit uit te laten schakelen, dat bespaart tevens energie! Via het configuratiescherm (of het Win-X startmenu), onderdeel Energiebeheer kan een energiebeheerschema worden gekozen dat het beste bij het gebruik past. Er zijn drie voorgedefinieerde schemaĺs: Gebalanceerd (voor normaal gebruik), Energiebesparing (ideaal voor het sparen van de accu van een mobiel apparaat) en het aanvullende schema voor Hoge prestaties (waarbij de computer niet meer in de slaapstand wordt gezet). Via de link De schema-instellingen wijzigen kan worden ingesteld na welke periode van inactiviteit het beeldscherm uitgeschakeld moet worden. De wake-uptijd van beeldschermen is erg kort en geeft dus nauwelijks vertraging.
TIP: Is het account voorzien van een wachtwoord dan is het knap irritant wanneer na het terugkeren uit de screensaver steeds weer opnieuw moet worden ingelogd. Door echter een vertraging in de schermbeveiliging in te bouwen, kan het vergrendelen met een willekeurige muisbeweging of toetsaanslag worden afgebroken. Die vertraging (maximaal 60 seconden maar 10 is ruim voldoende) kan met een registerwijziging worden ingesteld: open met de registereditor de registersleutel HKLM\SOFTWARE\Microsoft\Windows NT\CurrentVersion\ Winlogon, voeg de tekenreekswaarde ScreenSaverGracePeriod toe en geef deze een waarde (maximaal 60).
Er zijn drie mogelijkheden om de computer naar een energiebesparende modus te laten overschakelen: de slaapstand, de sluimerstand en de hybride slaapstand. De slaapstand is een energiebesparende modus waarbij de computer 'aan' blijft zodat deze binnen enkele seconden na activatie (door bijvoorbeeld een muisbeweging of een toetsaanslag) weer toegankelijk is. Nadeel is wel dat de (nog) niet opgeslagen gegevens verloren raken bij een stroomonderbreking. De sluimerstand zet de computer daadwerkelijk 'uit' nadat het werkgeheugen (met daarin de openstaande programma's) in het bestand C:\HIBERFIL.SYS is opgeslagen. Bij het opstarten van de computer worden de gegevens weer in het werkgeheugen geladen zodat het systeem relatief snel weer geactiveerd kan worden. In de hybride slaapstand zijn de mogelijkheden van de slaapstand en de sluimerstand gecombineerd waardoor een optimale tussenvariant ontstaat (let op: zodra de hybride slaapstand is geactiveerd, noemt Windows deze vervolgens slaapstand!). Bij de hybride slaapstand wordt het werkgeheugen weggeschreven naar de interne schijf waarna de computer in een energiebesparende modus wordt gezet. Met deze instellingen kunnen geen gegevens verloren raken, terwijl de computer wel binnen enkele seconden weer toegankelijk is! De hybride slaapstand wordt overigens niet door elk moederbord ondersteund.
Instellingen wijzigen
De instellingen voor de slaap- en sluimerstand kunnen via onderdeel
Energiebeheer (toegankelijk via het configuratiescherm of via het Win-X
startmenu) worden aangepast. Via de taak Het gedrag van de aan/uit-knoppen
bepalen kunnen de functies van de aan/uit-knop en de slaapstand-knop (de
fysieke knoppen op de computer) worden gewijzigd. Bij het onderdeel
Instellingen voor afsluiten (dat pas actief wordt nadat op de link
Instellingen wijzigen die momenteel niet beschikbaar zijn is geklikt) zijn
de instellingen voor afsluiten te wijzigen, activeer hier zo nodig de optie
Sluimerstand zodat deze ook wordt toegevoegd aan het rijtje mogelijkheden
van de knop Aan/Uit (van de charm Instellingen en het
welkomstscherm).
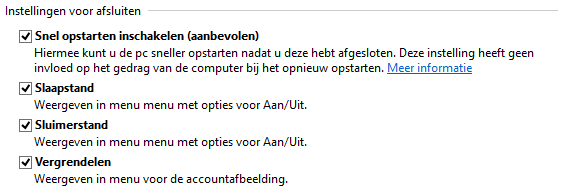
Via de taak Wijzigen wanneer de computer in slaapstand gaat kan worden vastgelegd na welke periode van inactiviteit het beeldscherm moet worden uitgeschakeld en de computer in de slaapstand mag worden gezet. Via de link Geavanceerde energie-instellingen wijzigen, Slaapstand is de timer voor de sluimerstand in te stellen, en indien mogelijk ook de hybride slaapstand. Via de optie Activeringstimers toestaan kan worden vastgelegd dat de computer uit de slaap- of sluimerstand gehaald mag worden voor het uitvoeren van taken uit het onderhoudscentrum (zoals dagelijks onderhoud, beveiligingsscans e.d.). Schakel deze optie uit wanneer dit niet gewenst is (de onderhoudswerkzaamheden worden dan uitgesteld totdat de computer handmatig uit de slaapstand is gehaald).

Kan de slaapstand niet worden geactiveerd dan moet deze eerst worden ingeschakeld. Start via het Win-X startmenu de Opdrachtprompt (administrator) en geef het commando POWERCFG /HIBERNATE ON. De hybride slaapstand wordt overigens niet toegepast bij laptops en tablets omdat deze geen last hebben van onverwachte stroomonderbrekingen. Dreigt de accu van een laptop leeg te raken terwijl deze in de slaapstand staat dan wordt de slaapstand automatisch omgezet in de sluimerstand waarmee gegevensverlies wordt voorkomen. Om problemen met Windows te voorkomen is het overigens verstandig niet alleen maar gebruik te maken van de slaapstand maar de computer ook regelmatig opnieuw op te laten starten!
Zodra Windows uit de slaapstand ontwaakt, moet eerst het gebruikersaccount worden ontgrendeld via het aanmeldscherm, ongeacht of deze is voorzien van een wachtwoord. Deze beveiliging kan desgewenst via Energiebeheer worden uitgeschakeld. Kies via de taak Een wachtwoord vereisen bij uit slaapstand komen (dat pas verschijnt nadat op de link Instellingen wijzigen die momenteel niet beschikbaar zijn is geklikt) de optie Geen wachtwoord vereisen.
Het komt wel eens voor dat de computer niet op juiste wijze uit de slaapstand ontwaakt (waardoor bijvoorbeeld het scherm op zwart blijft). Er zijn vele mogelijke oorzaken, een eenduidige oplossing is dus niet te geven. Wellicht dat het probleem met een van de volgende tips kan worden opgelost: schakel de screensaver uit, installeer de laatst beschikbare drivers van het moederbord en de grafische kaart, deactiveer bij de power management-opties de optie Re-call VGA BIOS From S3 (dus niet bij UEFI) of flash in het uiterste geval het UEFI/BIOS met de laatst beschikbare versie. Schakel desnoods via Energiebeheer, optie Geavanceerde energie-instellingen wijzigen de (hybride) slaapstand uit en activeer als alternatief de sluimerstand.
Ontwaakt de computer ongevraagd uit de slaapstand? Het apparaat of proces dat dit aanstuurt (meestal de muis of de netwerkadapter) kan worden achterhaald met het commando POWERCFG -DEVICEQUERY WAKE_ARMED (open hiervoor via het Win-X startmenu de Opdrachtprompt (administrator). Vervolgens kan bij het energiebeheer van de veroorzaker worden vastgelegd dat deze de computer niet meer uit de slaapstand mag halen (configuratiescherm of Win-X startmenu, onderdeel Apparaatbeheer, klik met rechts op het betreffende item, Eigenschappen, tabblad Energiebeheer, vink uit optie Dit apparaat mag de computer uit de slaapstand halen). Schakel bij voorkeur tevens de opties Wake on Ring en Wake on Lan uit bij de power management-opties in het UEFI/BIOS.
Dankzij de Taakplanner (bereikbaar via het configuratiescherm, onderdeel Systeembeheer) worden vele taken van Windows automatisch uitgevoerd zodra aan de voor die taken ingestelde voorwaarden wordt voldaan. Een voorbeeld van zo'n geplande taak is de voorgeprogrammeerde 4-wekelijkse dataintegriteitsscan, terug te vinden via Taakplanner, Bibliotheek voor Taakplanner, Microsoft, Windows, Data Integrity Scan. Dubbelklik op een taak om wijzigingen in de instellingen aan te kunnen brengen. De verschillende tabbladen en opties spreken voor zich. Het is ook mogelijk zelf een taak aan te maken met de opdracht Taak maken (in het rechter actiescherm): handig voor het automatisch laten uitvoeren van opdrachten!
De zoekfunctie van Windows 8.1 is toegankelijk via de charm Zoeken maar kan ook worden gestart door direct in het Startscherm te typen. Standaard wordt de inhoud van een groot aantal persoonlijke bestanden en het e-mailarchief (waaronder ook het archief van Windows Live Mail en Outlook) ge´ndexeerd waardoor het zoeken binnen deze gegevens aanzienlijk wordt versneld. Indexering van bestanden is een continu proces en vindt alleen plaats op de momenten dat Windows niet actief wordt gebruikt: er kan dus wat tijd verstrijken voordat de indexering geheel op orde is.
De instellingen van de indexering zijn te vinden via het configuratiescherm, onderdeel Indexeringsopties. Dit venster toont hoeveel bestanden inmiddels zijn ge´ndexeerd (zie afbeelding). Zodra er nieuwe persoonlijke bestanden worden aangemaakt, worden deze automatisch ge´ndexeerd. Voor optimaal gebruik van de zoekfunctie moeten de voor jou belangrijke mappen worden ge´ndexeerd, met de knop Wijzigen kunnen specifieke mappen desgewenst aan de lijst worden toegevoegd (of juist verwijderd). Is de map met persoonlijke bestanden verhuisd naar een andere partitie dan is het verstandig deze wijziging ook door te voeren in de indexering.

Via de knop Geavanceerd zijn nog extra aanpassingsmogelijkheden beschikbaar, zoals het opnieuw laten samenstellen van de index bij indexeringsproblemen, het wijzigen van de indexlocatie (bijvoorbeeld van een SSD-schijf naar een traditionele harde schijf) en het in de indexering meenemen dan wel uitsluiten van bepaalde bestandstypen (tabblad Bestandstypen). In geval van een snelle SSD-schijf biedt de indexering overigens nauwelijks snelheidswinst, de indexeringsservice kan dan net zo goed worden uitgeschakeld (zet het opstarttype van de service Windows Search op Uitgeschakeld.
Windows 8.1 is voorzien van de back-uptool Bestandsgeschiedenis (onderdeel van het configuratiescherm; in Windows 8 was de naam nog Windows 7 Bestandsherstel) waarmee specifieke bestanden of zelfs een image van de gehele interne schijf (bijvoorbeeld een systeemback-up) kan worden gemaakt.
Met deze tool kunnen back-ups van de persoonlijke bestanden worden gemaakt waarbij ze direct op een andere partitie, een externe netwerklocatie of een externe schijf kunnen worden opgeslagen. Met de link Schema inschakelen kan een synchronisatietaak worden gepland zodat de aangemaakte back-up regelmatig met de laatste wijzigingen wordt geactualiseerd. Bij gebruik van een externe schijf als opslaglocatie is het vaak verstandiger de back-up handmatig te maken zodat de externe schijf na synchronisatie kan worden uitgezet. Bijkomend voordeel bij het maken van handmatige back-ups is dat er tot het moment van handmatig synchroniseren altijd nog kan worden teruggegrepen op een oude, nog werkende versie van een bestand. Als goed alternatief voor deze back-upmethode kan ook gebruik worden gemaakt van synchronisatiesoftware als SyncBack of tools met online opslagmogelijkheden zoals OneDrive en/of Dropbox.

Het Onderhoudscentrum controleert of er een back-up is ingepland en geeft frequent een waarschuwing wanneer dat (nog) niet is gebeurd. Is er geen behoefte aan dergelijke meldingen dan kunnen ze worden uitgeschakeld via het configuratiescherm, onderdeel Onderhoudscentrum, taak Instellingen voor Onderhoudscentrum wijzigen.
TIP: Toont de back-upfunctie een foutmelding met de code 0x81000101, schakel dan (via het configuratiescherm, onderdeel Systeem, taak Geavanceerde systeeminstellingen, tabblad Systeembeveiliging, knop Configureren) op de betreffende partities systeemherstel uit. Nadat systeemherstel voor de betreffende partitie is uitgeschakeld kan deze weer worden ingeschakeld, mogelijk is daarmee het probleem opgelost.
Via het onderdeel Bestandsgeschiedenis, taak Back-up van systeemkopie (links onder, bij Windows 8: onderdeel Windows 7 Back-up, taak Een systeemkopie maken) kan ook een back-up van het gehele systeem worden gemaakt, hetgeen bijzonder snel wordt uitgevoerd. Deze systeemback-up kan worden teruggezet via Windows Systeemherstel (toegankelijk via het configuratiescherm, onderdeel Herstel, knop Systeemherstel starten, optie Volgende, activeer de optie Meer herstelpunten weergeven voor het tonen van de back-ups). Wil Windows niet meer opstarten dan kan de back-up altijd nog met behulp van de Windows 8 installatie-DVD worden teruggezet: accepteer de taal- en toetsenbordinstellingen, kies Uw computer herstellen, tegel Problemen oplossen, tegel Geavanceerde opties, tegel Herstellen met installatiekopie. Is er geen originele Windows installatie-DVD bij de computer geleverd dan kan in Windows 8 (dus niet in Windows 8.1) via het configuratiescherm, onderdeel Windows 7 Bestandsherstel, taak Een systeemherstelschijf maken een opstartbare systeemherstel-DVD worden gebrand waarmee de gemaakte systeemkopie in geval van nood altijd nog kan worden teruggezet. Met deze DVD zijn overigens ook andere opstartproblemen op te lossen, altijd handig dus om bij de hand te hebben!
TIP: De meeste gebruikers zullen prima uit de voeten kunnen met deze back-uptool van Windows. Mijn voorkeur gaat echter uit naar het buiten Windows om maken Ún terugzetten van een systeemback-up (met behulp van alternatieve software).
Het Windows Mobiliteitscentrum (bereikbaar via het configuratiescherm of het Win-X startmenu) biedt laptopgebruikers een snel toegankelijk menu met relevante configuratie-instellingen. Via dit centrum kunnen diverse onderdelen (zoals het geluid, een externe monitor en de draadloze netwerkverbinding) worden in- of uitgeschakeld. Ook de instellingen van het synchronisatiecentrum en het energieschema kunnen hier worden gewijzigd.

ę 2001-2024 - Menno Schoone - SchoonePC - Rotterdam - Privacyverklaring