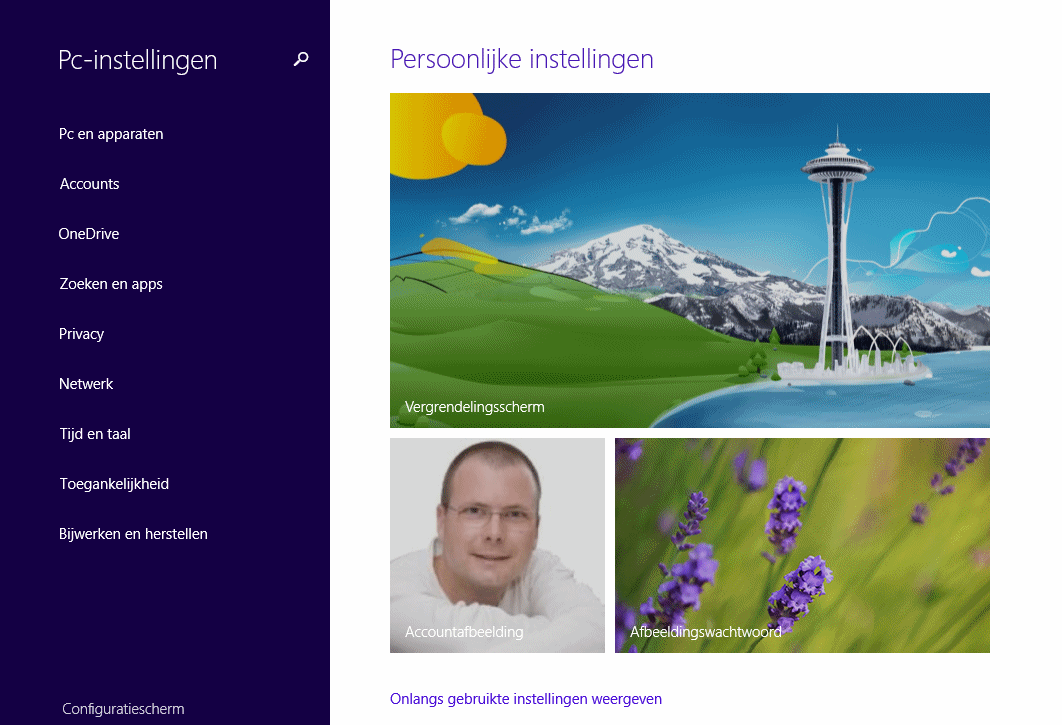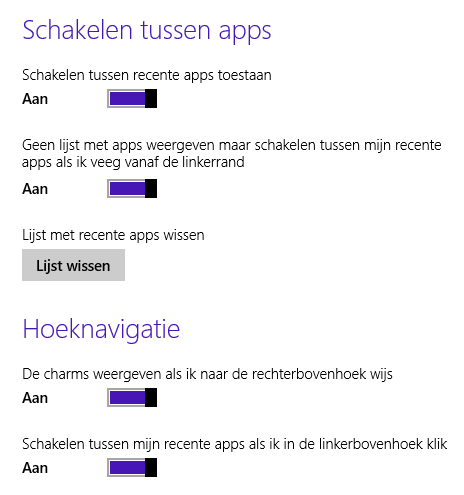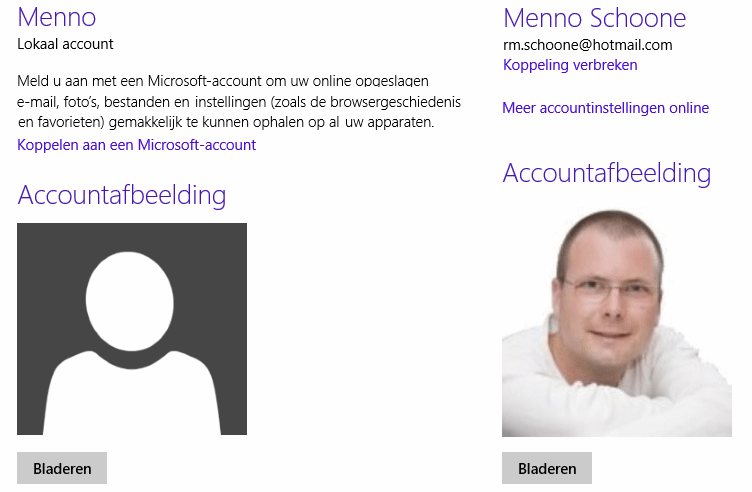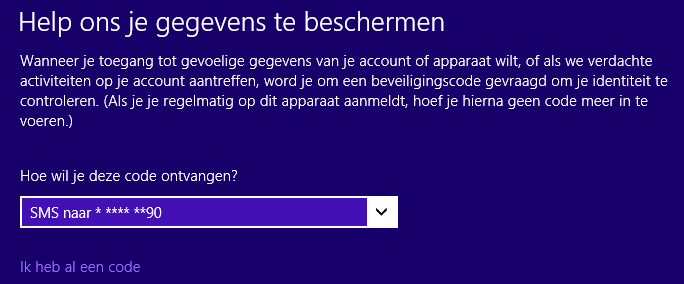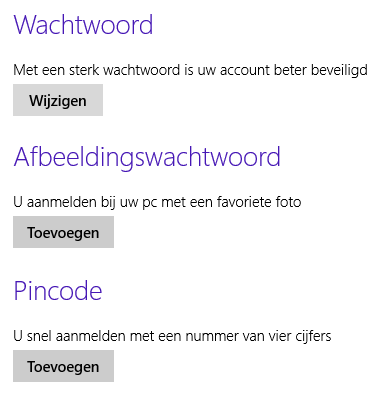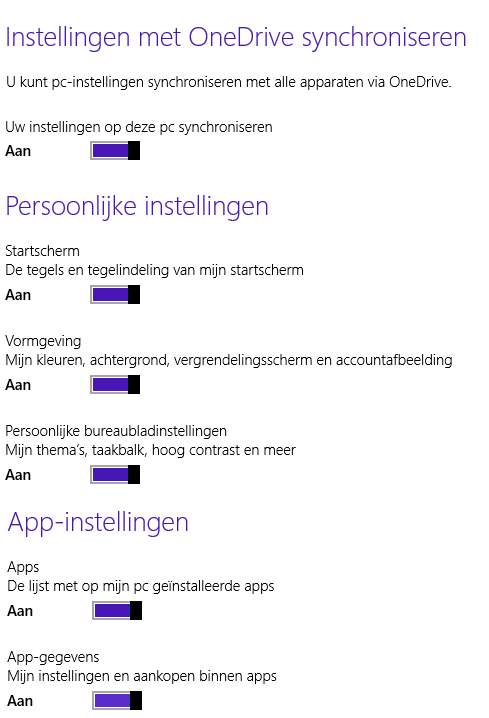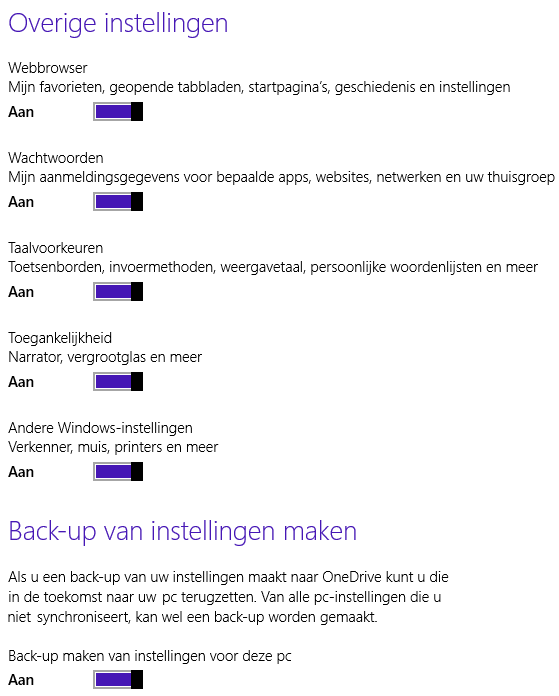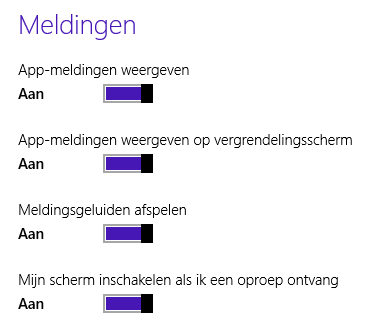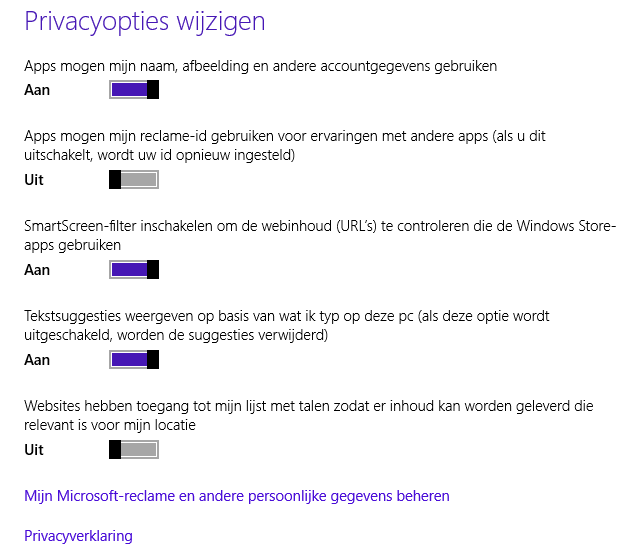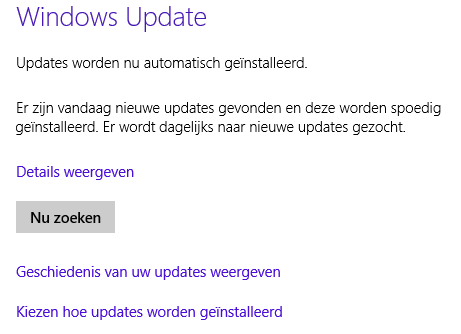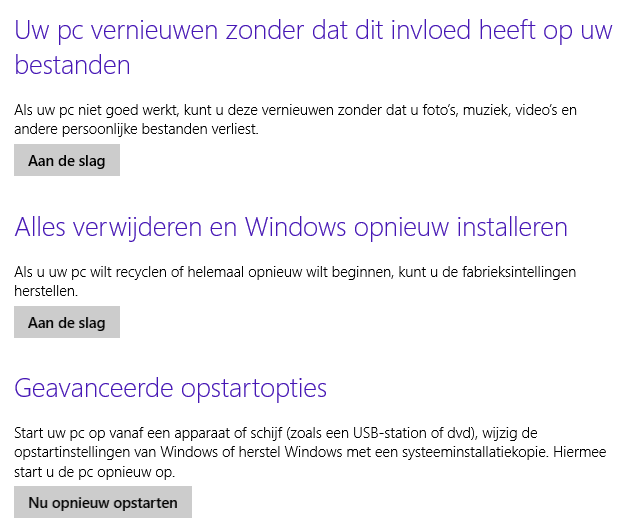Pc-instellingen Windows 8.1 wijzigen
 Deze
pagina is onderdeel van het Windows 8.1 archief.
Download eventueel ook het gratis
SchoonePC
e-boek voor Windows 8.1.
Deze
pagina is onderdeel van het Windows 8.1 archief.
Download eventueel ook het gratis
SchoonePC
e-boek voor Windows 8.1.
Deze pagina bespreekt de basisinstellingen van Windows die bereikbaar zijn
via de Charms-balk, charm Instellingen, optie Pc-instellingen wijzigen
(onderin de charm). Dit onderdeel bevat vele schermen en instellingen waardoor
specifieke instellingen niet altijd eenvoudig zijn terug te vinden. Gelukkig
zijn de meeste instellingen ook met de zoekfunctie van het Startscherm te achterhalen.
Is een specifieke instelling niet bij de Pc-instellingen terug te vinden? Kijk
dan even verder bij
het oude vertrouwde configuratiescherm (snel te openen via de link onderin het basisscherm van de Pc-instellingen) omdat deze veel meer opties bevat.
LET OP: Wijken bij uw Windows 8 de
getoonde opties in dit scherm aanzienlijk af van de hier getoonde schermen dan
komt dat omdat er via de
Microsoft Store nog
geen update naar Windows 8.1 is uitgevoerd. Deze update is gratis en bevat een
groot aantal verbeteringen, reden genoeg om hem zo snel mogelijk alsnog uit te
voeren (zie de
setup van Windows 8.1 wanneer
u uitsluitend met lokale accounts werkt)!
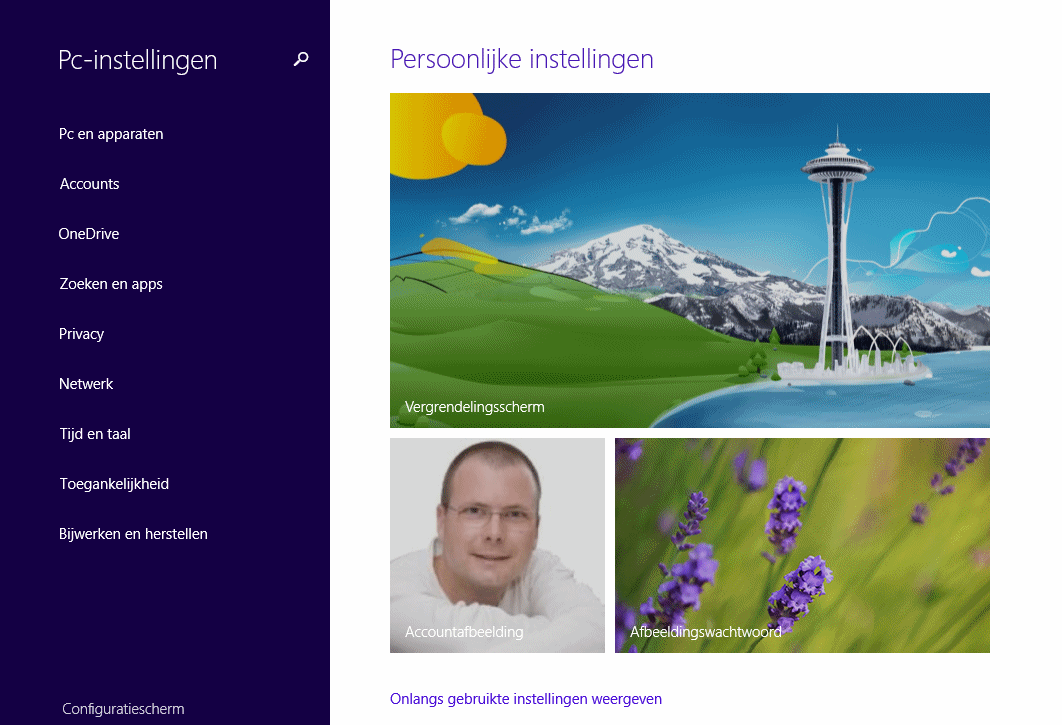
TIP: Werkt de link Pc-instellingen
wijzigen in de charm Instellingen niet meer? Dan is de bijbehorende
snelkoppeling Pc-instellingen (het bestand PC instellingen.lnk)
waarschijnlijk uit de map C:\ProgramData\Microsoft\Windows\Start
Menu\Programs verdwenen. Dit is eenvoudig op te lossen: kopieer de
ontbrekende snelkoppeling van een andere Windows 8.1-computer (of download het van
mijn website via
www.schoonepc.nl/windows8/tegels.zip) en plak het in de
genoemde map.
Windows activering
Heeft de automatische activatie van Windows nog niet tijdens de setup plaatsgevonden dan kan dat hier alsnog worden gedaan. Zolang Windows nog niet
is geactiveerd, zijn de instelmogelijkheden van het onderdeel Pc-instellingen
beperkt.
Pc & apparaten
Het onderdeel Pc & apparaten bevat de volgende subonderdelen:
- Vergrendelingsscherm
Het vergrendelingsscherm (zie afbeelding
Pc-instellingen hierboven) opent wanneer
nog niet op een account is ingelogd of wanneer het ingelogde account wordt
vergrendeld (bijvoorbeeld door activatie van de slaapstand). De achtergrond
van het vergrendelingsscherm kan naar smaak worden aangepast, eventueel als
diavoorstelling (is achtergrond ongewenst, voeg dan met de
registereditor
de 32-bits DWORD-registerwaarde NoLockScreen toe aan de
registersleutel HKLM\SOFTWARE\Policies\Microsoft\Windows\Personalization
en geef deze de
waarde 1).
Tevens kan worden ingesteld dat specifieke apps op de achtergrond actief
blijven zodat meldingen en statusupdates (zoals nieuw binnengekomen
e-mailberichten, agenda-items, alarmen e.d.) ook tijdens de vergrendeling
worden getoond. Tot slot is er een optie om de camera direct vanuit het
vergrendelingsscherm te gebruiken (wellicht interessant voor tablets en
smartphones).
- Beeldscherm
Mogelijkheden voor het aanpassen van de resolutie
en oriëntatie van aangesloten beeldschermen (deze instellingen zijn ook op
de ouderwetse manier toegankelijk via het configuratiescherm, onderdeel
Beeldscherm, taak Resolutie aanpassen). Is de tekst in de apps
vanwege een hoge resolutie lastig leesbaar, probeer dan eens de optie om de
apps vergroot weer te geven (in plaats van de resolutie te verlagen).
- Bluetooth
Heeft het betreffende apparaat de mogelijkheid om via Bluetooth verbinding
te maken, dan kan dat hier worden geregeld.
- Apparaten
Via de knop Een apparaat toevoegen kan naar
nieuw aangesloten hardware worden gezocht. De lijst is verre van
compleet, wellicht dat daarom beter
Apparaatbeheer
kan worden gebruikt wanneer hardware drivers niet automatisch
zijn geďnstalleerd. Laat bij voorkeur de optie voor het downloaden over
betaalde verbindingen uit, dit kan u behoeden voor nare
financiële verrassingen...
- Muis en touchpad
Voor het wijzigen van de primaire knop van de muis c.q. touchpad (voor
linkshandigen) en de scrollsnelheid.
- Typen
Is het niet wenselijk dat programma’s automatisch spelfouten markeren en/of
corrigeren, schakel de ingebouwde spellingscontrole dan uit.
- Hoeken en randen
Werkt u hoofdzakelijk vanuit de bureaubladinterface en wordt de navigatie
via de hoeken (en bij aanraakschermen ook via de randen) als onprettig
ervaren dan kan dat hier worden uitgeschakeld (zie afbeelding). Na het
uitschakelen van de rechterbovenhoek zijn de charms nog wel toegankelijk
via de rechter onderhoek! Beide hoeken zijn overigens ook met een rechter
muisklik op de taakbalk van het bureaublad, optie Eigenschappen,
tabblad Navigatie uit of in te schakelen.
- Stroomverbruik en slaapstand
Afhankelijk van de hardware
hebben sommige tablets hier de energiebesparende optie Automatisch de
helderheid van het scherm aanpassen. Staat deze optie aan dan wordt de
helderheid van het scherm automatisch aangepast aan de hoeveelheid licht in
de omgeving. Verder bevat deze sub opties voor het wijzigen van instellingen
met betrekking tot het automatisch uitschakelen van het
beeldscherm en
het in de
slaapstand zetten van de computer.
- Automatisch afspelen
Via deze sub is in te stellen of externe media zoals een externe schijf,
geheugenkaart e.d. automatisch moet worden opgestart zodra deze worden
aangesloten en wat er dan mee moet worden gedaan (bijvoorbeeld het openen
in de Windows Verkenner, het importeren van afbeeldingen, het geheugen
gebruiken voor ReadyBoost of Bestandsgeschiedenis).
- Schijfruimte
Een overzicht van de nog beschikbare schijfruimte en de hoeveelheid ruimte
die de apps en persoonlijke bestanden in beslag nemen.
- Pc-informatie
Informatie over de geďnstalleerde processor, het RAM-geheugen,
de computernaam (voor in het netwerk), de Windows-versie en
de activatiegegevens (vergelijkbaar met het onderdeel
Systeem in het configuratiescherm).

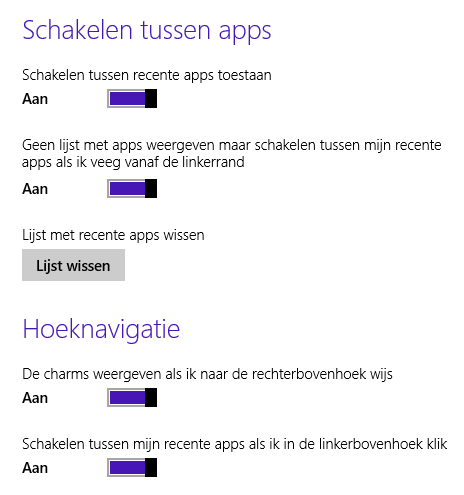
sub Vergrendelingsscherm
sub Hoeken en randen
Accounts
Hoewel
Windows 8.1 het gebruikersaccount bij voorkeur aan een online
Microsoft-account koppelt,
kan gelukkig ook nog steeds met
lokale accounts
worden gewerkt. Wilt u echter met apps gaan werken dan ontkomt u er niet aan,
het downloaden van apps uit de Microsoft Store kan namelijk alleen met een
Microsoft-account. Daarnaast hebben veel apps een Microsoft-account nodig om hun
gegevens online te kunnen bewaren. Met name de opslagmogelijkheden van de app OneDrive zijn interessant: zo zijn vele instellingen van Windows (voor het
bureaublad, de internetfavorieten, wachtwoorden e.d.) en apps online te bewaren
(zie het onderdeel OneDrive verderop op deze pagina). Wordt OneDrive ook
nog eens gebruikt voor het opslaan van persoonlijke bestanden, dan is de
flexibele werkomgeving een feit: door met het eigen Microsoft-account
in te loggen, kan op elk willekeurig Windows 8.1-apparaat (desktopcomputer,
laptop, tablet, Xbox en/of smartphone) worden gewerkt met dezelfde persoonlijke
instellingen en bestanden.
Er kleeft wel een potentieel veiligheidsprobleem aan het in de cloud opslaan
(met name wanneer het om wachtwoorden en andere persoonlijke gegevens gaat), er
is namelijk niemand die kan garanderen dat de beveiliging waterdicht is! Ook al
vindt voor elk nieuw toegevoegd apparaat dat wachtwoorden wil synchroniseren een
controle per SMS, telefoon of e-mail plaats en is het synchroniseren van de
afzonderlijke instellingen uit te schakelen (via het onderdeel OneDrive,
subonderdeel Instellingen synchroniseren), toch blijft het in
privacygevoelige situaties verstandiger om met een lokaal account te werken.
Gebruikersaccount koppelen aan een Microsoft-account
Een gebruikersaccount kan zowel bij het aanmaken daarvan als achteraf worden
gekoppeld aan een
Microsoft-account (ontbreekt de optie om een Microsoft-account
aan te maken, controleer dan of de computer wel toegang tot internet heeft). Is
gekozen voor een lokaal gebruikersaccount en wilt u het bij nader inzien toch (al dan niet
tijdelijk) koppelen aan een Microsoft-account dan kan dat worden ingesteld via het onderdeel
Accounts, link Koppelen aan een Microsoft-account. Hoewel het Microsoft-account voor het
inloggen bij voorkeur gebruik maakt van een e-mailadres van Microsoft (zoals Hotmail,
Live of Outlook; eventueel aan te maken via de link Een nieuw account maken),
voldoet elk willekeurig e-mailadres (bijvoorbeeld die van uw internetprovider).
Bij niet door Microsoft gedistribueerde e-mailadressen vindt nog wel eerst een
controle plaats of de gebruiker toegang heeft tot het betreffende e-mailadres
voordat alle functies beschikbaar komen. Wilt u de koppeling weer verbreken
(bijvoorbeeld omdat u het gebruikersaccount aan een ander e-mailadres wilt
koppelen), kies dan bij onderdeel Accounts voor
de link Koppeling verbreken.
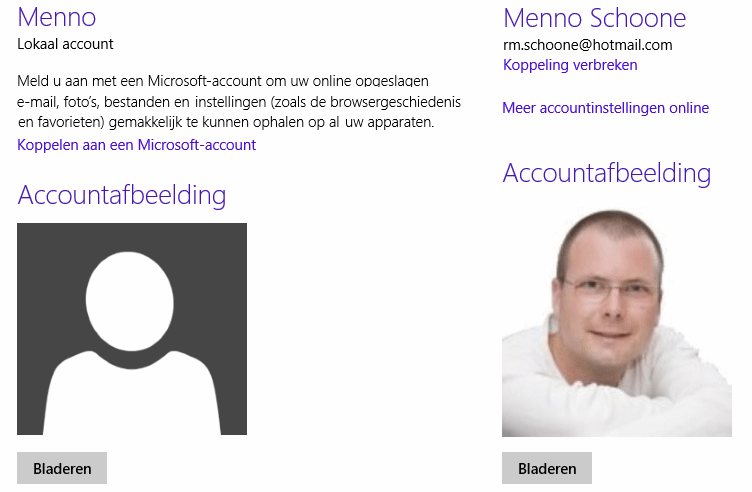
lokaal account
Microsoft account
TIP: Persoonlijke bestanden en instellingen
van Windows en apps (zoals
E-mail, Agenda,
Personen, Berichten e.d.) zijn met behulp van een (tijdelijk)
Microsoft-account eenvoudig over te zetten van het ene naar het andere
gebruikersaccount.
Identiteit controleren met een toegezonden beveiligingscode
Elk nieuw, nog onbekend apparaat zal eerst per SMS, automatisch telefoonbericht
of e-mail geverifieerd moeten worden voordat met het
Microsoft-account kan
worden ingelogd (mijn voorkeur gaat uit naar SMS). In tegenstelling tot een
vertrouwd apparaat (waarvoor deze verificatie slechts eenmalig wordt uitgevoerd)
moet dit bij een openbaar toegankelijk apparaat elke keer na inloggen worden
uitgevoerd.
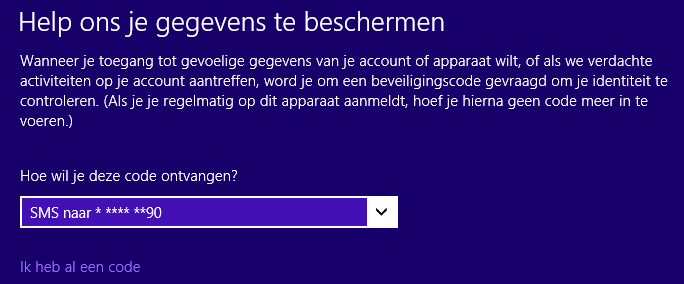
LET OP: Wordt met het
Microsoft-account op
een openbare computer gewerkt, wees dan extra voorzichtig met wat u met uw
Microsoft-account doet en log na afloop van de sessie altijd weer uit. Hiermee
wordt voorkomen dat uw gegevens ook voor een volgende gebruiker toegankelijk
zijn of dat uw account-instellingen worden gewijzigd (waardoor u zelfs het
risico loopt dat uw account wordt gekaapt!). Omdat wijzigingen in de
instellingen automatisch met de online opslag worden gesynchroniseerd, is het
tevens raadzaam het gebruikersaccount niet met andere gebruikers te delen. Dat
hoeft ook niet: voor elke gebruiker kan immers een eigen account worden
aangemaakt.
Enkele opties van het onderdeel Accounts:
- Uw account
Via de link Koppelen aan een Microsoft-account/Koppeling verbreken
kan naar believen worden geswitcht tussen een lokaal en een
Microsoft-account. Het wijzigen van de accountnaam van een Microsoft-account
verloopt via de link Meer accountinstellingen online (voor een lokaal
account kan het alleen via het configuratiescherm, onderdeel
Gebruikersaccounts, link Uw accountnaam wijzigen). De bovenin
het Startscherm getoonde accountafbeelding (de profielfoto die ook door
verscheidene apps wordt gebruikt) kan hier worden ingesteld of gewijzigd. De
afbeelding kan eventueel direct met een aangesloten of ingebouwde camera (webcam)
worden gemaakt, gebruik bij voorkeur wel een vierkante afmeting.
- Aanmeldingsopties
Een groot nadeel van een
Microsoft-account is dat steeds opnieuw het
wachtwoord moet worden ingevoerd wanneer op het account wordt aangemeld of
wanneer deze wordt ontgrendeld. De aanmeldprocedure kan eventueel worden
vereenvoudigd door het wachtwoord te wijzigen in een 4-cijferige pincode
of een afbeeldingswachtwoord (bestaande uit drie vooraf ingestelde
aanraakbewegingen op een afbeelding). Wordt het invoeren van een wachtwoord
na het ontwaken uit de slaapstand als vervelend ervaren, dan kan dat via de
knop Wijzigen worden uitgeschakeld. Wijzig deze optie alleen in een vertrouwde
situatie waarbij onbevoegden geen toegang tot de computer hebben. Zie de
pagina over
gebruikersaccounts om het invoeren van het wachtwoord bij het aanmelden
van het gebruikersaccount uit te schakelen.
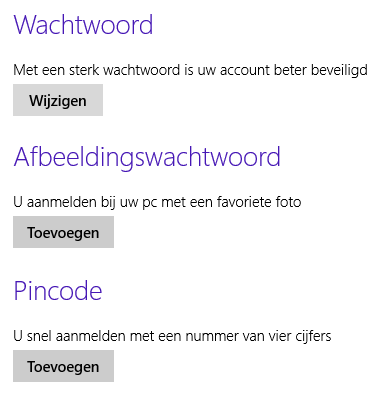
- Andere accounts
Via het subonderdeel Andere accounts, knop Een account toevoegen
kunnen gebruikersaccounts worden toegevoegd of verwijderd. In eerste
oogopslag lijkt het alsof een nieuw gebruikersaccount alleen kan worden
gekoppeld aan een
Microsoft-account, via de link Aanmelden zonder
Microsoft-account (niet aanbevolen), knop Lokaal account kan
echter nog steeds een lokaal gebruikersaccount worden aangemaakt. Na het
aanmaken van een nieuw gebruikersaccount kan gelijk het accounttype worden
ingesteld: Administrator, Standaardgebruiker of Kind
(oftewel een standaardgebruiker gecombineerd met Family Safety zodat
het computergedrag kan worden geanalyseerd). Het accounttype kan ook
achteraf worden gewijzigd door hier het betreffende account te selecteren,
knop Bewerken (of via het configuratiescherm, onderdeel
Gebruikersaccounts, link Uw accounttype wijzigen). Zie tevens de
pagina met informatie over het
aanmaken en
wijzigen van accounts.
ACCOUNTS UIT VERGRENDELINGSSCHERM VERWIJDEREN
In het welkomstscherm (bij opstarten van Windows) en het overeenkomstige vergrendelingsscherm
(dat wordt getoond nadat een gebruiker zich heeft afgemeld) staan standaard alle
gebruikersaccounts al vermeld, er is dus alleen nog een wachtwoord nodig om op
een account in te loggen. Is het uit beveiligingsoogpunt gewenst dat zowel de
gebruikersnaam als het wachtwoord moet worden opgegeven, dan kan dat via een
registertweak worden ingesteld. Wijzig met de
registereditor de registerwaarde
DontDisplayLastUsername in 1 in de registersleutel: HKLM\Software\Microsoft\Windows\CurrentVersion\Policies\System.
|
OneDrive
Met de aan het
Microsoft-account gekoppelde online opslagservice
OneDrive
(voorheen SkyDrive) kunnen
lokaal opgeslagen persoonlijke bestanden automatisch worden gesynchroniseerd
met de online opslag waardoor ze overal toegankelijk zijn. Je bent dan dus niet
meer aan een vaste werkplek gebonden, zolang de computer maar op internet kan
worden aangesloten.
Het onderdeel OneDrive van de Pc-instellingen bevat
de volgende onderwerpen:
- Bestandsopslag
Deze sub geef inzicht in de (nog) beschikbare ruimte in de OneDrive.
Is de standaard 7 GB opslagruimte niet voldoende dan kan hier worden
bijgekocht. Is het niet gewenst dat persoonlijke documenten online worden
opgeslagen, schakel dan de optie Documenten standaard opslaan op OneDrive
uit.
- Camera-album
Hier kan worden ingesteld of foto’s en video’s geüpload moeten worden en zo
ja, met welke kwaliteit.
- Instellingen synchroniseren
Standaard worden alle gebruikersinstellingen van Windows, Internet Explorer
en apps met de online opslag van OneDrive gesynchroniseerd (zie afbeelding) zodat deze op elk willekeurig Windows 8.1-apparaat hetzelfde
zijn. Het gaat om persoonlijke instellingen (zoals de lay-out van het
Startscherm, bureaublad en de weergave van de gebruikersinterface), app-instellingen en overige instellingen (zoals de wachtwoorden,
taalvoorkeuren, toegankelijkheid, de Windows Verkenner, muis, printers e.d.).
De laatste optie betreft het maken van een online back-up waarin alle
voorgaande instellingen zijn opgenomen, dus óók de uitgevinkte onderdelen!
Is dit met het oog op de privacy niet wenselijk, zet deze optie dan uit.
- Verbinding naar gebruik
Zit u niet op ongewenste financiële ‘verrassingen’ te wachten, stel dan het
up- of downloaden van bestanden, updates, back-ups e.d. en de synchronisatie
van instellingen uit wanneer voor het internetgebruik moeten worden betaald
(bijvoorbeeld bij duur betaalde roaming).
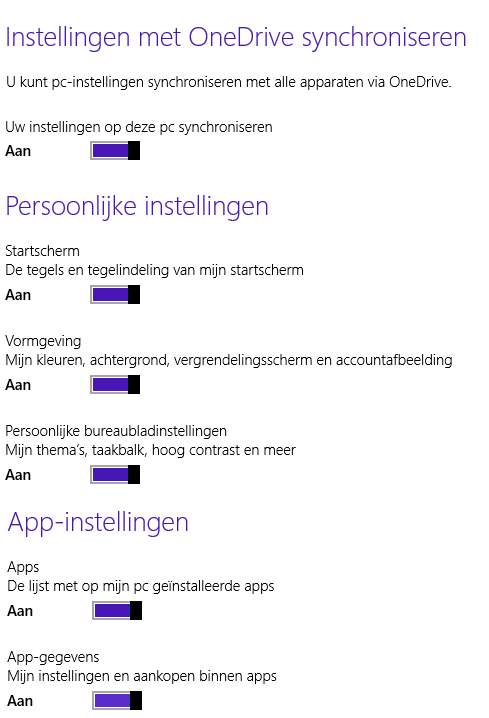
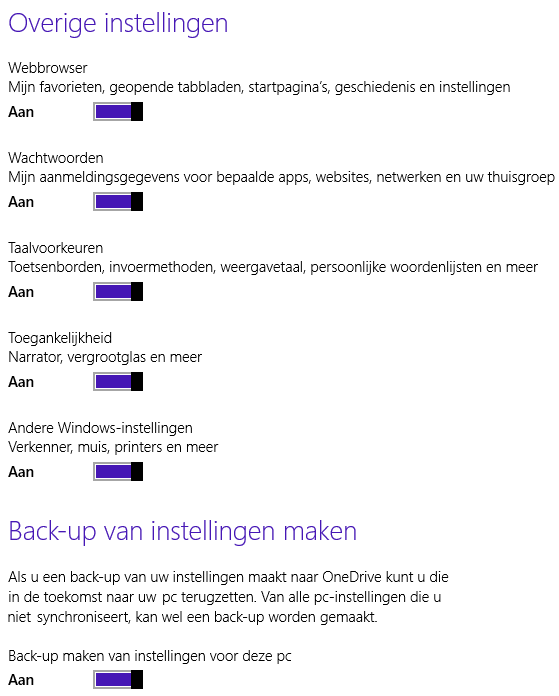
Zoeken en apps
Zowel via het Startscherm als via de charm Zoeken kan worden gezocht naar
apps, instellingen van Windows en persoonlijke bestanden, aangevuld met de
online zoekresultaten van Bing. Dit onderdeel bevat de volgende instellingen:
- Zoeken
Zoekt u liever online met Google (via de webbrowser) dan
kan de optie Zoekresultaten en webresultaten ontvangen van Bing net
zo goed worden uitgeschakeld. Wordt toch gebruikgemaakt van Bing, activeer
dan de optie Geen persoonlijke resultaten ontvangen van Bing en pas
eventueel de instellingen van het filter voor Veilig zoeken aan.
De knop Wissen (zie afbeelding) verwijdert de geschiedenis van eerder
ingevoerde zoekopdrachten.
- Delen
Deze sub bevat instellingen voor de charm Delen. De
standaard instellingen zijn voor de meeste gebruikers prima en hoeven dus
niet gewijzigd worden.
- Meldingen
Voor het in- of uitschakelen van app-meldingen (zie afbeelding). Het gaat om pop-ups,
berichten op het vergrendelingsscherm en waarschuwingsgeluiden om de
gebruiker ergens aan te herinneren of op te attenderen (bijvoorbeeld een
agenda-afspraak of nieuwe mail). Stel eventueel ‘stille uren’ in zodat er op
specifieke uren van de dag geen meldingen worden getoond wanneer het
apparaat op non-actief staat (de meldingen worden dan vastgehouden tot het
moment dat het apparaat weer is geactiveerd). De meldingen zijn ook per app
in of uit te schakelen. Kijk bij smartphones ook even naar de opties Mijn
scherm inschakelen als ik een oproep ontvang en Oproepen ontvangen tijdens
stiltetijd.
- Grootte van apps
Hier kan voor elke app worden achterhaald hoeveel schijfruimte deze in
beslag neemt en indien gewenst direct worden verwijderd.
- Standaard-apps
Voor het instellen van de standaard te gebruiken apps voor internet, e-mail,
agenda, muziek, video’s, foto’s en geografische kaarten. Ook voor specifieke
bestandstypes en protocollen kan een standaard app worden ingesteld, dit kan
echter beter via het configuratiescherm, onderdeel Standaardprogramma’s,
optie Een bestandstype of protocol aan een specifiek programma koppelen
omdat hier meer opties worden geboden.

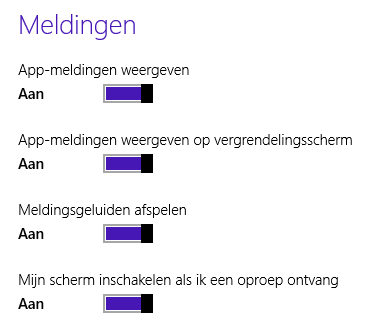
sub Zoeken
sub Meldingen
Privacy
Dit onderdeel bevat de instellingen die met de privacy van de gebruiker te maken
hebben. Per app kan worden ingesteld welke informatie mag worden gedeeld en
vooral ook welke niet, wellicht verstandig dus om even te doorlopen:
- Algemeen
De standaard privacyinstellingen zijn redelijk onschuldig maar kunnen
desgewenst worden uitgeschakeld. Via de link Mijn
Microsoft-reclame en andere persoonlijke gegevens beheren is in te
stellen dat er door Microsoft geen gepersonaliseerde advertenties meer
tijdens het internetten worden getoond.
- Locatie
De optie Windows en apps mogen mijn locatie gebruiken geeft
toestemming om de (met de GPS-ontvanger vastgestelde) geografische locatie
te gebruiken. Op zich geen probleem en voor menig app zelfs noodzakelijk om
naar behoren te kunnen functioneren. De GPS-locatieinformatie kan echter ook
leiden tot misbruik (in geval van mobiele apparaten kan het bijvoorbeeld
verraden dat u niet thuis bent), reden om toch even stil te staan bij de
mogelijkheid specifieke apps de toegang tot de GPS-informatie te blokkeren.
- Webcam
Door de toegang tot de webcam uit te schakelen of alleen bij specifieke apps
toe te staan, wordt voorkomen dat er via de webcam ongewenst wordt
meegekeken. • Microfoon Voor de microfoon is hetzelfde verhaal van
toepassing, wordt deze dus niet gebruikt schakel de toegang daartoe dan uit!
- Andere apparaten
Voor het verlenen van toegang tot overige op de computer aangesloten apparaten
(de instellingen zijn per apparaat en per app aan te passen).
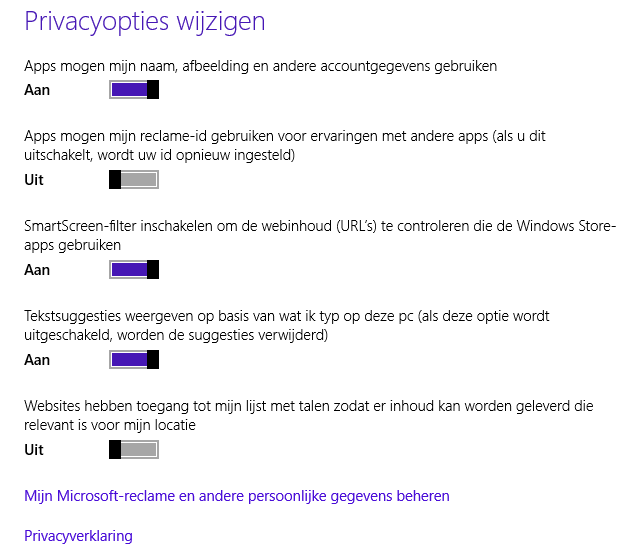
Netwerk
- Verbindingen
Dit subonderdeel bevat informatie over de netwerkverbinding(en). Met een
klik op de actieve verbinding wordt informatie van de betreffende
netwerkverbinding getoond (het IPv4-adres, de DNS-server, fabrikant en type
netwerkkaart, de bijbehorende driver en het MAC-adres). Voor computers die
(regelmatig) op publieke netwerken worden aangesloten, is het om
veiligheidsredenen verstandig de optie voor het zoeken naar via het netwerk
aangesloten apparaten zoals printers en TV’s uit te schakelen.
- Vliegtuigstand
Deze sub toont de onderdelen met draadloze functionaliteit. De draadloze
verbinding kan hier eventueel in de vliegtuigstand worden gezet zodat er
geen draadloos signaal meer wordt uitgezonden.
- Proxy
Hier zijn de proxy-instellingen van de netwerkverbinding aan te passen,
zoals het toepassen van een automatisch configuratiescript of het handmatig
instellen van een proxyserver.
- ThuisGroep
Deze sub toont de via het netwerk beschikbare thuisgroep op andere
computers. Om toegang tot zo’n thuisgroep te krijgen, moet het bijbehorende
wachtwoord worden ingevoerd (deze is verkrijgbaar via de computer die de
thuisgroep heeft aangemaakt). Bij het aanmaken van een nieuwe thuisgroep kan
worden ingesteld welke items via de thuisgroep mogen worden gedeeld. Het
gaat niet alleen om de mappen met persoonlijke documenten, muziek,
afbeeldingen en/of video’s maar ook om printers en andere media-apparaten.
Is het delen van bestanden via de thuisgroep niet langer gewenst? De
toestemming kan eenvoudig per item ongedaan worden gemaakt. De toegang tot
de thuisgroep kan ook met de knop Verlaten worden beëindigd zodat er
helemaal niets meer wordt gedeeld.
- Werkplek
Steeds meer werkgevers hanteren het BYOD-principe (Bring Your Own Device)
waarbij werknemers hun eigen computer en/of telefoon ook voor zakelijke
doeleinden gebruiken. Om te voorkomen dat werkgerelateerde bestanden tussen
de privébestanden komen te staan, kan de werkgever via de werkplek (in te
stellen aan de hand van de door de werkgever verstrekte gegevens) een aparte
opslaglocatie voor werkgerelateerde bestanden aanbieden.
Tijd en taal
- Datum en tijd
De eerste instelopties betreffen het (al dan niet automatisch) instellen van
de tijd, tijdzone en de notatie van datum en tijd. Loopt de tijd één of
meerdere uren uit de pas, controleer dan of de tijdzone correct is ingesteld
(het heeft dan geen nut om de systeemtijd aan te passen).
- Regio en taal
De hier ingestelde locatie is bepalend voor de door Windows en apps getoonde
locatiegerelateerde content. De instellingen voor taal en bijbehorende
toetsenbordindeling zijn tevens via het configuratiescherm, onderdeel
Taal bereikbaar. Zijn meerdere toetsenbordindelingen ingesteld dan kan
via het toetsenbord-icoontje onderin de charm Instellingen snel
tussen de verschillende toetsenborden worden geswitcht. Zie tevens de
pagina over de meer
geavanceerde taal- en toetsenbordopties.
Toegankelijkheid
Dit onderdeel bevat toegankelijkheidsinstellingen die o.a. voor slechtzienden
maar ook voor andere gebruikers interessant kunnen zijn:
- Narrator
De Narrator is een schermlezer die de informatie op het scherm omzet in
geluid zodat je kunt beluisteren welke tekst en besturingselementen op het
scherm staan. Wil je de narrator gaan gebruiken, neem dan even de tijd om de
vele instellingen te doorgronden.
- Vergrootglas
Met het inschakelen van de optie Vergrootglas wordt het vergrootglas
automatisch met Windows opgestart. Hiermee wordt het beeldscherm vergroot
weergegeven zodat slechtzienden de informatie beter kunnen lezen. Door op
het vergrootglas te klikken, zijn de instellingen te wijzigen en/of het
vergrootglas weer uit te schakelen.
- Hoog contrast
Met dit subonderdeel is het contrast van de elementen op het scherm aan te
passen zodat ze beter te lezen zijn.
- Toetsenbord
Het
schermtoetsenbord voor aanraakschermen kan eventueel automatisch met
Windows worden opgestart.
- Muis
Via dit subonderdeel is de grootte en de kleur van de muisaanwijzer aan te
passen. Er zijn ook opties voor het koppelen van de pijltjestoetsen aan de
cursor (zodat deze met het toetsenbord aangestuurd kan worden) en het
inzetten van de toetsen Ctrl en Shift om de snelheid van
bewegen in te kunnen stellen.
- Meer opties
Bij deze sub zijn zowel de Windows-animaties (oftewel de overgangseffecten
tussen de verschillende schermen) als de bureaubladafbeelding uit te
schakelen. Door het aantal seconden bij de optie Meldingen weergeven
gedurende te verhogen, worden meldingen langer getoond zodat er meer
tijd is om ze te lezen. Met het verhogen van de waarde bij Cursorbreedte
wordt de cursor makkelijker teruggevonden in een pagina gevuld met tekst.
Tot slot kan de (visuele) feedback bij aanraakschermen naar wens
worden aangepast.
Bijwerken en herstellen
Dit onderdeel bevat de instellingen voor Windows Update en verschillende
opties om Windows te herstellen in geval van problemen:
- Windows Update
Dit onderdeel bevat de instelmogelijkheden voor het installeren van updates
voor Windows en Microsoft-gerelateerde software. Standaard worden alleen de
updates voor Windows geďnstalleerd. Door via de link Kiezen hoe updates
worden geďnstalleerd de optie Updates voor andere
Microsoft-producten ontvangen tijdens het bijwerken van Windows te
activeren, worden ook de updates voor Microsoft-producten meegenomen. Via
deze link kan tevens het automatisch installeren van updates worden
gewijzigd in handmatig of zelfs uitgeschakeld, dit is echter niet aan te
bevelen. Zie tevens de pagina met informatie over
Windows
Update.
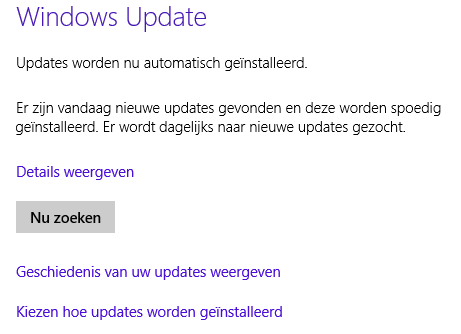
- Bestandsgeschiedenis
Deze sub maakt het mogelijk automatisch een back-up van persoonlijke
bestanden op een netwerklocatie te maken, hiervoor moet echter wel een
geschikte drive als netwerklocatie zijn aangesloten (zie tevens de pagina
met informatie over het instellen en gebruik van
bestandsgeschiedenis).
- Systeemherstel
Deze sub bevat interessante opties voor het herstellen van Windows (zie
afbeelding). Hoewel
de opties zelden gebruikt zullen worden, kunnen ze van onschatbare waarde
zijn (voor sommige herstelopties moet een originele installatie-DVD,
herstel-DVD of recoverypartitie worden gebruikt):
- Uw pc vernieuwen zonder dat dit invloed heeft op uw bestanden
Zijn problemen met Windows niet te verhelpen met
Systeemherstel (toegankelijk via de Geavanceerde opstartopties,
zie optie 3), probeer het dan eerst met de optie Uw pc vernieuwen zonder
dat dit invloed heeft op uw bestanden (oftewel Pc vernieuwen).
Deze optie verwijdert alleen de instellingen die voor problemen kunnen
zorgen, alle overige instellingen, persoonlijke bestanden en apps uit de
Microsoft Store blijven behouden (alle overige programma’s moeten wel opnieuw
worden geďnstalleerd).
- Alles verwijderen en Windows opnieuw installeren
Met de optie Alles verwijderen en Windows opnieuw installeren
(oftewel Fabrieksherstel) kan de computer worden teruggezet naar de
fabrieksinstellingen, daarmee worden alleen wel alle toegevoegde apps,
programma's, persoonlijke bestanden en instellingen verwijderd (deze
bewerkingen gelden alleen voor de systeempartitie, een eventuele
datapartitie blijft ongewijzigd). Wordt deze handeling uitgevoerd om de
computer van de hand te doen dan is het verstandig om het
lege
schijfoppervlak na het terugzetten van Windows ook nog even te
overschrijven om te voorkomen dat persoonlijke bestanden nog met
recoverysoftware hersteld kunnen worden.
- Geavanceerde opstartopties
Via de Geavanceerde opstartopties, knop Nu opnieuw opstarten
wordt het boot-scherm van Windows geopend van waaruit de computer kan worden
uitgezet of opnieuw opgestart (al dan niet vanaf DVD, USB, netwerk e.d.). Bij de optie Problemen oplossen staan
naast de twee eerder genoemde herstelopties (Pc vernieuwen en
Fabrieksherstel) ook de Geavanceerde opties met systeemtaken als
het met Systeemherstel terugzetten van een eerder gemaakt
herstelpunt, het terugzetten van een image van Windows (zie de pagina over het
maken van deze installatiekopie), het
oplossen van opstartproblemen, de opdrachtprompt en Windows opstarten met
minimale opstartinstellingen (waaronder foutopsporing,
veilige
modus en het
opstarten van Windows zonder mogelijk probleemveroorzakende anti-malware).
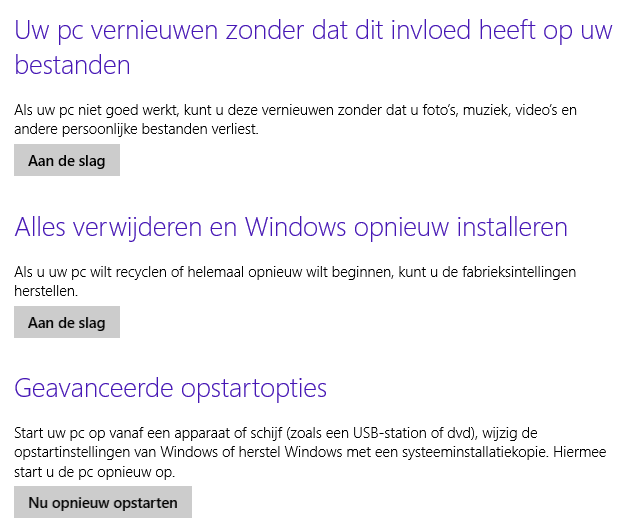
© 2001-2024 - Menno Schoone - SchoonePC - Rotterdam - Privacyverklaring
 Deze
pagina is onderdeel van het Windows 8.1 archief.
Download eventueel ook het gratis
SchoonePC
e-boek voor Windows 8.1.
Deze
pagina is onderdeel van het Windows 8.1 archief.
Download eventueel ook het gratis
SchoonePC
e-boek voor Windows 8.1. Deze
pagina is onderdeel van het Windows 8.1 archief.
Download eventueel ook het gratis
SchoonePC
e-boek voor Windows 8.1.
Deze
pagina is onderdeel van het Windows 8.1 archief.
Download eventueel ook het gratis
SchoonePC
e-boek voor Windows 8.1.