1.000+ tips en trucs voor Windows 11
- Inleiding in Windows 11 (en wat verandert er?)
- Gratis upgrade van Windows 10 naar Windows 11
- Eerste keer opstarten: de privacyinstellingen
- Gebruikersinterface
- Sneltoetsen en aanraakcommando's
- Gebruikersaccounts
- Microsoft-account
- Edge (browser)
- Copilot
- Windows Verkenner
- OneDrive (online opslag)
- Zoeken in Windows
- Microsoft Teams
- App Outlook
- Apps Mail, Agenda en To Do
- Apps en de Windows 11 Store
- Gebruikersaccountbeheer en beheerrechten
- Aanmeldscherm
- Apps uitschakelen/verwijderen
- Oplossen Windows-problemen (Systeemherstel)
Het venster Instellingen:
- Onderdeel Systeem
- Onderdeel Bluetooth en apparaten
- Onderdeel Netwerk en internet
- Onderdeel Persoonlijke instellingen
- Onderdeel Apps
- Onderdeel Accounts
- Onderdeel Tijd en taal
- Onderdeel Gaming
- Onderdeel Toegankelijkheid
- Onderdeel Privacy en beveiliging
- Onderdeel
Windows Update
Inleiding in Windows 11 (en wat verandert er?)
Windows 11 heeft een grote transformatie ondergaan ten opzichte van zijn voorgangers! De meest in het oog springende veranderingen zijn het gecentreerde startmenu met de eenvoudige app-knoppen, de afgeronde vensterhoeken, de redockingfunctie, het widgets-venster, het systeemvak, de vernieuwde Windows Verkenner en het nieuwe venster Instellingen. Er wijzigt dus nogal wat, maar het went gelukkig snel!
LEESTIPSHet venster Instellingen Aansturing bij aanraakschermen |
De strategie: Windows 11 als service
Microsoft beschouwt Windows 11 als een service, hetgeen betekent dat het besturingssysteem gratis up-to-date wordt gehouden. Er zit uiteraard een strategie achter dit concept: omdat het niet meer nodig is om verouderde Windows-versies langdurig up-to-date te houden, bespaart Microsoft zich veel tijd en geld. Daarnaast worden veel computers van Microsoft 365 voorzien, een lucratieve bron van inkomsten. En dan wordt er ook nog verdiend aan de via de Microsoft Store verkochte apps, de binnen gratis apps getoonde advertenties en de in-app aankopen (met name bij spelletjes).
Windows 11-versies
De meeste systeemwijzigingen worden doorgevoerd middels kleine updates. Als aanvulling daarop verschijnt jaarlijks een onderdelenupdate om de nieuwe versie van Windows 11 te installeren (met behoud van persoonlijke bestanden, apps en bijbehorende instellingen). De Windows-installatie krijgt daarmee automatisch een nieuw versienummer, deze is te achterhalen via Instellingen > Systeem > Info > Windows-specificaties. De eerste twee cijfers van het versienummer zijn gekoppeld aan het jaar van uitgave: zo kreeg de eerste versie van Windows 11 uit 2021 versienummer 21H2, opgevolgd door de versienummers 22H2, 23H2 en 24H2 (25H2 verschijnt eind 2025). Elke versie wordt maximaal twee jaar ondersteund, het is dus belangrijk dat de installatie van een nieuwe onderdelenupdate niet te lang wordt uitgesteld (zie de pagina https://learn.microsoft.com/en-us/lifecycle/products/windows-11-home-and-pro voor de levenscyclus van de reeds verschenen Windows 11-versies).
Windows 11-edities
Er zijn verschillende Windows 11-edities: Home, Pro, Enterprise en Education, de Home- en Pro-edities zullen bij thuisgebruikers het meest voorkomen (via de Windows-specificaties is te zien welke editie is ge´nstalleerd). Ten opzichte van de Home-editie kent de Pro-editie enkele extraĺs, waaronder BitLocker (voor het versleutelen van de gehele schijf), extern bureaublad (voor het op afstand toegang krijgen tot de computer), groepsbeleid (voor het instellen van machtigingen), de zandbak (een afgeschermd virtueel bureaublad, handig voor het testen van nieuwe software) en Hyper-V-beheer (voor het aanmaken van een virtuele computer). Deze website is voor alle edities te gebruiken, dus ook voor de Enterprise- en Education-editie. In het enkele geval dat informatie alleen voor Windows 11 Pro van toepassing is, wordt daar melding van gemaakt.
Hoe zit het met de privacy?
Er is veel kritiek over de manier waarop Windows met privacygevoelige informatie om gaat. Zo wordt bijvoorbeeld voor de zoekfunctie allerlei privacygevoelige informatie opgeslagen, en ook met het nieuwe Copilot is het privacyvraagstuk actueel. Wil je je privacy zo goed mogelijk beschermen, accepteer dan tijdens het afstellen van het gebruikersaccount niet klakkeloos de standaard instellingen. En als het online opslaan van gegevens sowieso ongewenst is, dan kan ook altijd nog met een lokaal gebruikersaccount worden gewerkt!
Hulp als je er toch niet uitkomt
Deze website is een handig hulpmiddel bij het oplossen van veelvoorkomende, aan Windows 11 gerelateerde problemen. Kom je er desondanks niet uit, dan kan de Windows-app Hulp vragen (te openen via de zoekfunctie van Windows) uitkomst bieden. Na het stellen van je vraag worden eerst een aantal standaardoplossingen aangeboden. Wordt het probleem hier niet mee opgelost dan kan eventueel met een medewerker van Microsoft worden gechat via de knop Contact opnemen met ondersteuning (de hulpvraag wordt aan het Microsoft-account gekoppeld zodat per e-mail contact opgenomen kan worden). Zo nodig neemt de medewerker (na je goedkeuring) de pc vanaf afstand over om het probleem nader te analyseren en waar mogelijk op te lossen. Als koper van mijn boek kun je je vraag uiteraard ook aan mij voorleggen, dit gaat het makkelijkst via de pagina www.schoonepc.nl/boek/, tabblad Vragen?.
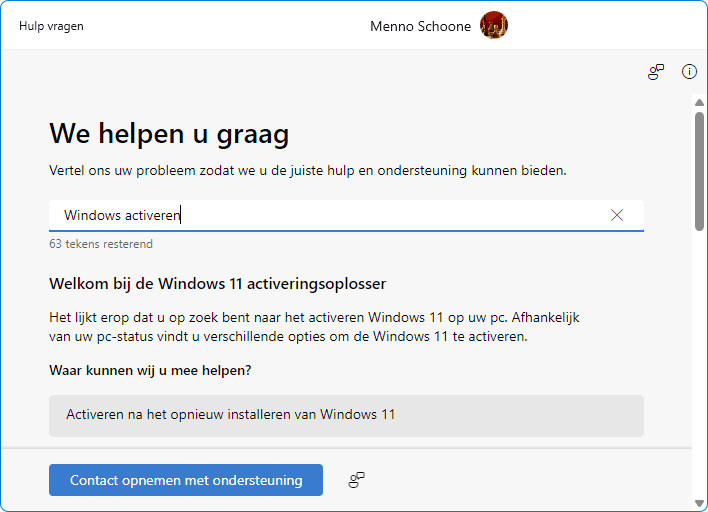
Hieronder is de in juli verzonden SchoonePC nieuwsbrief 106 over Windows 11 terug te lezen:
Windows 11: wat verandert er en wat zijn de hardware-eisen?
De geruchten waren er al wat langer en het is nu ook door Microsoft zelf bevestigd: Windows 10 wordt eind dit jaar opgevolgd door Windows 11! Op deze pagina lees je daar meer over!
- Wanneer komt Windows 11 beschikbaar?
- Wat is er nieuw in Windows 11?
- Wat zijn de hardware-eisen voor Windows 11?
- Waarom wordt TPM als hardware-eis gesteld?
- Is mijn computer voorzien van TPM 2.0?
- Voldoet mijn computer aan de hardware-eisen?
- Wat als de schijf is gepartitioneerd met MBR?
- Wat als Secure Boot niet aanwezig is?
- Kan ik Windows 11 al uitproberen?
- Kan ik Windows 10 blijven gebruiken?
- Komt er een computerbijbel voor Windows 11?
Wanneer komt Windows 11 beschikbaar?
Microsoft heeft bekendgemaakt dat de eerste Windows 11-computers nog vˇˇr de feestdagen in de winkels zullen liggen. Er is inmiddels een officiŰle lanceringsdatum bekendgemaakt: 5 oktober. Deze releasedatum heeft betrekking op nieuwe computers die met Windows 11 worden geleverd. Tevens wordt op dit moment gestart met de gefaseerde uitrol naar Windows 10 computers en zal ongeveer een half jaar in beslag gaan nemen. Deze upgrade installeert als een onderdelenupdate en kan pas worden uitgevoerd nadat eerst alle overige (onderdelen)updates voor Windows 10 zijn ge´nstalleerd.
Windows 11 zal ook als handmatig te installeren upgrade beschikbaar komen, Microsoft kennende wordt deze download ook op de releasedatum vrijgegeven. Heb je geen behoefte aan problemen bij (of na) het upgraden dan kan je beter nog even wachten totdat Windows 11 via Windows Update wordt aangeboden. Op basis van de verzamelde gebruikersstatistieken kan Microsoft namelijk goed inschatten of de installatie op de betreffende pc succesvol zal verlopen (na de upgrade zou alle ge´nstalleerde software het dus nog moeten doen). Ervaar je toch problemen dan kan de installatie altijd nog binnen 10 dagen worden teruggerold naar Windows 10 (zoals gebruikelijk bij een onderdelenupdate). Het risico is dus beperkt.
Wat is er nieuw in Windows 11?
Met Windows 11 gaat vooral de gebruikersinterface veranderen: het wordt allemaal wat frisser, moderner, efficiŰnter en overzichtelijker. De wijzigingen zijn niet heel ingrijpend, voor de meeste Windows 10-gebruikers zal Windows 11 dus vertrouwd aanvoelen. Om een idee te krijgen laat ik enkele schermafdrukken zien. Ook de flitsende introductievideo van Microsoft is de moeite waard om even te bekijken!
Nieuwe gebruikersinterface
Met name de nieuwe gebruikersinterface valt op, zo hebben vensters afgeronde vensterhoeken en zijn veel icoontjes voorzien van een nieuw uiterlijk. Het startmenu is vereenvoudigd (er zijn zelfs geen live-tegels meer!), zwevend gemaakt en heel verrassend naar het midden van de taakbalk verhuisd! Links onderin het startmenu zijn de accountgerelateerde instellingen terug te vinden, en rechtsonder de Aan/uit-knop. Desgewenst kunnen links van deze Aan/uit-knop snelkoppelingen naar de persoonlijke mappen worden toegevoegd (zoals in de afbeelding is gedaan voor de mappen Documenten, Downloads en Afbeeldingen).

Snel switchen tussen virtuele bureaubladen
Met de knop Taakweergave wordt nu een pop-upvenster met miniaturen van de openstaande bureaubladen weergegeven (de tijdlijn is niet langer beschikbaar), er kan nu dus sneller worden geswitcht tussen de verschillende virtuele bureaubladen. Daarnaast kan bij elk bureaublad een eigen bureaubladachtergrond worden ingesteld en blijven deze instellingen behouden bij het opnieuw opstarten van Windows!

Vensters snel plaatsen
Nieuw is de redockingfunctie waarmee een app-venster snel naar een handige voorgedefinieerde locatie van het scherm kan worden verplaatst. De functie opent wanneer de muis over de maximaliseer-knop van de app wordt bewogen, vervolgens kan eenvoudig de gewenste grootte en locatie worden geselecteerd.

Het systeemvak is overzichtelijker geworden
Er is ook gewerkt aan de overzichtelijkheid van het systeemvak. Het voormalige actiecentrum is opgesplitst in twee deelvensters. Het eerste venster (te openen met een klik op de datum) toont de agenda en (systeem)meldingen.

Het tweede venster bevat een overzicht van instellingen gerelateerd aan de (draadloze) netwerkadapter, het geluid, de batterij en andere instellingen die voorheen in het actiecentrum waren terug te vinden. Dit venster is te openen met een klik op een van de drie bijbehorende icoontjes in het systeemvak.

Een persoonlijk widget-venster
Het nieuwe widget-venster kan met zogenaamde widgets naar eigen inzicht worden ingedeeld. Met deze widgets kunnen vele handige functies en informatiebronnen worden toegevoegd. Dit venster bouwt voort op de recent aan Windows 10 toegevoegde functie Nieuws en interesses. Standaard zijn widgets voor het nieuws, weer, aandelenkoersen, verkeersdrukte en sportuitslagen toegevoegd, maar er is uiteraard veel meer mogelijk.

Vernieuwde Windows Verkenner
Door de nieuwe menubalk, vernieuwde icoontjes en extra witruimte tussen de mappen en bestanden heeft de Windows Verkenner een moderner uiterlijk gekregen. Het is voor de ervaren gebruiker wellicht een geruststelling dat de compacte modus (met de vertrouwde regelafstand) ook nog beschikbaar is.

Vernieuwd venster Instellingen
Vooral het vernieuwde venster Instellingen is even wennen, deze is namelijk volledig op de schop gegaan. Zowel de vormgeving als de indeling zijn aangepast. De meeste uit Windows 10 bekende instellingen zijn ook terug te vinden in Windows 11, velen zijn echter verhuisd naar een andere plek.

Vernieuwde Microsoft Store
De Store is in een nieuw jasje gestoken en is uitgebreid qua mogelijkheden. Zo kunnen de oude vertrouwde 32-bits programma's als app aan de Store worden toegevoegd en is het niet meer verplicht om de opbrengsten met Microsoft te delen (waardoor het voor ontwikkelaars aantrekkelijker wordt om apps via de Store aan te bieden). En hoewel de huidige testversie nog niet zover is, moet het straks ook mogelijk zijn om Android-apps vanuit de Amazon App Store te installeren. Je kan dan dus vrijwel alle apps die voor Android-telefoons zijn gemaakt (met uitzondering van de apps van Google), ook op de Windows-pc installeren.

Verwijderde functies
Verder verdwijnen er een aantal functies: de zoekassistent Cortana, de tijdlijn en Internet Explorer komen in Windows 11 niet meer terug, en Skype wordt vervangen door Microsoft Teams. Ook lijkt het erop dat het bij vastlopers getoonde blauwe BSOD-scherm wordt gewijzigd in zwart (de term BSOD kan dus behouden blijven, de betekenis wijzigt alleen in 'Black Screen Of Death').
Verplichte koppeling aan een Microsoft-account
Het tijdens de setupprocedure van Windows 11 Home aan te maken gebruikersaccount moet verplicht aan een Microsoft-account worden gekoppeld (dit is niet van toepassing op Windows 11 Pro). Hierdoor heeft het gebruikersaccount eenvoudig toegang tot de vele online diensten van Microsoft (zoals OneDrive en Mail), hetgeen de beleving van Windows 11 moet verbeteren. Met deze koppeling kan Microsoft echter ook de nodige gebruikersstatistieken verzamelen, en dit wordt door velen als een onwenselijke ontwikkeling gezien. Gelukkig kan het gebruikersaccount achteraf nog wel worden losgekoppeld van het Microsoft-account en kan er als alternatief nog steeds een lokaal gebruikersaccount worden aangemaakt.
Wat zijn de hardware-eisen voor Windows 11?
Windows 11 is merkbaar sneller dan zijn voorganger, hetgeen te danken is aan het verwijderen van enkele verouderde features en functies uit het opstartproces. Hoewel er ogenschijnlijk dus geen redenen zijn om de aan de snelheid gerelateerde hardware-eisen te verhogen, heeft Microsoft tˇch daartoe besloten om de kans op een negatieve ervaring met Windows 11 te verkleinen. Zo moet de computer volgens Microsoft minimaal voorzien zijn van een 1 GHz dualcore 64-bits processor (de 32-bits processoren worden dus niet meer ondersteund, de 32-bits software nog wel), 4 GB RAM-geheugen, een 64 GB schijf en een 720p beeldscherm. Verder moet de grafische kaart DirectX 12 ondersteunen, het moederbord opstarten in UEFI-modus (met Secure Boot en TPM 2.0) en de schijf met GPT zijn gepartitioneerd. Computers met een verouderd BIOS (vaak te herkennen aan de blauwe achtergrond en het beperkt aantal kleuren) worden dus ook niet meer ondersteund.
Tot verrassing van velen moÚt de computer voorzien zijn van TPM 2.0 om Windows 11 te kunnen installeren! Computers ouder dan grofweg 4-5 jaar beschikken sowieso niet over TPM, en zijn dus volgens de huidige eisen niet geschikt voor Windows 11.
Waarom wordt TPM als hardware-eis gesteld?
Als je nu denkt: 'Eh, wat is TPM???', weet dan dat je niet de enige bent. TPM staat voor Trusted Platform Module en wordt gebruikt om gevoelige gegevens (zoals encryptiesleutels, aanmeldgegevens, gezichtsherkenning e.d.) hardwarematig te beveiligen tegen malware, ransomware woordenboekaanvallen, ongewenste aanpassingen aan de firmware e.d. Waar TPM voorheen hooguit door zakelijke gebruikers werd gebruikt om de gehele schijf met BitLocker te versleutelen, wordt deze nu dus als verplichte hardware-eis ingezet om Windows 11 maximaal te beveiligen. Computers moeten daarom minimaal beschikken over een Intel Core 8xxx processor (oftewel de 8e generatie), AMD Ryzen 2xxx processor of een moederbord met een ge´ntegreerde TPM-chip. Sommige moederborden beschikken over een aparte TPM-aansluiting om een losse compatible TPM-chip te kunnen plaatsen. Er ontstond dan ook een ware run op deze chips, met als gevolg dat de prijzen omhoog zijn geschoten!
Als deze eis wordt gehandhaafd dan zijn computers ouder dan grofweg 4-5 jaar dus niet geschikt voor Windows 11, zodat ze afhankelijk blijven van Windows 10. En aangezien dit besturingssysteem vanaf oktober 2025 niet meer wordt ondersteund, is de vrees dat vele computers over enkele jaren naar het grofvuil kunnen... Ik zie de TPM 2.0-afvalberg al voor mij! Uit milieuoogpunt zou Microsoft dus een flater slaan als TPM 2.0 daadwerkelijk als harde eis blijft staan. Het zal er sowieso niet veiliger op worden: als er niet overgestapt kan worden op het "veilige" Windows 11 dan zit er immers niets anders op dan doorgaan met het "onveilige" Windows 10. Het lijkt mij logischer om het gebruik van TPM 2.0 pas af te dwingen wanneer de hardware daadwerkelijk met deze optie is uitgerust. Het probleem lost zich dan in de loop der tijd vanzelf wel op omdat oude computers toch een keer vervangen moeten worden.
Is mijn computer voorzien van TPM 2.0?
Is de computer voorzien van een ingeschakelde TPM-chip dan wordt deze vermeld in Apparaatbeheer (te openen via een rechter muisklik op de startknop) bij het onderdeel Beveiligingsapparaten. Ook met het commando TPM.MSC (in de zoekfunctie naast Start) is eenvoudig te controleren of TPM actief is.

Is er geen compatibele TPM te vinden, dan is TPM 2.0 niet aanwezig ˇf moet deze nog vanuit het UEFI geactiveerd worden. Gaat het om een merkcomputer (zoals Dell, HP, Lenovo e.d.) dan staat TPM vaak al aan (zo niet, dan is TPM niet aanwezig of moet deze geactiveerd worden vanuit het UEFI, onderdeel Security). Bij zelfbouwcomputers zal je zelf op zoek moeten gaan in het UEFI (meestal te openen met de Del-, F2 of F10-toets bij het opstarten van de computer). Je kan hier ook komen via Instellingen, onderdeel Bijwerken en beveiliging, sub Systeemherstel, knop Nu opnieuw opstarten, tegel Problemen oplossen, tegel Geavanceerde opties, tegel Instellingen voor UEFI-firmware, knop Opnieuw opstarten. Hieronder volgt een overzicht van de verschillende merken waar je de TPM-instelling kan terugvinden. Op Intel-moederborden wordt deze optie vaak Intel Platform Trust Technology (PTT) genoemd en op AMD-moederborden fTPM. Vergeet vooral niet de wijziging op te slaan voordat de computer opnieuw wordt opgestart. Wordt een dergelijke instelling niet gevonden, dan is de computer zeer waarschijnlijk niet voorzien van TPM...
Moederbord met Intel-chipset
ASUS: Advanced, PCH/FW Configuration, PTT & TPM Device Selection (firmware)
ASRock: Security, Intel Platform Trust Technology
Gigabyte: Settings, Miscellaneous, Trusted Computing, Security Device Support
MSI: Settings, Security, Trusted Computing, Security Device Support
Moederbord met AMD-chipset
ASUS: Advanced, AMD fTPM Configuration, AMD CPU fTPM
ASRock: Advanced, CPU Configuration, AMD fTPM Switch
Gigabyte: Settings, Miscellaneous, AMD CPU fTPM
MSI: Settings, Security, Trusted Computing, Security Device Support & AMD fTPM Switch
Voldoet mijn computer aan de hardware-eisen?
Er zijn inmiddels verschillende tools om te controleren of de computer voldoet aan alle door Microsoft gepubliceerde hardware-eisen voor Windows 11. De tool PC Health Check App (directe download: https://aka.ms/GetPCHealthCheckApp) van Microsoft zelf roept meer vragen dan antwoorden op, en kan daarom beter niet worden gebruikt. De Windows 11 Requirements Check Tool (download: www.bytejams.com) geeft wat dat betreft meer detailinformatie.

Ook de tool WhyNotWin11 (download: www.github.com/rcmaehl/WhyNotWin11; link Download latest stable release) geeft detailinformatie. Volgens dit overzicht wordt de processor niet ondersteund, en is TPM niet geactiveerd (of zelfs helemaal niet aanwezig). Dat voorspelt niet veel goeds... Op deze 6,5 jaar oude testcomputer met een 5e generatie Intel Core i7-5930K processor draait de insiderversie van Windows 11 in ieder geval als een tierelier (zelfs sneller dan op mijn nieuwe Microsoft Surface-tablet...)! Het is bizar dat dergelijke computers als afgeschreven moeten worden beschouwd omdat ze niet door Windows 11 worden ondersteund. En dat terwijl Windows 11 zonder TPM prima functioneert!

Kortom: het is afwachten of Microsoft de hardware-eisen nog gaat wijzigen. Het is dan vroeg genoeg om te onderzoeken of je de gratis upgrade naar Windows 11 kunt uitvoeren, of je de komende jaren nog "opgescheept" zit met Windows 10 of dat je toe bent aan een nieuwe computer...
UPDATE 28-8-2021: Microsoft heeft de hardware-eisen iets aangepast (er zijn enkele processoren toegevoegd), in de praktijk zullen veel computers dus niet voldoen. Microsoft heeft vooral extra uitleg gegeven waarom ze vast blijven houden aan deze eisen, hetgeen erop neerkomt dat deze nodig zijn in de strijd tegen malware. Verder wordt als flauwe reden vermeld dat bij de niet ondersteunde hardware maar liefst 43% meer crashes werden geregistreerd (er wordt echter niet vermeld dat het ook dan nog steeds om een klein percentage gaat...). Windows 10 computers die niet voldoen aan de hardware-eisen zullen de gratis upgrade naar Windows 11 dus niet kunnen uitvoeren.
Wat als de schijf is gepartitioneerd met MBR?
Volgens de hardware-eisen moet de schijf gepartitioneerd zijn met GPT, een indeling met MBR wordt dus sowieso niet meer ondersteund. Een met MBR gepartitioneerde schijf kan alleen naar GPT worden geconverteerd als de computer is voorzien van UEFI. Is de computer uitgerust met een verouderd BIOS dan is deze dus niet geschikt voor Windows 11. En nee: een firmware update zal dat niet oplossen!
TIP: De toegepaste partitiestijl is te achterhalen via de app WhyNotWin11 ˇf via Schijfbeheer: klik met rechts op de vermelding Schijf 0 (of een ander nummer), optie Eigenschappen, tabblad Volumes.
Is de computer wel uitgerust met UEFI maar start deze op in de Legacy BIOS Mode (in plaats van UEFI Mode)? Ook dan zal de partitiestijl MBR zijn toegepast. In dat geval kan de MBR-schijf wel naar GPT geconverteerd worden, maar dat is een risicovolle operatie met de nodige hobbels (zie https://docs.microsoft.com). Mijn advies is daarom om de schijf tegen die tijd te vervangen door een snelle SSD-schijf, de computer in UEFI Mode te laten opstarten (door Legacy BIOS Mode uit te schakelen), Secure Boot te activeren, Windows 10 vanaf een installatiemedium te installeren en tenslotte de upgrade naar Windows 11 uit te voeren (of met een installatiemedium direct Windows 11 installeren!). Die procedure is vrij eenvoudig te doorlopen en heeft als bijkomende voordelen dat de computer een stuk sneller wordt en er direct een back-up van de persoonlijke bestanden voor handen is!
Wat als Secure Boot niet aanwezig is?
Het kan dat de computer aan alle eisen voldoet, maar dat WhyNotWin11 (en de setup van Windows 11) laat weten dat Secure Boot niet is geactiveerd. Secure Boot is een beveiligingsoptie van UEFI en zorgt ervoor dat alleen het vertrouwde besturingssysteem kan worden opgestart. Het biedt een extra bescherming tegen malware (zoals rootkits) die het opstartproces wil overnemen. De ervaring leert dat hiermee veel aanvallen worden afgeslagen, het verhoogt dus de door Microsoft beoogde veiligheid van Windows 11. Het is dan ook niet zo gek dat Microsoft het activeren van Secure Boot vereist. Is de computer voorzien van UEFI maar is Secure Boot nog niet actief? Schakel deze optie dan in bij de bootopties van het UEFI (soms moet eerst CSM worden uitgeschakeld).
Kan ik Windows 11 al uitproberen?
Met het Windows Insider-programma biedt Microsoft de mogelijkheid om Windows 11 nu al op je computer te installeren (zelfs als deze niet voldoet aan de hardware-eisen!) en kennis te maken met de nieuwe gebruikersinterface en functies. Dit gaat via Instellingen, onderdeel Bijwerken en beveiliging, sub Windows Insider-programma. Houd er wel rekening mee dat Windows 11 nog in de testfase zit (er kunnen dus problemen ontstaan) en dat je Windows 10 later weer moet terugzetten als de computer niet aan de hardware-eisen blijkt te voldoen. Maak daarom eerst een back-up van je persoonlijke bestanden en een image van je huidige Windows 10-installatie zodat je eenvoudig kunt terugkeren!
Kan ik Windows 10 blijven gebruiken?
Windows 10 is en blijft een prima besturingssysteem en zal de komende vier jaar (tot oktober 2025) nog ondersteund worden. Dat is op zich dus goed nieuws voor het geval je computer niet voldoet aan de hardware-eisen en/of je helemaal niet op veranderingen zit te wachten. Het is natuurlijk wel uitstel van executie, Windows 10 zal immers een keer vervangen moeten worden, al dan niet door een nieuwe computer te kopen...
Komt er een computerbijbel voor Windows 11?
We zijn op dit moment druk bezig met de nieuwe computerbijbel voor Windows 11, deze zal naar verwachting vanaf medio november beschikbaar zijn. Dit is een megaoperatie, dat doen we liever goed dan snel! Heb je interesse? De nieuwe computerbijbel voor Windows 11 kan al via de website gereserveerd worden. Als extraatje ontvang je in de tussentijd alvast het e-boek van de computerbijbel voor Windows 10 zodat je direct met mijn tips en trucs aan de slag kunt. Op dit moment loopt zelfs een speciale actie waarbij met extra korting zowel de computerbijbel voor Windows 10 als de aanstaande computerbijbel voor Windows 11 besteld kan worden (zie het bestelformulier).