Programma’s in Windows 11 uitschakelen (Taakbeheer en MSCONFIG)
In de loop der tijd kan de schijfruimte ongemerkt volslibben met allerhande software. Zo bevat een nieuw aangeschafte, voorgeïnstalleerde computer vaak al reclamesoftware en andere onnodige applicaties (zoals bloatware of fatware) die veel ruimte in beslag nemen. Gelukkig is daar wat aan te doen! Ook bij gratis te downloaden software worden vaak onnodige extra's als tools, plug-ins, werkbalken en zelfs malware meegeleverd. Daarnaast kunnen met Windows opstartende processen voor veel problemen zorgen. Zeker wanneer de beschikbare systeembronnen beperkt zijn, waardoor Windows aanzienlijk vertraagt wanneer er te veel programma’s actief zijn. Het is dus raadzaam om processen niet onnodig op de achtergrond te laten meedraaien. Het gaat dan niet alleen om zelf geopende programma’s, tijdens het opstarten van Windows worden namelijk ook al de nodige processen geactiveerd (vaak zonder dat je er erg in hebt)! Sommige programma's zijn noodzakelijk, de meeste kunnen echter net zo goed worden uitgeschakeld. En dan zijn er ook nog opstartitems die voor (al dan niet opgemerkte) problemen zorgen zoals een trage internetverbinding, pop-ups, virussen, keyloggers, e.d. Ook deze zijn vaak eenvoudig uit te schakelen!
Deze pagina bespreekt een aantal mogelijkheden om dergelijke programma’s uit te schakelen of in zijn geheel te verwijderen zodat ze het functioneren van Windows niet meer in de weg zitten. Hierbij passeren tools als Taakbeheer, MSCONFIG, systeemtools van Sysinternals (Autoruns en Process Explorer) en enkele clean- en fixtools de revue.
KLIK SNEL DOOR...Het automatisch met Windows opstarten uitschakelen Het programma AutoRuns geeft nog meer mogelijkheden |
Software verwijderen
Worden apps en software op de gangbare manier via Instellingen > Apps > Geïnstalleerde apps (Windows 10: Instellingen, onderdeel Apps, sub Apps en onderdelen) verwijderd dan worden alle bijbehorende bestanden en registerwaarden netjes opgeruimd. Dit is niet geval wanneer apps via de Windows Verkenner uit de mappen Program Files en/of Program Files (x86) worden verwijderd! Ontbreekt het te verwijderen programma in deze lijst? Kijk dan eens in de betreffende programmamap onder C:\Program Files of C:\Program Files (x86) of er een uninstall-tool (een bestand met een naam als UNINSTALL.EXE, meestal voorzien van een prullenbak-icoontje) is meegeleverd. Is er geen uninstaller of werkt deze niet meer? Start de installatiesoftware dan eens, de setup bevat vaak ook een optie om de software te verwijderen. Ook het opnieuw installeren van het programma wil nog wel eens helpen om deze alsnog op de juiste manier te kunnen verwijderen. Dit is natuurlijk alleen mogelijk wanneer het originele installatiebestand nog beschikbaar is, bewaar deze daarom zorgvuldig!
TIP: Is het niet gelukt met de opties van Windows? Probeer het dan eens met een uninstall-tool zoals UninstallView (download: www.nirsoft.net).
Restanten van verwijderde programma's definitief verwijderen
Je zou misschien verwachten dat alles netjes is opgeruimd wanneer je met een van bovenstaande methoden een programma verwijdert, maar in de praktijk blijkt dat er vaak nog restjes (zoals programmabestanden en registerwaarden) achterblijven. Deze niet-verwijderde bestanden kunnen problemen veroorzaken bij het installeren van een nieuwere versie of zelfs het installeren van alternatieve (beveiligings)software onmogelijk maken. Er kan dan een speurtocht naar achtergebleven bestanden en registervermeldingen worden ingezet, het probleem wordt daar echter zelden mee opgelost. Sterker nog: in sommige gevallen verergert het de situatie zelfs.
Maak voor het verwijderen van de laatste restjes eventueel gebruik van een van de volgende reparatietools:
- Probleemoplosser voor programma installeren en verwijderen
Microsoft heeft een tool beschikbaar gesteld voor oplossen van problemen die zich voordoen bij het installeren en/of verwijderen van software (download: https://support.microsoft.com/nl-nl/help/17588/fix-problems-that-block-programs-from-being-installed-or-removed). - Microsoft tools voor Microsoft Office en Microsoft 365
Ook voor het verwijderen van restanten van Microsoft Office en Microsoft 365 heeft Microsoft speciale tools beschikbaar gesteld (download: https://support.microsoft.com). - Cleantools voor beveiligingspakketten
Voor een overzicht van cleantools voor beveiligingspakketten wordt verwezen naar de pagina over beveiligingssoftware.
Het automatisch met Windows opstarten uitschakelen
Soms is het nuttig dat een programma automatisch met Windows opstart, maar vaak ook niet. Een onnodig opgestart programma kan niet alleen flink in de weg zitten, maar ook kostbare systeembronnen in beslag nemen. De optie voor het automatisch met Windows opstarten wordt vaak al tijdens de installatie van de app aangeboden, maar is doorgaans ook terug te vinden in de instellingen van het programma (bij opgestarte apps meestal toegankelijk via een rechter muisklik op het icoontje in het systeemvak). In het voorbeeld zie je hoe de optie eruit ziet bij de tools Input Director, WhatsApp, Keyboard LEDs en ClipboardFusion. Niet alle software laat zich echter zo makkelijk uit het startproces verwijderen. Gelukkig kunnen veel programma's ook via sub Opstart-apps van Taakbeheer en tabblad Services van MSCONFIG uit het opstartproces van Windows worden gehaald.
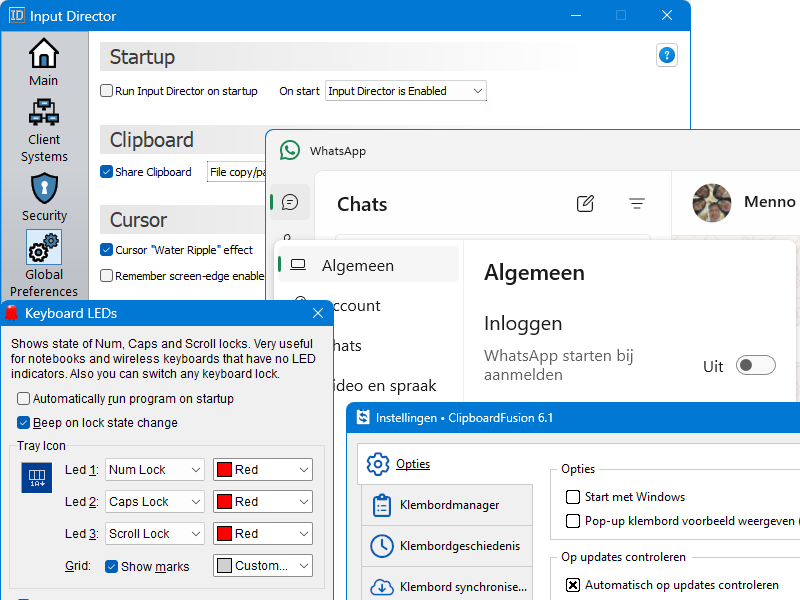
Taakbeheer (onderdeel Opstart-apps)
Taakbeheer (te openen via een rechter muisklik op Start, de taakbalk, met de toetscombinatie Ctrl-Shift-Esc of met de toetscombinatie Ctrl-Alt-Del), sub Opstart-apps toont alle programma’s en apps die tijdens het opstarten van Windows worden geladen, aangevuld met informatie over de impact op de opstarttijd van Windows (kolom Invloed op opstarten). Dit is de aangewezen plek om onnodige software uit te schakelen. Beslis van elk item afzonderlijk of deze wel gewenst is of dat het beter kan worden uitgeschakeld (met de rechtermuisknop op het proces, optie Uitschakelen of selecteer een regel en klik op de knop Uitschakelen). Het is wél zaak eerst te achterhalen waar een item voor dient om te voorkomen dat noodzakelijke opstartitems worden uitgeschakeld! Gelukkig is dit eenvoudig te achterhalen aan de hand van de naam, de uitgever en de informatie via de opties Bestandslocatie openen, Online zoeken en Eigenschappen (in het contextmenu dat verschijnt door met rechts op een item te klikken). Blijkt een uitgeschakeld proces achteraf toch essentieel (bijvoorbeeld omdat een programma opeens met een vreemde foutmelding komt) dan kan deze met de knop Inschakelen altijd weer aan het opstartproces worden toegevoegd.

Taakbeheer kan ook worden gebruikt om de lopende processen in kaart te brengen en vastgelopen programma’s te beëindigen. Onderdeel Processen geeft een aardig idee van de opgestarte achtergrondprocessen en de hoeveelheid systeembronnen die ze in beslag nemen (door tweemaal op de kolomtitel Processor te klikken, worden de actiefste processen bovenaan geplaatst). Ook wordt het energieverbruik per proces weergegeven, wat handig kan zijn bij het achterhalen van de oorzaak van een korte accuduur.
LET OP: Wordt het proces Windows Verkenner beëindigd (via sub Processen, kopje Windows processen) dan geeft dat een verrassend effect: de gebruikersinterface wordt afgesloten! Kies in Taakbeheer voor de optie Nieuwe taak uitvoeren en geef het commando EXPLORER om terug te keren (of herstart de computer).
DEFINITIEF UIT DE LIJST MET OPSTARTITEMS VERWIJDERENOnnodige of ongewenste items kunnen net zo goed definitief uit de lijst met opstartitems
worden verwijderd. Dat kan bij sommige programma's door de snelkoppelingen
uit de map Opstarten te verwijderen (of eventueel naar een
back-uplocatie te verplaatsen). Deze standaard verborgen map is op twee locaties terug te vinden: C:\ProgramData\Microsoft\ Windows\Menu
Start\Programma's\Opstarten (voor alle
gebruikers) en C:\Gebruikers\inlognaam\ AppData\Roaming\ Microsoft\Windows\Menu
Start\Programma's\Opstarten (voor de
betreffende gebruiker). Voor de meeste andere vermeldingen kan dat alleen
via een registerwijziging. Start hiervoor de registereditor,
ga naar de volgende registersleutels en verwijder de
registerwaarden van de ongewenste apps: LET OP: Maak wel eerst een back-up van de te verwijderen sleutels door ze te exporteren naar een REG-bestand (via Bestand, Exporteren). Een simpele dubbelklik op dit bestand is dan voldoende om de registerwaarden weer te herstellen. |
PROCESS EXPLORER: ALTERNATIEF VOOR TAAKBEHEERDe tool Process Explorer van Sysinternals (download: https://docs.microsoft.com/nl-nl/sysinternals/downloads/process-explorer) is een goed alternatief voor Taakbeheer. Process Explorer toont veel meer informatie waardoor het eenvoudiger te achterhalen is waarom de computer of een proces ‘hangt’. Klik met rechts op een proces en kies Search Online om te onderzoeken waar een proces voor dient. Via View in de menubalk, Lower Pane View, Handles is per proces te achterhalen welke bestanden openstaan.
|
MSCONFIG (tabblad Services)
Een service is een op de achtergrond draaiend proces om het besturingssysteem en/of andere geïnstalleerde software te ondersteunen. Lukt het niet om een programma op de gangbare manier uit het opstartproces te verwijderen, onderzoek dan eens of het lukt om de services van het betreffende programma uit te schakelen! Hoewel dit eigenlijk via de beheermodule voor services zou moeten gebeuren, gaat het bij de niet van Microsoft afkomstige services veel makkelijker met de systeemconfiguratietool MSCONFIG (te openen via de zoekfunctie van Windows). Het tabblad Services bevat de optie Alle Microsoft-services verbergen waarmee alle Microsoft-services in één handeling verborgen kunnen worden. Het is verstandig om deze optie direct te activeren zodat de services van Windows niet per ongeluk uitgeschakeld kunnen worden (met als risico dat Windows niet meer wil opstarten). Bijkomend voordeel is dat het in één oogopslag duidelijk maakt welke services van derden met Windows opstarten.
Ook de services van beveiligingssoftware kunnen beter niet worden uitgeschakeld. Maak dus bij voorkeur geen gebruik van de knop Alles uitschakelen maar schakel services selectief uit door het vinkje voor de betreffende regel te verwijderen en herstart Windows. Laat je niet van de wijs brengen als je niet direct alle vermeldingen begrijpt: zelfs de meest doorgewinterde computerexpert zal hier even goed moeten kijken. En wordt een item uitgeschakeld maar blijkt het achteraf toch essentieel dan kan deze altijd weer worden geactiveerd door het vinkje terug te plaatsen.

Neem ook een kijkje bij de Taakplanner
Wordt een programma of app automatisch opgestart maar is het niet in Taakbeheer of MSCONFIG terug te vinden? Controleer dan of het bijbehorende proces wellicht via de Taakplanner wordt geactiveerd. Open de taakplanner (via de zoekfunctie van Windows) en controleer of het betreffende programma wordt vermeld in de lange lijst uit te voeren taken. Verwijder deze taak met de optie Verwijderen. Onder Task Scheduler (lokaal), onderdeel Actieve taken worden alle actieve taken weergegeven. Ook dit overzicht kan behulpzaam zijn bij het achterhalen van de probleemveroorzaker.
WORD WINDOWS DE BAAS! "Na de aankoop van een nieuwe laptop moest ik alle instellingen, waar ik zo lang en hard op had gezwoegd, helemaal opnieuw aanbrengen. Uw “Computerbijbel voor Windows” is daarbij van onschatbare waarde geweest. Sterker nog: ik vermoed dat ik zonder de hulp van dit geweldige boek mijn computer inmiddels uit het raam zou hebben geworpen. Computers zijn voor niet-nerds zó onvoorstelbaar gebruikersONvriendelijk, dat zo'n boek echt onontbeerlijk is." WERK JE NOG MET WINDOWS 10? |
AutoRuns geeft nog meer mogelijkheden
Heb je de smaak te pakken? De tool AutoRuns van Sysinternals (download: https://docs.microsoft.com/nl-nl/sysinternals/downloads/autoruns; kies Autoruns64 voor de 64-bits-versie van Windows) is de meest geavanceerde tool voor het analyseren van het opstartproces. Met deze tool kunnen opstartitems, services, drivers, explorer shell extensies, invoegtoepassingen en dergelijke worden in- of uitgeschakeld. Een waardevolle aanvulling dus bij het verwijderen van probleemveroorzakende applicaties. Het geeft niet alleen extra informatie over lopende processen maar kan ze indien nodig ook direct uitzetten. Een goed alternatief voor Taakbeheer en MSCONFIG dus!
Aan de slag met Autoruns
De interessantste items staan op de tabbladen Logon en Internet Explorer (maar ook de andere tabbladen kunnen vermeldingen bevatten die niet op de PC thuishoren). Vertrouw je een proces niet, neem dan eens een kijkje bij de eigenschappen (rechter muisklik, optie Properties) of onderzoek de opstartlocatie van de betreffende applicatie (met een dubbelklik). Als dat onvoldoende informatie oplevert, kan eventueel direct een zoekactie met Google worden gestart (via een rechter muisklik op het item, optie Search Online), of een van de websites met overzichten van de meest bekende processen worden geraadpleegd (bijvoorbeeld www.processlibrary.com/en/). Is eenmaal duidelijk dat een item mag worden verwijderd dan kan dat simpelweg met de knop Delete links bovenin het venster. NB: de aangebrachte wijzigingen zijn alleen van toepassing op het betreffende gebruikersaccount. Via User in de menubalk kunnen eventueel ook andere accounts worden aangepast (hiervoor moet Autoruns wel als administrator zijn opgestart)!

LET OP: AutoRuns is een systeemtool voor ervaren gebruikers. Worden de verkeerde processen uitgeschakeld dan is de kans aanwezig dat Windows niet meer opstart. Ga dus voorzichtig te werk! Met name de items waarbij in de kolom Publisher de naam Microsoft Corporation staat vermeld, kunnen beter ongemoeid worden gelaten (verberg deze items desgewenst via Options, activeer de optie Hide Microsoft Entries). Het risico dat essentiële items worden uitgeschakeld wordt hiermee aanzienlijk kleiner.
Systematisch (opstart)problemen oplossen
Even terug naar Taakbeheer en MSCONFIG. Deze tools kunnen namelijk ook bijzonder goed van dienst zijn bij het achterhalen van de oorzaak van onverklaarbare problemen zoals vreemde foutmeldingen, pop-ups, het opstarten van ongewenste programma’s of terugkerende vastlopers. Dat gaat als volgt:
- Maak eerst een schermafdruk of foto van sub Opstart-apps (Taakbeheer) en tabblad Services (MSCONFIG) voordat wijzigingen worden aangebracht.
- Activeer vervolgens op tabblad Services de optie Alle Microsoft-services verbergen, waarna alle niet-Microsoft-services uitgeschakeld kunnen worden.
- Herstart de computer en controleer of alle uitgeschakelde items nog steeds uitgeschakeld zijn, sommige programma's (bijvoorbeeld virussen) laten zich namelijk lastig uit het opstartproces verwijderen! Stop in dat geval eerst met behulp van Taakbeheer, sub Processen het betreffende proces, anders plaatst het programma de verwijzing zo weer terug. Heeft dit geen effect, herhaal deze procedure dan vanuit de veilige modus zodat het betreffende proces inactief is op het moment dat het wordt uitgeschakeld (en zichzelf dus niet meer in leven kan houden).
- Ervan uitgaande dat het probleem hiermee is opgelost, kunnen nu weer tactisch items worden toegevoegd, te beginnen met het tabblad Services (MSCONFIG). Vink enkele services aan (begin bij de meest vertrouwde) en start vervolgens de computer opnieuw op. Blijf dit systematisch herhalen totdat de veroorzaker is gevonden!
TIP: Start de computer ondanks alle aanpassingen nog steeds traag op? Controleer dan eens of dit wordt veroorzaakt door een omvangrijk HOSTS-bestand!
WINDOWS SLUIT NIET AF DOOR NOG OPENSTAANDE APPSHeeft een app tijdens het afsluiten van Windows nog bestanden openstaan dan verzoekt Windows deze apps eerst af te sluiten om te voorkomen dat de bestanden beschadigd raken. Komt de melding elke keer weer terug, open dan de registereditor en maak in de registersleutel HKCU\Control Panel\Desktop de registerwaarde AutoEndTasks als tekenreekswaarde aan en wijzig de waarde in 1. Deze tweak zorgt ervoor dat alle nog openstaande apps de opdracht krijgen om af te sluiten wanneer Windows wordt afgesloten. Ze krijgen hier maximaal 5 seconden de tijd voor, dat moet voldoende zijn om de nog openstaande bestanden op te slaan. Apps die niet op tijd reageren, worden alsnog geforceerd afgesloten met als mogelijk gevolg dat de nog openstaande bestanden beschadigd raken. De maximaal toegestane afsluittijd is eventueel aan te passen door in de registersleutel HKLM\SYSTEM\ CurrentControlSet\ Control (voor de processen van het aangemelde gebruikersaccount) of HKU\.DEFAULT\Control Panel\Desktop (voor de processen van alle gebruikersaccounts) de registerwaarde WaitToKillServiceTimeout van 5000 (5 seconden) te wijzigen naar bijvoorbeeld 8000 (8 seconden) of 1000 (1 seconde). Wees wel voorzichtig met deze tweak, als de tijd te kort is om openstaande bestanden af te sluiten dan kunnen ze alsnog beschadigd raken! |
START EEN VIRUS ZELFS IN VEILIGE MODUS OP?Is de computer besmet met een virus die zelfs in veilige modus opstart? Controleer dan of de registerwaarde Shell wordt vermeld bij de registersleutel HKCU\Software\Microsoft\Windows NT\CurrentVersion\Winlogon. Is deze aanwezig, verwijder hem dan. Ook in de registersleutel HKLM\Software\Microsoft\Windows NT\CurrentVersion\Winlogon staat de registerwaarde Shell, evenals de registerwaarde Userinit. Deze behoren respectievelijk de waarden explorer.exe en C:\Windows\system32\userinit.exe, te hebben, wijzig ze indien nodig. Doe dit wel uiterst secuur, met een foute invoer start Windows mogelijk helemaal niet meer op! TIP: Is de register-editor ontoegankelijk, start dan Taakbeheer via de toetscombinatie Ctrl-Alt-Del, ga naar sub Processen en sluit het meest actieve proces af. Vervolg met de optie Nieuwe taak uitvoeren en geef het commando REGEDIT om de register-editor te openen. |
In veilige modus opstarten
Door Windows in de veilige modus op te starten, worden alleen de hoogstnoodzakelijke processen opgestart waardoor handelingen kunnen worden verricht die anders niet mogelijk zijn (bijvoorbeeld het uitschakelen en/of verwijderen van hardnekkige programma’s en virussen en het oplossen van opstartproblemen). De veilige modus is te openen door de Shift-toets ingedrukt te houden op het moment dat opdracht wordt gegeven Windows opnieuw op te starten (via het inlogscherm, Start, Win-X menu e.d.). Kies daarna achtereenvolgens de tegels Problemen oplossen, Geavanceerde opties en Opstartinstellingen, geef opdracht om opnieuw op te starten en schakel de veilige modus in met de toets F4 of F5 (direct na een herstart opent Windows automatisch weer in de ‘normale’ modus). De veilige modus is ook te benaderen via MSCONFIG (te openen met de toetscombinatie Win-R gevolgd door het commando MSCONFIG), tabblad Computer opstarten, optie Opstarten in veilige modus (vink de optie weer uit om Windows in de ‘normale’ modus op te starten).
Ook in de veilige modus moet het gebruikersaccount worden aangemeld. Wordt het account standaard aangemeld met een pincode dan is deze ook in de veilige modus beschikbaar (het is dan niet nodig om eerst het wachtwoord te achterhalen). Lukt het in de veilige modus niet om toegang te krijgen tot een van de administratoraccounts, dan kan ook altijd nog het standaard verborgen administratoraccount worden geactiveerd.


































 Als ik lezers over de computerbijbel hoor praten dan komen de volgende reacties regelmatig voor:
Als ik lezers over de computerbijbel hoor praten dan komen de volgende reacties regelmatig voor: Werk je nog met Windows 10?
Werk je nog met Windows 10?
